Opgelost! Steam kan webpagina niet laden met foutcode 310 118
Resolved Steam Failed To Load Web Page With Error Code 310 118
Als Steam-gebruiker weet ik dat Steam om een onbekende reden altijd verschillende foutcodes weergeeft. Vandaag hierin MiniTool In de handleiding gaan we het hebben over Steam kan de webpagina met foutcode 310 of 118 niet laden en we geven er enkele nuttige tips voor.
Steam kan webpagina niet laden
Volgens de rapporten van sommige Steam-gebruikers is er een fout waardoor ze de Steam-website niet kunnen bezoeken met foutcode 310 of 118. Door diepgaand onderzoek te doen, hebben we ontdekt dat verschillende mogelijke factoren kunnen bijdragen aan deze laadfout. Als volgt:
- Problemen met Steam-servers
- Beschadigde cache in Steam-client
- Onstabiele internetverbinding
- Geblokkeerd door firewall of antivirus
Nu is het tijd om te zien hoe u deze fout bij het laden van de webpagina in Steam kunt oplossen.
Hoe op te lossen Kan webpagina niet laden in Steam
Optie 1. Start je Steam opnieuw
Stap 1. Klik met de rechtermuisknop op taakbalk kiezen Taakbeheer in het snelmenu.
Stap 2. In de Processen tabblad, zoek naar de Stoom proces uit de lijst. Klik er vervolgens met de rechtermuisknop op en selecteer Einde taak om het geheel te beëindigen.
Stap 3. Sluit daarna het venster en start uw Steam Client opnieuw om te zien of de fout is verholpen.
Optie 2. Wis de cache van Steam
Stap 1. Open de Steam-app, klik op de Steam-optie in de rechterbovenhoek van het scherm en selecteer Instellingen.
Stap 2. Op de Instellingen menu, ga naar Downloads en klik op Cache wissen naast Downloadcache wissen .

Stap 3. Wijzig naar In het spel en druk op de Verwijderen knop voor Browsergegevens verwijderen .
Als u klaar bent, start u Steam opnieuw op en controleert u of de uitzendingsfunctie aanwezig is.
Gerelateerd artikel: Gedetailleerde gids voor het wissen van systeemcache op pc
Optie 3. Pas de compatibiliteitsmodus aan
Stap 1. Sluit alle Steam-gerelateerde processen die mogelijk actief zijn.
Stap 2. Klik met de rechtermuisknop op het Stoom pictogram op uw bureaublad of een andere Steam-snelkoppeling en open het Eigenschappen venster via het contextmenu.
Stap 3. Ga naar de Verenigbaarheid tabblad > schakel de opties uit > klik op Toepassen & oké om de verandering van kracht te laten worden.
Als je klaar bent, ga je naar de Steam-foutcode 118 of 310. Als deze aanhoudt, probeer dan de volgende oplossing.
Optie 4. Laat Steam communiceren via de firewall
Om vast te stellen of de fout Steam kan webpagina niet laden wordt veroorzaakt door systeembeveiliging, kunt u uw firewall- en antivirussoftware tijdelijk uitschakelen. Zo ja, volg dan de onderstaande stappen om Steam toe te voegen via uw beveiligingsscans.
Stap 1. Druk op de Winnen sleutel om te openen Windows Zoeken , zoekopdracht Windows Defender-firewall en kies het wedstrijdresultaat.
Stap 2. Selecteer in het nieuw verschenen scherm Sta een app of functie toe via Windows Defender Firewall vanaf het linkerpaneel.
Stap 3. Raak Wijzig instellingen > kijken of de Privé En Openbaar opties zijn aangevinkt voor je Steam-app. Als Steam niet in de lijst staat, voeg het dan toe door erop te klikken Een andere app toestaan en vink de twee genoemde opties aan. Klik OK om de nieuwe instellingen op te slaan.
Stap 4. Vergeet niet Steam uit te sluiten van uw antivirussoftware.
Optie 5. Controleer proxy-instellingen
Op deze manier heeft een gebruiker daadwerkelijk de laadfout van de webpagina kunnen oplossen, dus u kunt overwegen hetzelfde te doen. Volg de onderstaande instructies:
Tips: Voordat u wijzigingen aanbrengt in het register, wordt u ten zeerste aanbevolen maak een back-up . U verwijdert per ongeluk registerbestanden, wat opstartproblemen of gegevensverlies kan veroorzaken. Probeer het daarom gratis back-upsoftware – MiniTool ShadowMaker om een back-up van uw systeem en bestanden te maken om uw Windows te herstellen.MiniTool Partitiewizard Gratis Klik om te downloaden 100% Schoon en veilig
Stap 1. Controleer de proxy-instellingen. Open Configuratiescherm > Netwerk en internet > Internetopties > Verbindingen > LAN-instellingen > uitvinken Proxyserver .
Stap 2. Druk op Winnen + R en typ regedit in de Loop dialoog. Toen sloeg Binnenkomen .
Stap 3. Binnen Register-editor , navigeer naar HKEY_LOCAL_MACHINE\SOFTWARE\Microsoft\Windows\CurrentVersion\Internetinstellingen .
Stap 4. Verwijder de volgende waarden en start uw computer opnieuw op om de Steam-fout te controleren.
Proxy-overschrijving
Proxy migreren
Proxy inschakelen
Proxyserver
Optie 6. Installeer Steam opnieuw
Stap 1. In de Configuratiescherm venster, klik op Een programma verwijderen onder Programma's .
Stap 2. Scroll naar beneden om de Stoom app> klik erop> druk op de Verwijderen knop bovenaan de interface.
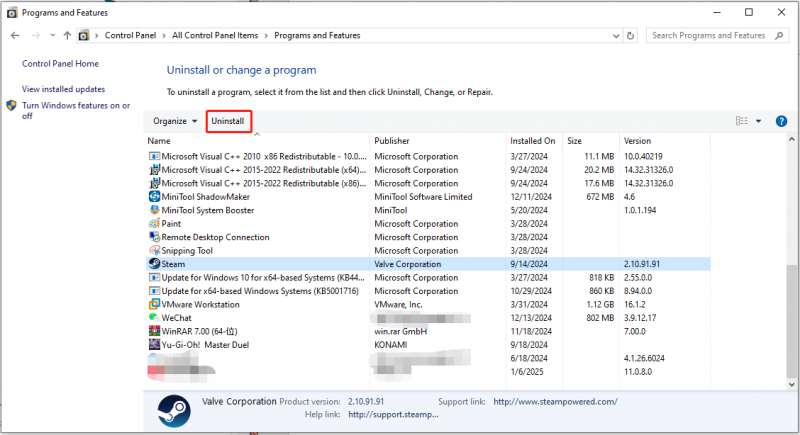
Stap 3. Blader door de officiële Steam-website om Steam te downloaden en opnieuw te installeren.
Laatste woorden
Deze handleiding introduceert verschillende effectieve oplossingen voor het oplossen van Steam Kan de webpagina niet laden. We zullen heel blij zijn als het helpt.



![Toegang krijgen tot het klembord op Windows 10 | Waar is het klembord [MiniTool-nieuws]](https://gov-civil-setubal.pt/img/minitool-news-center/04/how-access-clipboard-windows-10-where-is-clipboard.png)
![[Eenvoudige handleiding] Hogwarts Legacy Crashing op Windows 10 11 oplossen](https://gov-civil-setubal.pt/img/news/6B/easy-guide-how-to-fix-hogwarts-legacy-crashing-on-windows-10-11-1.png)
![5 Beste gratis IP-scanner voor Windows 10 en Mac [MiniTool News]](https://gov-civil-setubal.pt/img/minitool-news-center/48/5-best-free-ip-scanner.jpg)
![Diagnosebeleid oplossen Service wordt niet uitgevoerd Fout [MiniTool News]](https://gov-civil-setubal.pt/img/minitool-news-center/44/how-fix-diagnostics-policy-service-is-not-running-error.jpg)
![Download Windows 10/11 ISO voor Mac | Download en installeer gratis [MiniTool-tips]](https://gov-civil-setubal.pt/img/data-recovery/6E/download-windows-10/11-iso-for-mac-download-install-free-minitool-tips-1.png)
![Opgelost: fout 0x80246007 bij het downloaden van Windows 10-builds [MiniTool News]](https://gov-civil-setubal.pt/img/minitool-news-center/76/fixed-error-0x80246007-when-downloading-windows-10-builds.png)




![De 4 beste methoden om Windows Defender-fout 577 Windows 10 te herstellen [MiniTool News]](https://gov-civil-setubal.pt/img/minitool-news-center/49/top-4-methods-fix-windows-defender-error-577-windows-10.png)
![Borderlands 3 offline modus: is het beschikbaar en hoe krijg ik toegang? [MiniTool Nieuws]](https://gov-civil-setubal.pt/img/minitool-news-center/69/borderlands-3-offline-mode.jpg)


![Opgelost - 4 meest voorkomende SD-kaartfouten! [MiniTool-tips]](https://gov-civil-setubal.pt/img/data-recovery-tips/73/solved-4-most-common-sd-card-errors.jpg)
