5 manieren waarop DHCP niet is ingeschakeld voor WiFi Windows 10
5 Ways Dhcp Is Not Enabled
Wat is de DHCP? Wat is de fout dat DHCP niet is ingeschakeld voor WiFi? Hoe het probleem op te lossen dat DHCP niet is ingeschakeld voor WiFi? Dit bericht van MiniTool laat zien hoe u de DHCP-fout kunt oplossen.
Op deze pagina :
- Wat is DHCP is niet ingeschakeld voor WiFi?
- 5 manieren waarop DHCP niet is ingeschakeld voor WiFi Windows 10
- Laatste woorden
Wat is DHCP is niet ingeschakeld voor WiFi?
Sommige computergebruikers klagen dat ze de fout tegenkomen dat DHCP niet is ingeschakeld voor WiFi wanneer ze verbinding willen maken met internet. DHCP staat voor Dynamic Host Configuration Protocol, een gestandaardiseerd netwerkprotocol dat herbruikbare IP-adressen binnen een netwerk toewijst.
De fout dat DHCP niet is ingeschakeld voor WiFi kan echter worden veroorzaakt door verschillende redenen, waaronder de volgende, maar niet beperkt tot:
- Netwerkproblemen
- Softwareconflict
- Malware
- Verouderde of defecte stuurprogramma's
- Onjuiste instellingen
Nadat u weet wat de fout kan veroorzaken dat DHCP niet is ingeschakeld voor WiFi, weet u hoe u dit probleem kunt oplossen? Als dit niet het geval is, lees dan verder en het volgende deel laat u zien hoe u deze fout kunt oplossen.
 Beste oplossingen voor DHCP-fout 0x79 (redenen en oplossingen)
Beste oplossingen voor DHCP-fout 0x79 (redenen en oplossingen)In dit bericht vindt u de mogelijke redenen voor DHCP-fout 0x79 en de beste oplossingen voor deze fout.
Lees verder5 manieren waarop DHCP niet is ingeschakeld voor WiFi Windows 10
In dit deel laten we u zien hoe u de fout kunt oplossen dat DHCP niet is ingeschakeld voor WiFi.
Manier 1. Voer de netwerkprobleemoplosser uit
Om de fout op te lossen dat DHCP niet is ingeschakeld voor WiFi, kunt u ervoor kiezen de netwerkprobleemoplosser uit te voeren.
Nu, hier is de tutorial.
- druk op ramen sleutel en R sleutel samen om te openen Loop .
- Type ncpa.cpl in het vak en klik OK doorgaan.
- Zoek vervolgens uw WiFi-verbinding. Klik er met de rechtermuisknop op en kies Eigenschappen .
- Voer vervolgens de Netwerkprobleemoplosser . U zult de foutmelding zien dat DHCP niet is ingeschakeld voor een draadloze netwerkverbinding.
- Dan klikken Probeer deze reparaties als beheerder .
- Volg de instructies op het scherm om door te gaan.
Wanneer het klaar is, start u uw computer opnieuw op en controleert u of de fout dat DHCP niet is ingeschakeld voor WiFi is verholpen.
Manier 2. Configureer de netwerkadapterinstellingen
De fout dat DHCP niet is ingeschakeld voor WiFi Windows 10 kan worden veroorzaakt door onjuiste adapterinstellingen. Om deze fout op te lossen, kunt u er dus voor kiezen om de netwerkadapterinstellingen te configureren.
Nu, hier is de tutorial.
- Open Netwerkcentrum .
- Dan klikken Verander adapterinstellingen .
- Zoek uw draadloze netwerkverbinding en klik er met de rechtermuisknop op om te kiezen Eigenschappen .
- Dubbelklik in het pop-upvenster op het Internetprotocol versie 4 (TCP/IPv4) .
- Rekening Automatisch een IP-adres verkrijgen .
- Rekening Automatisch een DNS-serveradres verkrijgen .
- Sla deze wijzigingen vervolgens op.
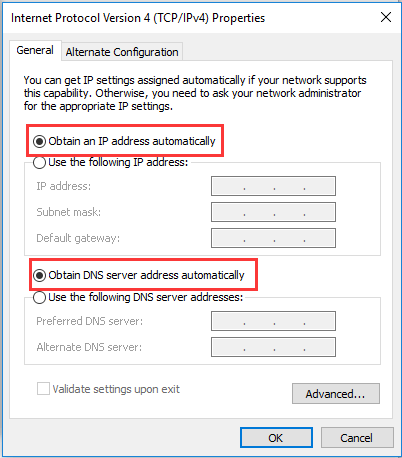
Wanneer het klaar is, start u uw computer opnieuw op en controleert u of de fout dat DHCP niet is ingeschakeld voor WiFi is verholpen.
Manier 3. Schakel DHCP-client in
Om de fout op te lossen dat DHCP niet is ingeschakeld voor WiFi, kunt u ervoor kiezen de DHCP-client te openen.
Nu, hier is de tutorial.
- Dialoogvenster Uitvoeren openen .
- Type services.msc in het vak en klik OK doorgaan.
- Zoek vervolgens de DHCP-client en dubbelklik erop.
- Verander het Opstarttype naar Automatisch .
- Klik Toepassen En OK om zijn wisselgeld op te slaan.
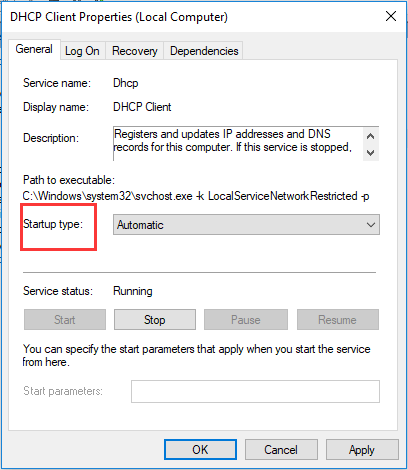
Start daarna uw computer opnieuw op en controleer of de fout dat DHCP niet is ingeschakeld voor WiFi is opgelost.
Manier 4. Installeer het netwerkstuurprogramma opnieuw
Het probleem dat DHCP niet is ingeschakeld voor WiFi kan worden veroorzaakt door het defecte stuurprogramma. Om dit probleem op te lossen, kunt u ervoor kiezen het netwerkstuurprogramma opnieuw te installeren.
Nu, hier is de tutorial.
- druk op ramen sleutel en R sleutel samen om te openen Loop .
- Type devmgmt.msc in het vak en klik OK doorgaan.
- Vouw de Netwerkadapters . Klik met de rechtermuisknop op uw WiFi-adapter en kies Apparaat verwijderen .
- Controleer de optie Verwijder de stuurprogrammasoftware voor dit apparaat en klik Verwijderen doorgaan.
- Download vervolgens het juiste stuurprogramma en plaats het op een USB-station op een andere computer.
- Sluit het USB-station aan op de computer en installeer het stuurprogramma.
- Start daarna uw computer opnieuw op en controleer of het probleem dat DHCP niet is ingeschakeld voor WiFi Windows 10 is verwijderd.
Manier 5. Reset Winsock en TCP/IP
Wat betreft het oplossen van het probleem dat DHCP niet is ingeschakeld voor WiFi, kunt u ervoor kiezen om Winsock en TCP/IP opnieuw in te stellen.
Nu, hier is de tutorial.
1. Open de opdrachtprompt als beheerder .
2. Typ in het opdrachtregelvenster de volgende opdrachten en druk na elke opdracht op Enter.
ipconfig/flushdns
nbtstat –r
netsh int ip-reset
netsh winsock-reset
3. Wacht tot het proces is voltooid.
Wanneer alle stappen zijn voltooid, start u uw computer opnieuw op en controleert u of de fout dat DHCP niet is ingeschakeld voor WiFi is verholpen.
 11 tips om problemen met de internetverbinding op te lossen Win 10
11 tips om problemen met de internetverbinding op te lossen Win 10Leer hoe u problemen met de internetverbinding kunt oplossen met deze 11 tips incl. WiFi verbonden maar geen internet Windows 10, router maakt geen verbinding met internet.
Lees verderLaatste woorden
Samenvattend heeft dit bericht 5 manieren getoond om de fout op te lossen dat DHCP niet is ingeschakeld voor WiFi. Als u dezelfde fout bent tegengekomen, probeer dan deze oplossingen. Als u een betere oplossing heeft om het probleem op te lossen, kunt u deze delen in de commentaarzone.






![Google Meet voor pc downloaden (Windows 11/10), Android en iOS [MiniTool-tips]](https://gov-civil-setubal.pt/img/news/81/how-to-download-google-meet-for-pc-windows-11/10-android-ios-minitool-tips-1.png)

![Wat is een Windows 10-gastaccount en hoe maak je het aan? [MiniTool Nieuws]](https://gov-civil-setubal.pt/img/minitool-news-center/28/what-is-windows-10-guest-account.png)


![Hoe Chrome opnieuw te installeren op alle apparaten? [Opgelost!]](https://gov-civil-setubal.pt/img/news/31/how-reinstall-chrome-all-devices.png)

![Wat is hybride slaapstand op Windows en wanneer moet u het gebruiken? [MiniTool Wiki]](https://gov-civil-setubal.pt/img/minitool-wiki-library/74/what-is-hybrid-sleep-windows.jpg)




