Oplossing: Initialisatie van SCEP-certificaatinschrijving mislukt Fout
Fix Scep Certificate Enrollment Initialization Failed Error
SCEP is een afkorting voor Simple Certificate Enrollment Protocol, dat wordt gebruikt om veel apparaten te beheren. Sommige mensen komen deze foutmelding voor het initialiseren van het SCEP-certificaat tegen en weten niet wat ze moeten doen. Maak je geen zorgen, dit artikel over de MiniTool-website zal je begeleiden om ervan af te komen.
Initialisatie van SCEP-certificaatinschrijving mislukt Fout
Simple Certificate Enrollment Protocol (SCEP) speelt een rol bij het beheren van digitale certificaten van verschillende applicaties. Dit open-source protocol voor certificaatbeheer maakt een eenvoudigere, schaalbare en veilige uitgifte van certificaten mogelijk.
In sommige gevallen lopen gebruikers echter vast in de fout Initialisatie SCEP-certificaatinschrijving mislukt, wat gevolgen heeft voor uw systeemactiviteiten. Hoewel dit probleem zich vaak voordoet bij gaming of andere situaties waarbij AMD GPU's worden gebruikt, kan het bovendien de algehele systeembeveiliging beïnvloeden, wat mogelijk kan leiden tot het afsluiten van de computer.
Op deze manier is het noodzakelijk om dit probleem zo snel mogelijk op te lossen en kunt u een gegevensback-up overwegen om gegevensverlies te voorkomen als gevolg van een aantal ongelukken die door de fout zijn veroorzaakt. Bovendien vereist een van de methoden voor probleemoplossing – het bijwerken van het BIOS dat gebruikers eerst een back-up van gegevens maken. Als je met deze zet begint, reservekopie van gegevens is noodzakelijk.
Om een back-up van gegevens te maken, kunt u MiniTool ShadowMaker gebruiken gratis back-upsoftware , waarmee gebruikers dit kunnen doen backup bestanden & mappen en partities & schijven, evenals uw systeem. De tool kan automatisch een back-up starten volgens uw geplande instellingen en biedt verschillende back-upschema's. Het is het proberen waard!
MiniTool ShadowMaker-proefversie Klik om te downloaden 100% Schoon en veilig
Oplossing: Initialisatie van SCEP-certificaatinschrijving mislukt Fout
Oplossing 1: update uw apparaatstuurprogramma
Omdat deze SCEP-certificaatinschrijvingsfout mogelijk verband houdt met de unieke vereisten van de GPU voor stuurprogramma- en firmware-updates, kunt u eerst het apparaatstuurprogramma bijwerken.
Stap 1: Openen Instellingen door te drukken Winnen + ik en klik Update en beveiliging > Windows Update > Optionele updates bekijken .
Stap 2: Uitbreiden Stuurprogramma-updates en controleer de wachtende stuurprogramma-updates om erop te klikken Download en installeer .
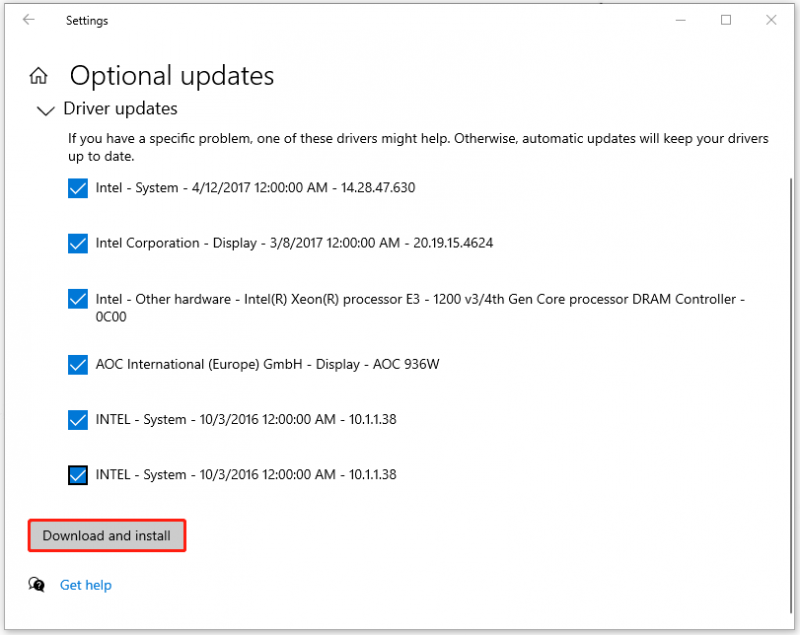
Oplossing 2: installeer het apparaatstuurprogramma opnieuw
Een andere methode om “SCEP-certificaatinschrijvingsinitialisatie voor lokaal systeem” op te lossen, is door het apparaatstuurprogramma opnieuw te installeren.
Stap 1: Klik met de rechtermuisknop op het ramen pictogram en kies Apparaat beheerder .
Stap 2: Uitbreiden Beeldschermadapters en klik met de rechtermuisknop op het apparaat, zoals AMD, om te kiezen Apparaat verwijderen .
Vervolgens kunt u de instructies op het scherm volgen om het verwijderen te voltooien en uw computer opnieuw op te starten om het stuurprogramma opnieuw te downloaden en te installeren vanaf de officiële website.
Oplossing 3: voer SFC- en DISM-scans uit
U kunt ervoor zorgen dat uw systeembestanden goed werken door deze uit te voeren SFC en DISM-scans. Hier is de weg.
Stap 1: Typ cmd in Zoekopdracht en loop Opdrachtprompt als beheerder.
Stap 2: Typ sfc/scannow en druk op Binnenkomen om de opdracht uit te voeren.
Als deze opdracht de corruptie van het systeembestand niet kan herstellen, kunt u deze DISM-opdracht uitvoeren: DISM /Online /Cleanup-Image /RestoreHealth .
Wanneer het klaar is, kunt u het venster sluiten en uw pc opnieuw opstarten om te controleren of de SCEP-certificaatinschrijvingsfout verdwenen is.
Oplossing 4: Voer het Windows Memory Diagnostic Tool uit
U kunt controleren of er hardwareproblemen zijn, zoals falend RAM-geheugen , leidde tot de fout Initialisatie SCEP-certificaatinschrijving mislukt.
Stap 1: Zoeken naar Windows Memory Diagnostic en open het.
Stap 2: Klik Start nu opnieuw op en controleer op problemen (aanbevolen) en vervolgens wordt uw Windows opnieuw opgestart om de controle te starten.
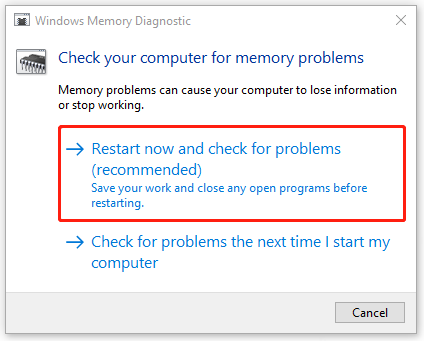
Stap 3: Nadat u zich bij het besturingssysteem heeft aangemeld, toont de tool u een foutenrapport en kunt u contact opnemen met uw pc-fabrikant voor informatie over het oplossen ervan.
Oplossing 5: BIOS bijwerken
Verouderd BIOS kan er ook voor zorgen dat de initialisatie van de SCEP-certificaatinschrijving mislukt is. Daarom kunt u de volgende stappen proberen om het BIOS bij te werken. Maar daarvoor wordt het ten zeerste aanbevolen backup systeem of belangrijke gegevens omdat het updaten van het BIOS een riskante taak is, waardoor uw computer mogelijk niet meer kan opstarten of abnormaal kan werken.
MiniTool ShadowMaker-proefversie Klik om te downloaden 100% Schoon en veilig
Vervolgens kunt u beginnen met het updaten van het BIOS.
1. Controleer de modelnaam van uw computer.
2. Zoek de nieuwste BIOS-update op de website van de fabrikant.
3. Download het BIOS-bestand en pak het uit.
4. Kopieer het BIOS-bestand naar een USB-flashstation.
5. Start uw computer opnieuw op start op in het BIOS-scherm .
6. Maak een back-up van het huidige BIOS-bestand van uw computer.
7. Selecteer het nieuwe BIOS-updatebestand dat u naar het USB-flashstation hebt gekopieerd om het BIOS-updateproces te starten.
Als sommige van de bovenstaande stappen u in verwarring brengen, kunt u dit artikel raadplegen met een gedetailleerde uitleg: BIOS bijwerken Windows 10 | Hoe de BIOS-versie te controleren .
Kortom:
Dit bericht kan u helpen bij het oplossen van de fout bij het initialiseren van het SCEP-certificaat. Ik hoop dat dit artikel uw zorgen kan wegnemen.
![Hoe de monitor in te stellen op 144Hz Windows 10/11 als dit niet het geval is? [MiniTool-tips]](https://gov-civil-setubal.pt/img/news/00/how-to-set-monitor-to-144hz-windows-10/11-if-it-is-not-minitool-tips-1.png)

![Hier leest u hoe u kunt verhelpen dat er geen luidsprekers of koptelefoon zijn aangesloten Fout [MiniTool News]](https://gov-civil-setubal.pt/img/minitool-news-center/79/here-s-how-fix-no-speakers.png)
![4 manieren - Hoe OneDrive Windows 10 ongedaan te maken [MiniTool News]](https://gov-civil-setubal.pt/img/minitool-news-center/55/4-ways-how-unsync-onedrive-windows-10.png)
![Waarom blijft mijn computer crashen? Hier zijn antwoorden en oplossingen [MiniTool Tips]](https://gov-civil-setubal.pt/img/disk-partition-tips/52/why-does-my-computer-keeps-crashing.jpg)
![[OPGELOST] De automatische reparatielus van Windows 10 oplossen [MiniTool Tips]](https://gov-civil-setubal.pt/img/data-recovery-tips/71/how-resolve-windows-10-automatic-repair-loop.png)


![Het probleem met het flikkeren van Chrome-schermen op Windows 10 oplossen [MiniTool News]](https://gov-civil-setubal.pt/img/minitool-news-center/21/how-fix-chrome-screen-flickering-issue-windows-10.png)
![Windows 10 Rotation Lock Grijs weergegeven? Hier zijn volledige oplossingen! [MiniTool Nieuws]](https://gov-civil-setubal.pt/img/minitool-news-center/90/windows-10-rotation-lock-greyed-out.png)




![Wat te doen als de HP laptopventilator lawaai maakt en altijd draait? [MiniTool Nieuws]](https://gov-civil-setubal.pt/img/minitool-news-center/47/what-do-if-hp-laptop-fan-is-noisy.png)


![Wat te doen als Windows 7 niet opstart [11 oplossingen] [MiniTool-tips]](https://gov-civil-setubal.pt/img/disk-partition-tips/34/what-do-if-windows-7-wont-boot.png)
