Oplossing: de toegewezen netwerkschijf kon niet worden gemaakt in Windows
Oplossing De Toegewezen Netwerkschijf Kon Niet Worden Gemaakt In Windows
Veel mensen meldden dat ze zijn tegengekomen dat de toegewezen netwerkschijf niet kon worden gemaakt. Dit probleem kan in veel situaties voorkomen. Om deze fout te herstellen, MiniTool heeft een aantal handige oplossingen verzameld en u kunt ze een voor een proberen om te controleren of uw probleem kan worden opgelost.
Wat veroorzaakt 'De toegewezen netwerkschijf kan niet worden gemaakt'?
Allereerst een netwerkstation is alleen toegankelijk via een netwerk door het invoeren van de netwerk pad . Met dit gedeelde opslagapparaat, een fysiek of virtueel apparaat, kunnen gebruikers bestanden opslaan en openen vanaf apparaten binnen hetzelfde netwerk. Eenmaal in kaart gebracht, krijgt het netwerkstation een stationsletter toegewezen en fungeert het als een lokaal station.
Om de een of andere reden zullen mensen ervoor kiezen om de netwerkschijf in kaart te brengen en deze twee berichten deelden gedetailleerde stappen die u kunt controleren:
- Hoe een netwerkschijf toewijzen in Windows 10? - Krijg nu antwoorden
- Hoe een netwerkschijf toewijzen in Windows 11? [Stapsgewijze handleiding]
Onlangs ontdekten we dat sommige mensen meldden dat de fout 'Het toegewezen netwerkstation kan niet worden gemaakt' optreedt bij het openen van een toegewezen netwerkstation op Windows 10 en 11. Hoewel u dezelfde foutmelding krijgt, toont het vak u verschillende details vertellen waarom de fout optreedt.
Er zijn enkele veelvoorkomende redenen die het probleem 'Het toegewezen netwerkstation kan niet worden gemaakt' kunnen veroorzaken, concludeerden we uit wat gebruikers meldden.
- Beschadigde of beschadigde Windows-installaties . Als deze foutmelding verschijnt nadat u een Windows-update hebt uitgevoerd, kunt u overwegen of de installatie fout gaat.
- Ontoegankelijke netwerkschijf . Controleer of de netwerkschijf ontbreekt of beschadigd is. Hierdoor kan de netwerkschijf niet beschikbaar zijn en wordt deze niet weergegeven in de lijst met netwerklocaties.
Gerelateerd artikel: Hoe te repareren Network Drive toont geen probleem
- Gehandicapt SMB-protocol . Het SMB-protocol (Server Message Block) wordt gebruikt om verbinding te maken met netwerkstations, dus u moet het inschakelen.
- Onjuist mappad . Aangezien de netwerkschijf alleen toegankelijk is via het netwerkpad, kan de toegewezen netwerkschijf niet worden gemaakt als het pad onjuist is of niet bestaat op de server.
- Reeds in kaart gebrachte netwerkschijf . U kunt geen netwerkstation toewijzen dat eerder in kaart is gebracht.
- Problemen met internetverbinding . Als uw apparaat verbindingsproblemen heeft, kan het probleem 'Het toegewezen netwerkstation kan niet worden gemaakt' optreden.
- In afwachting van Windows-updates . Windows-updates kunnen soms bugs en glitches in Windows oplossen, dus het is belangrijk om ervoor te zorgen dat uw Windows up-to-date is.
Nadat u die mogelijke boosdoeners kent, leert het volgende deel u hoe u 'De toegewezen netwerkschijf kan niet worden gemaakt' kunt oplossen. Kies ervoor om ze te proberen op basis van uw situatie.
Tip:
Uw netwerkschijven worden gebruikt om belangrijke gegevens op te slaan en soms kunt u gemakkelijk ongewild verdwalen door verkeerde handelingen of cyberaanvallen. Bovendien verhogen netwerkschijven het risico dat bestanden worden verwijderd, zoekgeraakt en gedupliceerd. We raden u daarom ten zeerste aan een back-up te maken van uw belangrijke gegevens op de lokale schijven.
Hoe repareer ik 'De toegewezen netwerkschijf kan niet worden gemaakt'?
Oplossing 1: schakel het SMB-protocol in
Zoals we al zeiden, zijn ingeschakelde SMB-protocollen een voorwaarde voor het toestaan van het delen van bestanden via complexe, onderling verbonden netwerken. U moet ervoor zorgen dat de vereiste protocollen zijn ingeschakeld.
Stap 1: typen Controlepaneel in Zoeken en open het.
Stap 2: Klik Programma's en dan Windows-onderdelen in-of uitschakelen onder Programma's en functies .

Stap 3: In de Windows-functie doos, uitbreiden Ondersteuning voor SMB 1.0/CIFS voor het delen van bestanden en vink de vakjes aan van SMB 1.0/CIFS-client En SMB 1.0/CIFS-server . Dan klikken OK om de wijzigingen op te slaan.

Vervolgens kunt u opnieuw proberen toegang te krijgen tot de netwerkschijf om te zien of die kan worden gemaakt. Zo niet, ga dan naar de volgende probleemoplossing.
Oplossing 2: schakel met een wachtwoord beveiligd delen uit
Met een wachtwoord beveiligd delen geeft alleen gebruikers met een account en wachtwoord toegang tot de computerbestanden. u kunt proberen de functie uit te schakelen om te zien of het probleem 'Het toegewezen netwerkstation kan niet worden gemaakt' kan worden opgelost.
Stap 1: openen Controlepaneel en kies Netwerk en internet .
Stap 2: Klik op Netwerkcentrum en kies Wijzig geavanceerde instellingen voor delen van het linkerpaneel.

Stap 3: uitbreiden Alle netwerken en scroll naar beneden om het vakje naast aan te vinken Schakel delen met wachtwoordbeveiliging uit onder Met een wachtwoord beveiligd delen . Dan klikken Wijzigingen opslaan .

Oplossing 3: verwijder Microsoft-accountreferenties
Sommige mensen repareren 'Het toegewezen netwerkstation kan niet worden gemaakt' door de inloggegevens van het Microsoft-account te verwijderen. Het is het proberen waard! Voer de volgende stappen uit.
Stap 1: typen Referentiebeheerder in Zoeken om het te openen en te kiezen Windows-referenties .

Stap 2: Kies voor uitbreiden Microsoft account en klik op Verwijderen om het te verwijderen. wanneer u een bevestiging voor de verplaatsing tegenkomt, klikt u op Ja .
Controleer vervolgens of de fout is verholpen; zo niet, dan kunt u proberen de netwerkshare toe te voegen via Windows Credentials Manager om te zien of dit helpt.
Klik toch Windows-referenties in de Referentiebeheerder venster en klik op het Voeg een Windows-referentie toe koppeling. Voer op de volgende pagina uw netwerkstationadres, gebruikersnaam en wachtwoord in en klik op OK om de wijzigingen op te slaan.

Gerelateerd artikel: Hoe op te lossen We kunnen u niet aanmelden met deze inlogfout?
Oplossing 4: bewerk het groepsbeleid
Om te repareren 'Het toegewezen netwerkstation kan niet worden gemaakt', moet u enkele instellingen wijzigen in Groepsbeleid .
Stap 1: Open de Loop dialoogvenster door op te drukken Win + R toetsen en invoer gpedit.msc binnenkomen Editor voor lokaal groepsbeleid .
Stap 2: Volg dan het volgende pad om te lokaliseren Inloggen van het linkerpaneel.
Computerconfiguratie/Administratieve sjablonen/Systeem/Aanmelding
Stap 3: Zoek en dubbelklik op Sluit referentieproviders uit van het rechter paneel.
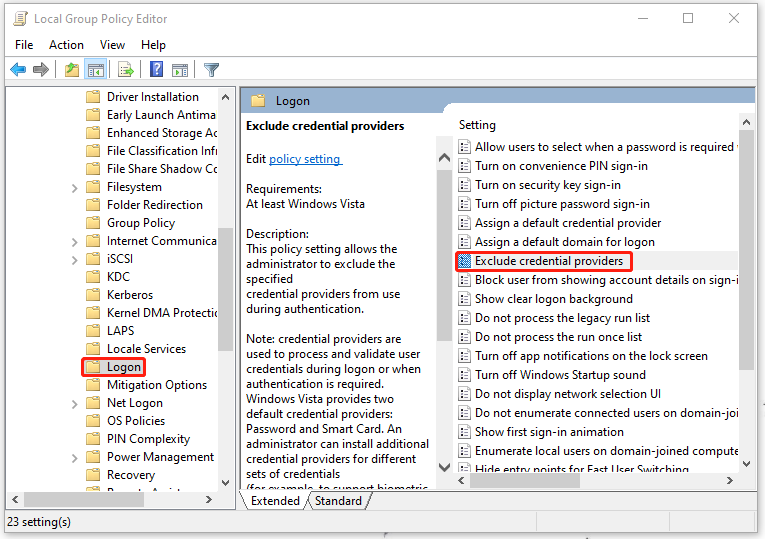
Stap 4: Controleer in het volgende venster de Ingeschakeld vak en klik Toepassen En OK om de wijzigingen op te slaan.

Oplossing 5: wijzig het register
Het is mogelijk dat het probleem met de dubbele naam ervoor zorgt dat Windows geen toegewezen netwerkstation kan maken. U kunt proberen de computernaam te wijzigen of het register te configureren om de functie StrictNameChecking uit te schakelen.
Opmerking : Voordat u het register wijzigt, kunt u beter maak een back-up van het register of Maak een herstelpunt voor uw systeem in het geval een verkeerde verwijdering onherstelbare resultaten oplevert.
Stap 1: Open de Loop dialoogvenster en typ regedit binnenkomen Register-editor .
Stap 2: Kopieer en plak vervolgens dit pad in de adresbalk en druk op Enter om het te lokaliseren.
Computer\HKEY_LOCAL_MACHINE\SYSTEM\CurrentControlSet\Services\LanmanServer\Parameters

Stap 3: Na de Parameters toets is geselecteerd, controleer dan of de SchakelStrictNameChecking uit waarde staat in het rechterpaneel. Als dit niet het geval is, moet u er een maken.
- Klik met de rechtermuisknop in de lege ruimte van het rechterpaneel.
- Klik Nieuw > DWORD (32-bits) waarde .
- Hernoem de waarde als SchakelStrictNameChecking uit .

Stap 4: Dubbelklik op het SchakelStrictNameChecking uit waarde en verander de Waarde data naar 1 . Dan klikken OK om het op te slaan.

Nu sluit u het venster om het systeem opnieuw op te starten en te controleren of de fout zich blijft voordoen.
Oplossing 6: wijzig uw instellingen voor het delen van mappen
Als alle bovenstaande methoden het probleem 'Het toegewezen netwerkstation kan niet worden gemaakt' niet kunnen oplossen, kunt u proberen uw instellingen voor het delen van netwerkbestanden en mappen te wijzigen.
Stap 1: Zoek de bestanden of mappen die u wilt openen of delen in Verkenner en klik er met de rechtermuisknop op om te kiezen Eigenschappen .
Stap 2: In de Delen tabblad, klik op Deel… en vouw vervolgens de vervolgkeuzelijst uit om te kiezen Iedereen .
Stap 3: Klik Toevoegen en dan Deel .

Vervolgens kunt u proberen toegang te krijgen tot het toegewezen station.
Oplossing 8: wijs de schijf opnieuw toe
Een andere handige methode om 'Het toegewezen netwerkstation kan niet worden gemaakt' op te lossen, is door het station opnieuw toe te wijzen. U kunt het toegewezen netwerkstation eerst verwijderen en vervolgens opnieuw toewijzen. Het proces is gemakkelijk te doorlopen en u kunt dit proberen.
Stap 1: invoer Opdrachtprompt in Zoeken en voer het uit als beheerder.
Stap 2: Typ vervolgens zijn opdracht - net use [Toegewezen stationsletter] /verwijderen en druk op de Binnenkomen toets om de opdracht uit te voeren.

Opmerking : Vergeet niet te vervangen [Toegewezen stationsletter] met de stationsletter die u wilt verwijderen. Als u bijvoorbeeld station F wilt verwijderen, voert u dit in netgebruik F: /verwijderen binnenkomen.
Of u kunt deze opdracht gebruiken - netto gebruik * /verwijderen om alle actieve verbindingen op een lokale computer te verwijderen. Vervolgens kunt u de volgende zet starten om de schijf opnieuw toe te wijzen.
Stap 3: Wanneer u de feedback ontvangt die aangeeft dat de netwerkschijf met succes is gewist, kunt u deze opdracht uitvoeren netto gebruik DRIVE: PATH , waarin DRIJFVEER: betekent de stationsletter die u aan de netwerkschijf wilt toewijzen en PAD betekent het volledige pad van de map waarmee u verbinding wilt maken.
Bijvoorbeeld om de rit in kaart te brengen M , moet u de opdracht uitvoeren netgebruik m: \\server\share .

Oplossing 9: verwijder de nieuwste Windows Update
Als u onlangs Windows-updates hebt geïnstalleerd, kunt u die verwijderen om te proberen de fout op te lossen.
Stap 1: Ga naar Start > Instellingen > Bijwerken en beveiliging > Windows Update > Updategeschiedenis bekijken > Updates verwijderen .

Stap 2: Zoek en klik met de rechtermuisknop op de update die u wilt verwijderen en kies Verwijderen .
Aanbeveling: maak een back-up van uw bestanden
Nadat u deze methoden hebt geprobeerd, heeft u het probleem mogelijk met succes opgelost.
Naast de netwerkschijven gebruiken we ook lokale schijven om gegevens op te slaan. Als u een back-up wilt maken van de gegevens die op uw lokale schijf zijn opgeslagen, kunt u deze downloaden en installeren gratis back-upsoftware , MiniTool ShadowMaker, om uw belangrijke bestanden en mappen te beschermen.
Dit programma kan helpen bij het maken van back-ups van systemen, bestanden en mappen en partities en schijven. Het kan een externe back-up uitvoeren en NAS-back-up .
Buiten dat, als u bestanden moet delen tussen apparaten, de Synchroniseren functie met verschillende bijbehorende functies kan u een verrassing geven.
Stap 1: Start het programma om te klikken Proef houden en ga naar de Back-up tabblad.
Stap 2: Klik op de BRON gedeelte te kiezen Mappen en bestanden en kies vervolgens het bestand waarvan u een back-up wilt maken.

Stap 3: Ga dan naar de BESTEMMING sectie waar u de plaats kunt kiezen waar u de back-up wilt opslaan. Klik daarna Nu backuppen of Maak later een back-up om de taak uit te voeren.

Het inpakken
Nadat u deze methoden hebt geprobeerd, hebt u mogelijk de fout 'Het toegewezen netwerkstation kan niet worden gemaakt' verwijderd. Dit bericht kan om verschillende redenen verschijnen die onder de code worden weergegeven. U moet op maat gemaakte methoden toepassen om dit foutbericht op te lossen.
Als je problemen hebt ondervonden bij het gebruik van MiniTool-software, kun je een bericht achterlaten in de volgende commentaarzone en we zullen zo snel mogelijk antwoorden. Als u hulp nodig heeft bij het gebruik van de MiniTool-software, kunt u contact met ons opnemen via [e-mail beveiligd] .

![Hoe USB 3.0-stuurprogramma's bijwerken / installeren op Windows 10? [MiniTool Nieuws]](https://gov-civil-setubal.pt/img/minitool-news-center/13/how-update-install-usb-3.jpg)

![Uw IMAP-server heeft de verbindingsfoutcode gesloten: 0x800CCCDD [MiniTool News]](https://gov-civil-setubal.pt/img/minitool-news-center/36/your-imap-server-closed-connection-error-code.png)
![5 tips om GeForce Experience-foutcode 0x0003 Windows 10 te repareren [MiniTool News]](https://gov-civil-setubal.pt/img/minitool-news-center/25/5-tips-fix-geforce-experience-error-code-0x0003-windows-10.png)
![5 manieren om Intelppm.sys BSOD-fout bij het opstarten te repareren [MiniTool News]](https://gov-civil-setubal.pt/img/minitool-news-center/28/5-ways-fix-intelppm.png)
![Fix SD-kaart wordt niet weergegeven Windows 10: 10-oplossingen [MiniTool-tips]](https://gov-civil-setubal.pt/img/data-recovery-tips/21/fix-sd-card-not-showing-up-windows-10.jpg)

![Hoe Discord-berichten massaal te verwijderen? Er zijn meerdere manieren! [MiniTool Nieuws]](https://gov-civil-setubal.pt/img/minitool-news-center/96/how-mass-delete-discord-messages.png)

![ISO eenvoudig naar USB branden [Slechts een paar klikken]](https://gov-civil-setubal.pt/img/news/06/how-to-burn-iso-to-usb-easily-just-a-few-clicks-1.png)
![[Volledige zelfstudie] Verplaats de opstartpartitie eenvoudig naar een nieuwe schijf](https://gov-civil-setubal.pt/img/partition-disk/CB/full-tutorial-move-boot-partition-to-a-new-drive-easily-1.jpg)
![Top 6 manieren om Windows 10 Upgrade Error 0xc190020e op te lossen [MiniTool News]](https://gov-civil-setubal.pt/img/minitool-news-center/69/top-6-ways-solve-windows-10-upgrade-error-0xc190020e.png)

![Hoe op te starten vanaf M.2 SSD Windows 10? Focus op drie manieren [MiniTool Tips]](https://gov-civil-setubal.pt/img/backup-tips/28/how-boot-from-m-2-ssd-windows-10.png)
![Wat te doen als de VMware-autorisatieservice niet actief is? [MiniTool-tips]](https://gov-civil-setubal.pt/img/news/EB/what-to-do-when-vmware-authorization-service-is-not-running-minitool-tips-1.png)



![Hoeveel CPU-gebruik is normaal? Krijg het antwoord van de gids! [MiniTool Nieuws]](https://gov-civil-setubal.pt/img/minitool-news-center/32/how-much-cpu-usage-is-normal.png)