De beste manier om foto's van een beschadigde SD-kaart te herstellen
The Best Way To Recover Pictures From Corrupted Sd Card
SD-kaarten worden gebruikt om gegevens op te slaan zoals foto's, bestanden, video's, enz. Wat als uw SD-kaart plotseling beschadigd raakt en u de gegevens erop nog niet naar een ander opslagapparaat hebt overgebracht? MiniTool biedt u verschillende praktische manieren om foto's van een beschadigde SD-kaart te herstellen.
Naarmate we het internettijdperk binnengingen, worden apparaten voor digitale gegevensopslag steeds populairder. SD-kaarten zijn een van de meest draagbare en goedkope opslagmedia. SD-kaarten zijn klein, maar ze kunnen de opslag van andere apparaten enorm vergroten. Wetenschappers hebben microSD-kaarten uitgevonden om het gemak verder te verbeteren. U kunt een SD-kaart gebruiken in uw digitale camera, muziekspeler, smartphone of andere apparaten.
Maar digitale apparaten worden geconfronteerd met veel gevaren waardoor ze beschadigd kunnen raken en tot gegevensverlies kunnen leiden. Wat te doen als uw SD-kaart plotseling beschadigd raakt? Hoe kunt u veilig foto's van een beschadigde SD-kaart herstellen? Blijf lezen om antwoorden te vinden.
Oorzaken voor corruptie van SD-kaarten
Zoals u weet, zijn digitale apparaten niet altijd veilig. Deze apparaten kunnen worden aangevallen door virussen of malware, waardoor uw bestanden verloren gaan of beschadigd raken. Soms kan het zijn dat uw opslagapparaten plotseling beschadigd raken terwijl u de specifieke reden niet kent.
Dus voordat ik bestanden van een beschadigde SD-kaart begin te herstellen, zal ik u verschillende mogelijke oorzaken van SD-kaartcorruptie laten zien.
- Malware-aanval : schadelijke software of virussen kunnen bestandsbeschadiging veroorzaken, zodat het besturingssysteem de getroffen bestanden niet kan lezen. Het kan ook zijn dat foto's of andere bestanden die op uw SD-kaart zijn opgeslagen, zonder reden zijn verdwenen. In dit geval kunt u denken aan de aanval van kwaadaardige software.
- Fout in het bestandssysteem : onverwacht afsluiten en onjuist uitwerpen kunnen leiden tot fouten in het bestandssysteem. Hierdoor kan de SD-kaart onleesbaar of ontoegankelijk worden.
- Slechte sectoren : een slechte sector is een klein cluster opslagruimte dat is uitgevallen en niet reageert op verzoeken. Als er veel slechte sectoren op uw SD-kaart staan, raakt deze beschadigd.
- Lichamelijke schade : als je je SD-kaart niet in goede staat houdt en hem fysiek beschadigt, is het bijna onmogelijk om hem te repareren.
Hoe weet je dat de SD-kaart beschadigd raakt? Hier zijn enkele symptomen:
- Het ontvangen van een foutmelding zoals SD-kaart is niet toegankelijk of het bestand of de map is beschadigd en onleesbaar .
- De meeste foto's op uw SD-kaart ontbreken.
- Lees-/schrijffouten tegenkomen bij het overzetten van bestanden naar een SD-kaart.
- SD-kaart wordt niet herkend door uw computer en u ontvangt het foutbericht niet gevonden.
- …
Hoe foto's van een beschadigde SD-kaart te herstellen
Wanneer u merkt dat uw SD-kaart beschadigd raakt, heeft u een professionele tool voor gegevensherstel nodig om uw gegevens zoals afbeeldingen ervan te redden. Hier wordt MiniTool Power Data Recovery ten zeerste aanbevolen.
MiniTool Power-gegevensherstel past op elk Windows-systeem; u hoeft zich dus geen zorgen te maken over eventuele fouten veroorzaakt door incompatibiliteit als u een Windows-gebruiker bent. Deze software is krachtig genoeg om gegevens te redden in verschillende situaties, zoals een crash van het besturingssysteem, een beschadigde schijf, een virusaanval, enz. MiniTool Power Data Recovery is toegewijd aan het bieden van een veilige service voor gegevensherstel, waardoor uw bestanden zonder enige schade worden hersteld. Naast dit gratis software voor gegevensherstel ondersteunt u bij het herstellen van vele soorten bestanden, zoals foto's, video's, documenten, archieven, enzovoort.
Zelfs als u naïef bent op het gebied van gegevensherstel, kunt u deze software snel onder de knie krijgen dankzij de gemakkelijk te begrijpen en duidelijke instructies en bewerkingen.
Dan kun je daar gebruik van maken foto's herstellen van een beschadigde SD-kaart met de volgende gids.
Herstel foto's van een beschadigde SD-kaart met MiniTool Power Data Recovery
Stap 1: Download en installeer MiniTool Power Data Recovery.
Stap 2: Plaats uw SD-kaart in een kaartlezer en sluit vervolgens de kaartlezer aan op de computer.
Stap 3: Start de software. U kunt de juiste partitie kiezen die de afbeeldingen bevat die u wilt herstellen om te scannen.
Als u niet zeker weet welke partitie dat is, kunt u overschakelen naar de Apparaten tabblad en selecteer vervolgens de SD-kaart om de hele schijf te scannen.

Stap 4: Wacht een paar minuten totdat het scanproces is voltooid. De scantijd wordt bepaald door de bestandsgrootte en partitiegrootte. Voor het beste resultaat van gegevensherstel, wees geduldig en onderbreek het scanproces niet.
Vervolgens kunt u door de scanresultaten bladeren om uw gewenste foto's te vinden. Er kunnen miljoenen bestanden op de resultatenpagina staan. Om u te helpen gerichte bestanden snel te vinden, kunt u de filterfuncties gebruiken:
- Filter : om bestanden te filteren door voorwaarden in te stellen zoals bestandstype, bestandsgrootte, bestandscategorie en wijzigingsdatum.
- Type : om bestanden te classificeren op basis van hun type, zoals documenten, archieven, video's, afbeeldingen, enzovoort.
- Zoekopdracht : om een specifiek bestand te vinden door de volledige of een deel van de naam in het zoekvak te typen.
- Voorbeeld : om te controleren of het gekozen bestand het gewenste bestand is voordat u het opslaat.
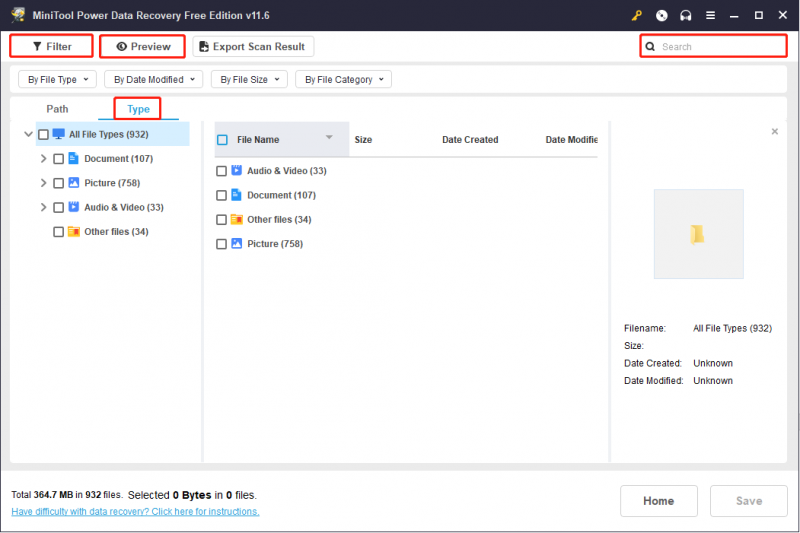
Stap 5: Vink alle gewenste bestanden aan en klik op het Redden knop.
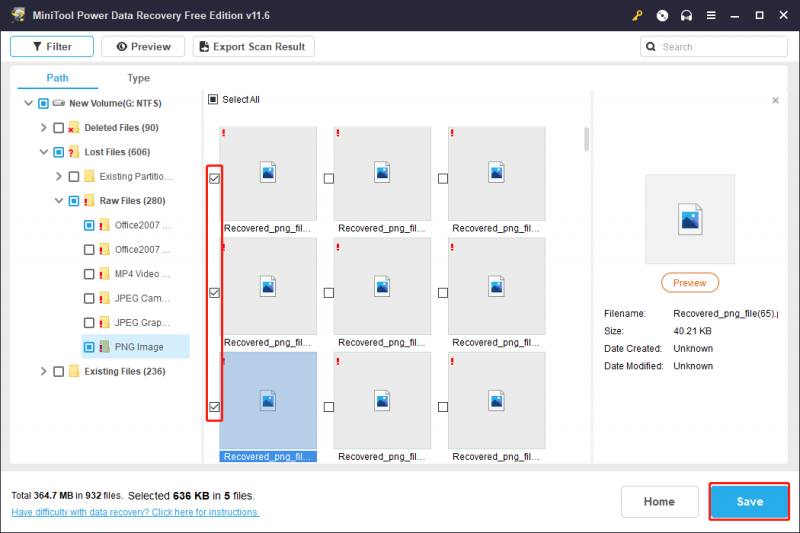
Stap 6: Kies een geschikt opslagpad om de door u gekozen bestanden op te slaan en klik OK om het herstelproces te starten. Sla uw herstelde bestanden niet op in het oorspronkelijke pad. Anders kan het herstel mislukken doordat gegevens worden overschreven.
Hoe een beschadigde SD-kaart te repareren
Nadat u foto's van een beschadigde SD-kaart hebt hersteld, kunt u proberen de beschadigde SD-kaart te repareren zonder u zorgen te hoeven maken over gegevensverlies. Hier zijn verschillende handige manieren om u te helpen de beschadigde SD-kaart te repareren. Je kunt ze één voor één proberen om een werkende te vinden.
Methode 1: Wijzig een nieuwe stationsletter
Wanneer u de SD-kaart op uw computer aansluit, krijgt deze automatisch een stationsletter. Als u echter merkt dat het apparaat niet wordt weergegeven in Verkenner, komt dit hoogstwaarschijnlijk doordat het systeem geen nieuwe stationsletter aan het apparaat toewijst. Jij kan een nieuwe stationsletter wijzigen naar het apparaat om te zien of de fout is verholpen.
Stap 1: Druk op Win + X om het WinX-menu te openen en selecteer Schijfbeheer uit de menukaart.
Stap 2: Selecteer het kaartlezerapparaat en klik er met de rechtermuisknop op.
Stap 3: Kies Wijzig stationsletter en paden uit de menukaart.
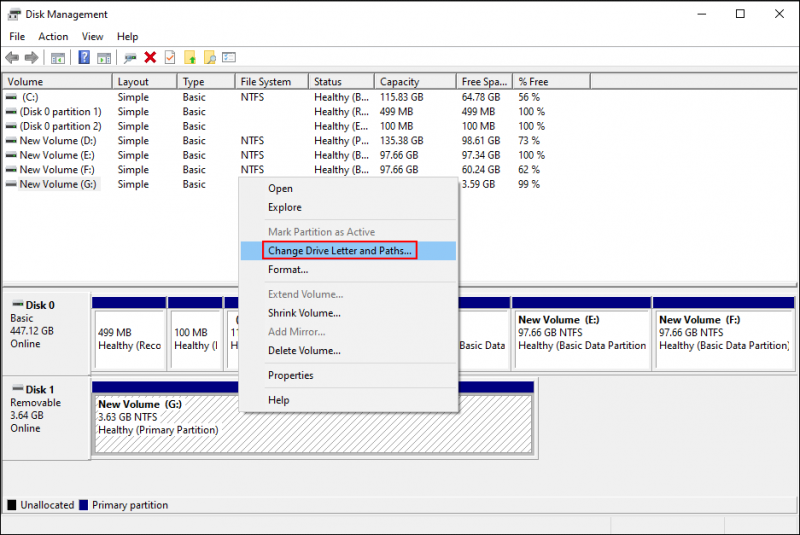
Stap 4: Klik Wijziging in het pop-upvenster.
Stap 5: U kunt één letter voor het apparaat kiezen en vervolgens klikken OK om de wijziging op te slaan.
Methode 2: Gebruik Windows Reparatie Gereedschap
Windows Error Checking-tool is een grafische tool die kan worden gebruikt om de bestandssysteemfout van een schijf zoals een SD-kaart te controleren. In de meeste gevallen zal Windows dit hulpprogramma starten om u eraan te herinneren dat het aangesloten apparaat beschadigd is.
Stap 1: Druk op Win + E om Verkenner te openen en selecteer Deze computer in het rechterdeelvenster.
Stap 2: Klik met de rechtermuisknop op het doelapparaat en kies Eigenschappen uit de menukaart.
Stap 3: Schakel over naar de Hulpmiddelen tabblad en klik op Rekening in het gedeelte Foutcontrole.
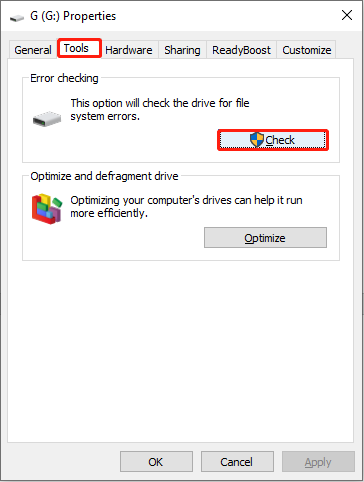
Stap 4: Kies Scan en repareer de schijf in het pop-upvenster.
Als er fouten zijn, wordt u mogelijk gevraagd uw computer opnieuw op te starten om ze te herstellen. Als er geen fouten worden gevonden, kunt u het venster sluiten en de volgende methode proberen.
Wanneer u een foutmelding krijgt dat Windows kan de schijf niet controleren terwijl deze in gebruik is , moet u alle geopende bestanden/mappen sluiten en de stappen herhalen om deze tool uit te voeren.
Methode 3: Voer de CHKDSK-opdracht uit
Opdrachtprompt is een in Windows ingebouwd hulpmiddel om verschillende opdrachtregels uit te voeren. U kunt communiceren met het Windows-besturingssysteem via de opdrachtregelinterface. U kunt verschillende opdrachtregels uitvoeren met de opdrachtprompt om computerproblemen op te lossen. U kunt proberen de beschadigde SD-kaart te repareren door het CHKDSK commando.
Stap 1: Druk op Win + R om het venster Uitvoeren te openen.
Stap 2: typen cmd in het tekstvak en druk op Shift+Ctrl+Enter tegelijkertijd om de opdrachtprompt als beheerder uit te voeren.
Stap 3: typen CHKDSK x: /f /r en raak Binnenkomen . Wijzig x met de stationsletter van de beschadigde SD-kaart.
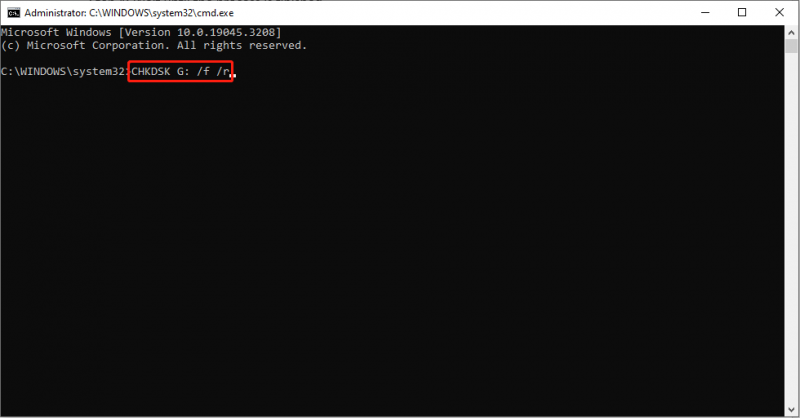
Stap 4: Wacht tot het proces is voltooid.
CHKDSK-opdracht wordt gebruikt om de logische integriteit van het bestandssysteem te verifiëren. Wanneer u deze opdracht uitvoert, worden de fouten van de beschadigde SD-kaart gescand en hersteld.
Als het uitvoeren van de CHKDSK-opdracht uw belangrijke gegevens verwijdert, kunt u deze gegevens herstellen met de gids in de post .
Methode 4: werk het stuurprogramma bij
Wanneer u andere apparaten op de computer aansluit, zal de computer de bijbehorende stuurprogramma's installeren. Deze stuurprogramma's worden meestal bijgewerkt wanneer uw Windows-systeem wordt bijgewerkt. Sommige stuurprogramma's kunnen echter onjuist werken om fouten te voorkomen. In dit geval kunt u proberen het bijbehorende stuurprogramma handmatig bij te werken of opnieuw te installeren om het probleem op te lossen.
Stap 1: Druk op Win + X en selecteer Apparaat beheerder vanuit het WinX-menu.
Stap 2: vouw het Schijfstations en klik met de rechtermuisknop op de beschadigde SD-kaart.
Stap 3: Kies Stuurprogramma bijwerken vanuit het contextmenu.
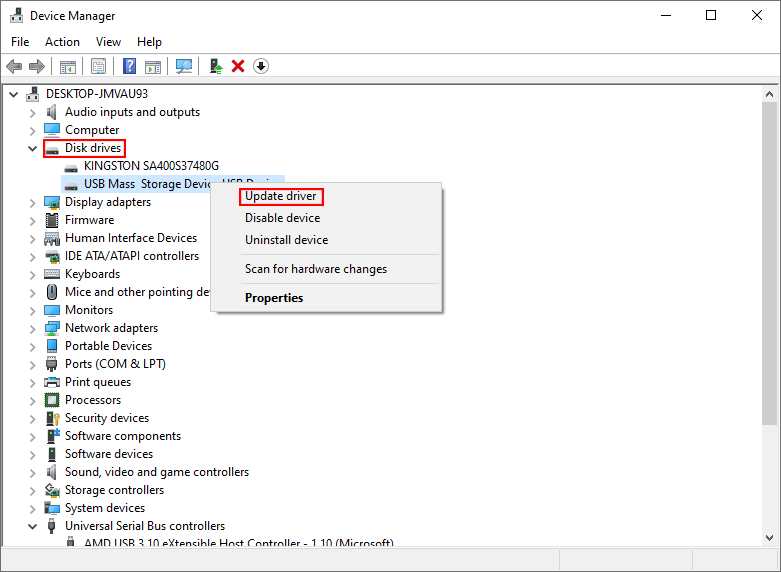
Stap 4: Selecteer Zoek automatisch naar stuurprogramma's .
Uw computer zoekt naar de nieuwste driver en installeert deze automatisch.
Als het bijwerken van stuurprogramma's het probleem niet oplost, kunt u selecteren Apparaat verwijderen uit hetzelfde menu. Dan klikken Verwijderen nogmaals om te bevestigen. Hierna kunt u uw computer opnieuw opstarten en de SD-kaart weer op uw computer aansluiten. Het systeem installeert automatisch de nieuwste versie van de schijf op uw pc.
Methode 5: SD-kaart formatteren
Als de bovenstaande methoden u niet helpen de beschadigde SD-kaart te repareren, kunt u proberen deze te formatteren, wat de meest directe en gemakkelijke manier is. Maar als u deze formatteert, worden al uw gegevens op deze SD-kaart gewist. Als u deze methode wilt gebruiken, moet u eerst de bestanden van de beschadigde SD-kaart herstellen.
Methode 1: formatteren via Verkenner
Stap 1: Plaats uw SD-kaart in een kaartlezer en sluit de lezer aan op uw computer.
Stap 2: Druk op Win + E om Verkenner te openen.
Stap 3: Selecteer Deze computer in het linkerdeelvenster en klik met de rechtermuisknop op het doelstation.
Stap 3: Kies Formaat vanuit het contextmenu.
Stap 4: U kunt de Bestandssysteem En Volume label op basis van uw wensen.
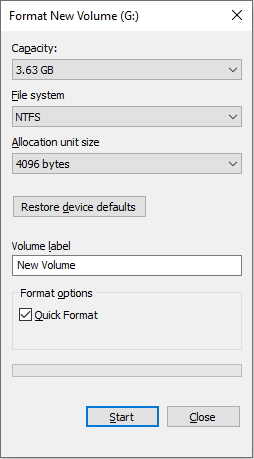
Stap 5: Klik na het voltooien van de instellingen op de knop Begin knop om het formatteringsproces te starten.
Formatteren kan bijna elk corruptieprobleem oplossen. Vervolgens kunt u controleren of uw SD-kaart normaal kan werken.
Methode 2: formatteren met MiniTool Partition Wizard
MiniTool-partitiewizard is een alles-in-één professionele software voor partitiebeheer. U kunt het gebruiken om partities op uw computer samen te voegen, uit te breiden en de grootte ervan te wijzigen. Trouwens, je kunt het gebruiken om converteer MBR naar GPT , formatteer harde schijven, migreer OS naar SSD/HD, enzovoort.
Stap 1: Download en installeer MiniTool Partition Wizard.
Stap 2: Verbind uw SD-kaart met de computer via een kaartlezer en start vervolgens de software.
Stap 3: Selecteer het doelapparaat en klik er met de rechtermuisknop op.
Stap 4: Kies Formaat vanuit het contextmenu.
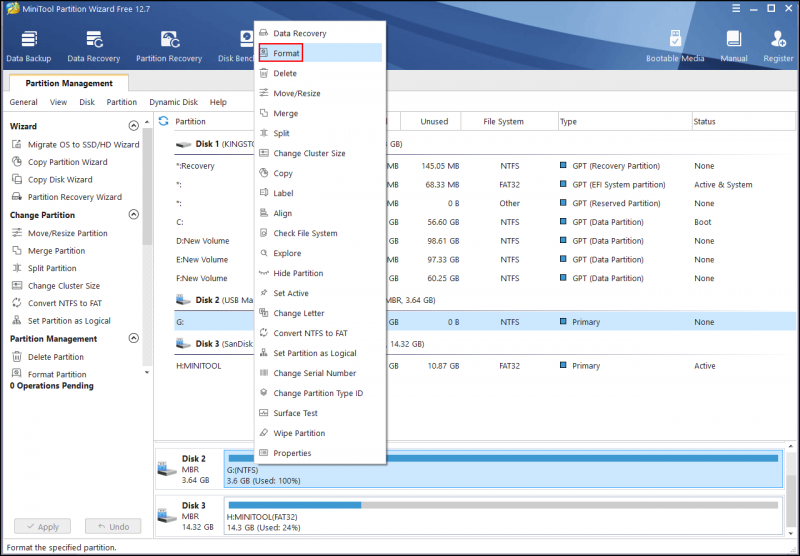
Stap 5: instellen Partitie label En Bestandssysteem in het pop-upvenster en klik vervolgens op OK om de wijzigingen op te slaan.
Stap 6: Klik Toepassen en kies dan Ja om de operatie af te ronden.
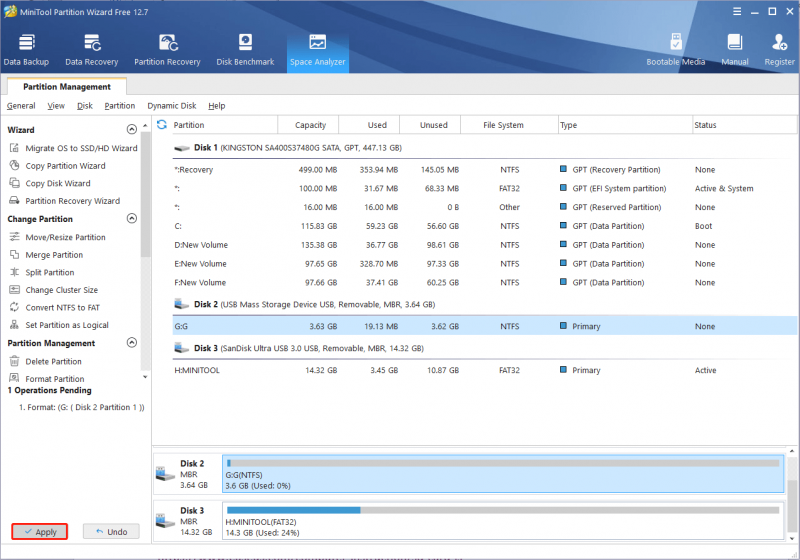
Voor meer methoden om beschadigde SD-kaarten te repareren, kunt u deze passage raadplegen: Repareer beschadigde SD-kaart met professionele SD-kaartreparatietools
Conclusie
U wordt verondersteld te weten wat de corruptie van de SD-kaart veroorzaakt en hoe u de beschadigde SD-kaart kunt repareren. Trouwens, het belangrijkste is om foto's van een beschadigde SD-kaart te herstellen. MiniTool Power Data Recovery is een goede keuze. We raden u ten zeerste aan eerst een SD-kaartherstel uit te voeren om gegevensverlies tijdens het repareren van de beschadigde SD-kaart te voorkomen.
Als je vragen hebt over het gebruik van deze krachtige software voor gegevensherstel, laat het ons dan weten via [e-mail beveiligd] .
![[3 manieren] Downgrade/verwijder Windows 11 en ga terug naar Windows 10](https://gov-civil-setubal.pt/img/news/80/downgrade-uninstall-windows-11.png)



![Opgelost: BESTUURDER GELADEN ZONDER TE ANNULEREN IN LOPENDE BEWERKINGEN [MiniTool News]](https://gov-civil-setubal.pt/img/minitool-news-center/54/fixed-driver-unloaded-without-cancelling-pending-operations.png)


![Waarom is mijn Word-document zwart? | Redenen en oplossingen [MiniTool-tips]](https://gov-civil-setubal.pt/img/news/89/why-is-my-word-document-black-reasons-and-solutions-minitool-tips-1.png)


![Controleer de computercompatibiliteit voor Windows 11 door PC Health Check [MiniTool News]](https://gov-civil-setubal.pt/img/minitool-news-center/44/check-computer-compatibility.png)

![Wat te doen als Acer Monitor zegt dat invoer niet wordt ondersteund? [MiniTool Nieuws]](https://gov-civil-setubal.pt/img/minitool-news-center/13/what-do-if-acer-monitor-says-input-not-supported.png)
![Webcam/camerastuurprogramma Windows 10 downloaden en bijwerken [MiniTool-nieuws]](https://gov-civil-setubal.pt/img/minitool-news-center/28/webcam-camera-driver-windows-10-download-update.png)
![Een korte inleiding tot de Jump Drive en het gebruik ervan [MiniTool Wiki]](https://gov-civil-setubal.pt/img/minitool-wiki-library/13/brief-introduction-jump-drive.png)



![Hoe los je een fout op bij het maken van een kopie in Google Drive [MiniTool News]](https://gov-civil-setubal.pt/img/minitool-news-center/98/how-do-you-fix-error-creating-copy-google-drive.png)
![Wat neemt ruimte in beslag op uw harde schijf en hoe u ruimte vrijmaakt [MiniTool Tips]](https://gov-civil-setubal.pt/img/disk-partition-tips/50/whats-taking-up-space-your-hard-drive-how-free-up-space.jpg)