Manieren om Roblox te repareren Kan kritieke instellingen niet downloaden of toepassen
Ways To Fix Roblox Failed To Download Or Apply Critical Settings
Roblox is een van de populairste gameclients voor pc-gamers. De fout bij het downloaden of toepassen van kritieke instellingen in Roblox treedt echter op om te voorkomen dat gebruikers normale toegang krijgen. Als u oplossingen zoekt, dit MiniTool post is de juiste plaats voor u om antwoorden te krijgen.
Wanneer de Roblox kan kritieke instellingen niet downloaden of toepassen Er treedt een fout op, u kunt de Roblox niet goed openen en niet van uw games genieten. Een onstabiele internetverbinding is de meest voorkomende oorzaak van dit probleem. Hier zijn ook enkele andere mogelijke redenen, zoals interferentie met antivirussoftware, onvoldoende rechten om gegevens te lezen, verouderde clients en meer.

Voordat u de complexe aanpak uitvoert, kunt u de WI-FI-router opnieuw opstarten en opnieuw verbinden om dit probleem op te lossen. Als de trage internetsnelheid verantwoordelijk is voor het probleem met het niet downloaden of toepassen van kritieke instellingen, kunt u het proberen MiniTool-systeembooster naar het internet versnellen . MiniTool System Booster is een handig hulpprogramma dat de computerprestaties optimaliseert. U kunt deze tool downloaden om de functies ervan te ervaren.
MiniTool Systeem Booster-proefversie Klik om te downloaden 100% Schoon en veilig
Als het opnieuw verbinden met internet in jouw geval niet werkt, lees en probeer dan de volgende methoden.
Oplossing 1. Voer Roblox uit als beheerder
Volgens sommige gebruikers hebben ze met succes de Roblox-fout opgelost die kritieke instellingen niet kon downloaden of toepassen door het als beheerder uit te voeren. Hier ziet u hoe u het moet doen.
Stap 1. Klik met de rechtermuisknop op de Roblox en kies Eigenschappen vanuit het contextmenu.
Stap 2. Ga naar de Verenigbaarheid tabblad in het volgende venster. U kunt het aanvinken Voer dit programma uit als beheerder in het gedeelte Instellingen.
Stap 3. Klik Toepassen > OK om de wijziging op te slaan en van kracht te laten worden.
Oplossing 2. Schakel antivirussoftware van derden uit
Als u antivirussoftware van derden op uw computer hebt geïnstalleerd, kan deze software het normale proces van Roblox verstoren, wat resulteert in de fout bij het downloaden of toepassen van kritieke instellingen in Roblox. In dit geval kunt u de software van derden uitschakelen om te zien of het probleem kan worden opgelost.
Als u antivirussoftware van derden op de computer gebruikt in plaats van Windows Defender, vindt u het antivirusprogramma doorgaans in het systeemvak. Klik met de rechtermuisknop op het softwarepictogram en kies Instellingen of andere soortgelijke opties om de Uitzetten keuze. Meestal kunt u ervoor kiezen de software voor een bepaalde periode uit te schakelen.
Start Roblox gedurende deze tijd opnieuw om te controleren of de fout optreedt. Als Roblox correct en zonder fouten wordt geopend, moet u de antivirussoftware van derden uitschakelen om Windows Defender te gebruiken. Als de fout zich blijft voordoen, gaat u verder met de volgende oplossing.
Oplossing 3. Voeg Roblox toe aan de uitsluitingslijst van Windows Defender
De meeste computergebruikers installeren geen andere antivirussoftware op hun computers; Windows Defender kan Roblox echter ook blokkeren. Bij deze gelegenheid kunt u Roblox toevoegen aan de witte lijst van Windows Defender om de juiste prestaties te garanderen.
Stap 1. Typ Sta een app toe via Windows Firewall in de Windows-zoekbalk en druk op Binnenkomen .
Stap 2. Klik Instellingen wijzigen om wijzigingen in het venster aan te brengen.
Stap 3. Blader door de lijst om Roblox te vinden. Als het niet wordt vermeld in het gedeelte Toegestane apps en functies, klikt u op Een andere app toestaan > Bladeren om het op uw computer te vinden en te kiezen Toevoegen .
Stap 4. Vink de vakjes onder de aan Privé En Openbaar kolommen. Kiezen OK om uw wijzigingen op te slaan.
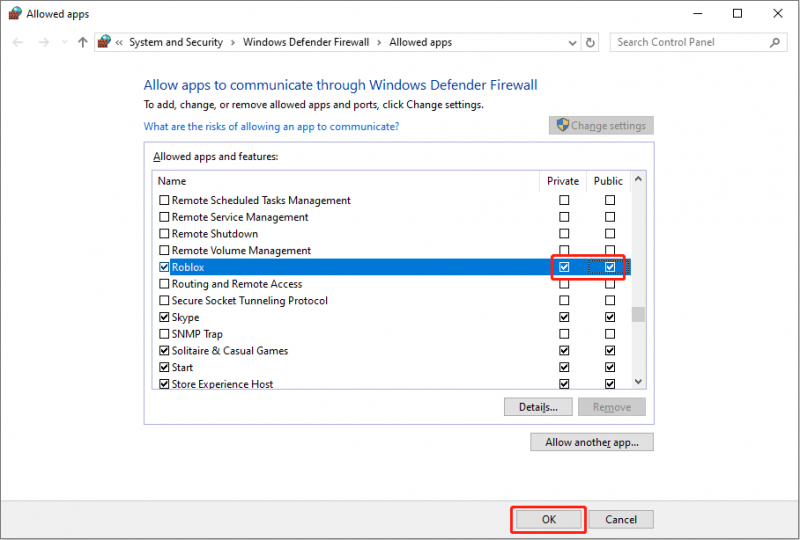
Oplossing 4. Roblox verwijderen en opnieuw installeren
Als de fout bij het downloaden of toepassen van kritieke instellingen verband houdt met de problemen van Roblox, moet u de client opnieuw installeren. Soms wordt er een nieuwe versie van de client uitgebracht, maar wordt uw applicatie niet automatisch bijgewerkt. Het incompatibele probleem treedt ook op. U moet de nieuwste versie ervan verwijderen en opnieuw installeren.
Stap 1. Typ Configuratiescherm in de Windows-zoekbalk en druk op Binnenkomen om het raam te openen.
Stap 2. Navigeer naar Programma's > Programma's en functies . Blader door de programmalijst om Roblox te vinden.
Stap 3. Klik er met de rechtermuisknop op en kies Verwijderen . Klik Ja om uw optie te bevestigen.
Daarna kunt u naar de Officiële Roblox-site of de Microsoft Store om deze client opnieuw te installeren.
Laatste woorden
Hier zijn vier oplossingen om de Roblox-fout op te lossen. Het downloaden of toepassen van kritieke instellingen is niet gelukt. U kunt ook contact opnemen met het ondersteuningsteam van Roblox voor gedetailleerde informatie over uw zaak. Ik hoop dat dit bericht je helpt het probleem op tijd op te lossen.








![10 Beste gratis hulpprogramma's voor back-up en herstel van Windows 10 (gebruikershandleiding) [MiniTool News]](https://gov-civil-setubal.pt/img/minitool-news-center/85/10-best-free-windows-10-backup.jpg)


![Hoe verwijderde oproepgeschiedenis op iPhone gemakkelijk en snel te herstellen [MiniTool Tips]](https://gov-civil-setubal.pt/img/ios-file-recovery-tips/48/how-recover-deleted-call-history-iphone-easily-quickly.jpg)
![Wat is de Return-toets en waar bevindt deze zich op mijn toetsenbord? [MiniTool-nieuws]](https://gov-civil-setubal.pt/img/minitool-news-center/70/what-is-return-key.png)




![5 oplossingen om Google Chrome te repareren worden niet geopend op Mac [MiniTool News]](https://gov-civil-setubal.pt/img/minitool-news-center/01/5-solutions-fix-google-chrome-won-t-open-mac.png)

