Waarom is mijn Chromebook zo traag? 9 eenvoudige manieren om het te versnellen
Why Is My Chromebook Slow
Als u online zoekt, zult u merken dat veel Chromebook-gebruikers dezelfde twijfel hebben: waarom is mijn Chromebook zo traag. Er kunnen verschillende redenen zijn die ervoor kunnen zorgen dat een digitaal apparaat, inclusief Chromebook, traag wordt. Op deze pagina bespreken we de mogelijke oorzaken van een trage Chromebook en de effectieve methoden om deze effectief te versnellen.Op deze pagina :- Korte introductie tot Chromebook
- Waarom is mijn Chromebook zo traag?
- Hoe Chromebook sneller te maken
- Conclusie
Korte introductie tot Chromebook
Als je online zoekt, zul je merken dat veel mensen ernaar vragen Waarom is mijn Chromebook zo traag? . Langzaam werkende computers en apparaten van verschillende merken zijn een constant onderwerp; Chromebooks vormen daarop geen uitzondering. Verschillende factoren kunnen ervoor zorgen dat een Chromebook traag wordt. Maak je geen zorgen; er zijn ook enkele handige oplossingen om Chromebook te versnellen. Maar voordat we het hebben over de oorzaken en de versnellingsmethoden, willen we Chromebook eerst kort aan u voorstellen.
 Waarom is mijn laptop zo traag en hoe kan ik dit oplossen?
Waarom is mijn laptop zo traag en hoe kan ik dit oplossen?Uw laptop is mogelijk erg traag, reageert niet meer en loopt zelfs vast. Weet u waarom uw laptop traag is en hoe u dit kunt oplossen?
Lees verder
Wat is een Chromebook
Het is door Google ontworpen om te worden gebruikt als laptop, afneembare tablet of tablet. Chromebooks bevatten alle basisfuncties die u ook op andere laptops kunt gebruiken, maar ze zijn niet zoals andere laptops die u gewoonlijk gebruikt. Waarom? Dat komt omdat het besturingssysteem dat elke Chromebook aandrijft, anders is dan het Windows-besturingssysteem en macOS. Het heet Chrome OS, een snel, eenvoudig en veilig genoeg besturingssysteem gemaakt door Google.
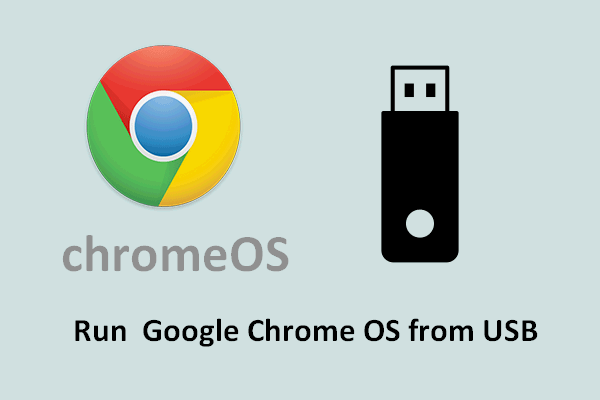 Hoe u Google Chrome OS vanaf uw USB-station kunt uitvoeren
Hoe u Google Chrome OS vanaf uw USB-station kunt uitvoerenWilt u Google Chrome OS vanaf uw externe schijf uitvoeren? Hier leest u wat u precies moet doen om dat doel te bereiken.
Lees verderGebruik Chromebooks offline
Google maakt het mogelijk dat u ook zonder internetverbinding een Chromebook kunt gebruiken. Waarom kunnen gebruikers Chromebook blijven gebruiken als ze geen goede verbinding met internet kunnen maken? Dat is alles dankzij de geïnstalleerde offline-ready apps.
Hoe kunt u uw Chromebook offline gebruiken?
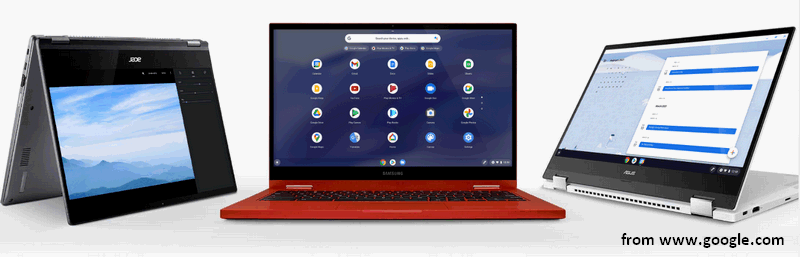
Waarom is mijn Chromebook zo traag?
Normaal gesproken wordt van u verwacht dat u dingen gemakkelijker en sneller gedaan krijgt als u een Chromebook gebruikt. Er kunnen echter problemen optreden en het kan zijn dat uw Chromebook plotseling traag wordt. Er zijn veel mogelijke redenen voor een trage Chromebook. Laten we eens kijken naar de meest voorkomende oorzaken van trage Chromebooks.
Tips: Benut het potentieel van uw pc met MiniTool System Booster: de ultieme oplossing voor het optimaliseren en verhogen van de snelheid en efficiëntie van uw computer.MiniTool Systeem Booster-proefversieKlik om te downloaden100%Schoon en veilig
Reden 1: Google-update
Onlangs heeft Google eind juni van dit jaar een relatief kleine update (versie 91.0.4472.147) voor Chrome OS uitgebracht. Maar volgens de feedback van gebruikers worden de prestaties van Chromebooks waarop de update is geïnstalleerd, slechter. Een van de voor de hand liggende problemen veroorzaakt door de nieuwe update is dat de Chromebook langzamer werkt. En de hoofdreden hiervoor kan een toename van het CPU-gebruik zijn.
Een nieuwe update brengt meestal nieuwe functies en verbeteringen voor uw systeem met zich mee, maar kan ook leiden tot een reeks bugs en problemen. Hoe kunt u uw Chromebook sneller maken? Wacht op een nieuwe update of verwijder gewoon de update die u hebt geïnstalleerd om te zien wat er gebeurt.
Hoe op te lossen wanneer Chrome te veel CPU gebruikt?
Reden 2: Trage internetverbinding
Als de netwerkverbinding zelf traag is, kunt u de Chromebook niet versnellen door de instellingen aan te passen en wijzigingen aan te brengen in de software/hardware die u heeft gedownload of geïnstalleerd. Daarom moet u de netwerkverbindingen controleren en indien nodig proberen de netwerkinstellingen te wijzigen.
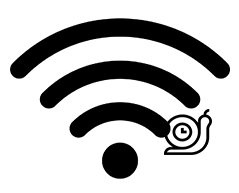
Reden 3: Geïnstalleerde extensies
U wilt een aantal extensies aan uw browser toevoegen om aan bepaalde behoeften te voldoen of de prestaties te verbeteren. Hoe meer extensies u echter op uw Chromebook heeft geïnstalleerd, hoe meer processen er op de achtergrond worden uitgevoerd. Als gevolg hiervan worden de meeste bronnen van de Chromebook verbruikt. En dit zal er uiteindelijk voor zorgen dat uw Chromebook traag wordt.
Hoe kunt u de Chromebook in dit geval sneller maken? Ga aub naar chrome://extensies om de extensies te bekijken die u hebt geïnstalleerd en de extensies te verwijderen die niet noodzakelijkerwijs nodig zijn.
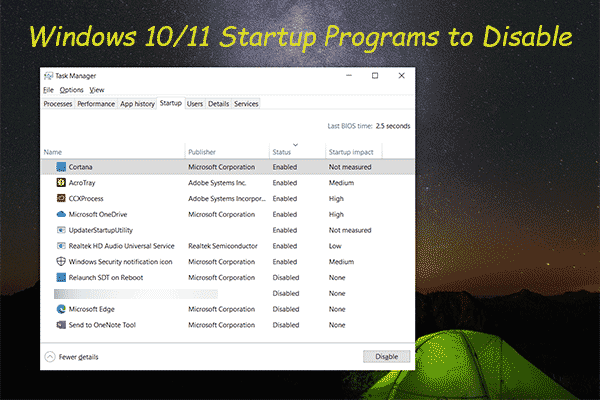 Windows 10/11 opstartprogramma's die u kunt uitschakelen om uw pc sneller te maken
Windows 10/11 opstartprogramma's die u kunt uitschakelen om uw pc sneller te makenIn dit artikel laten we u zien welke opstartprogramma's van Windows 10/11 u kunt uitschakelen om uw computer te versnellen en hoe u deze kunt uitschakelen.
Lees verderReden 4: te veel apps en programma's
Op dezelfde manier, als er te veel apps en programma's op uw Chromebook zijn geïnstalleerd, slokken ze een groot deel van uw geheugen en systeembronnen op. In dit geval moet u door de geïnstalleerde applicaties bladeren en de applicaties verwijderen die zelden worden gebruikt. Bovendien zijn sommige apps verouderd of geïnstalleerd vanaf een ander besturingssysteem, waardoor uw Chromebook ook traag reageert.
Als u zojuist nieuwe software of hardware op de Chromebook heeft geïnstalleerd voordat het probleem zich voordeed, verwijder deze dan.
Reden 5: Te veel tabbladen openen
Als er te veel tabbladen tegelijk in een browser worden geopend, neemt dit ook een groot deel van uw geheugen op de Chromebook in beslag, waardoor deze soms niet meer reageert. Hoe kan ik Chromebook sneller laten werken? Sluit gewoon de tabbladen die u niet nodig heeft of start de browser/Chromebook volledig opnieuw op om het probleem op te lossen.
Reden 6: Achtergrondproces
U zult ook merken dat uw Chromebook traag wordt als er updates, synchronisaties, gegevensoverdrachten of andere processen op de achtergrond worden uitgevoerd. Sluit alle processen en start Chromebook vervolgens opnieuw op om te zien of deze sneller is dan voorheen.
Reden 7: Weinig schijfopslag
Wanneer uw lokale harde schijf of SSD die op Chromebook wordt gebruikt, bijna geen ruimte meer heeft, heeft dit invloed op de snelheid. Je zult een duidelijke afname zien in de loopsnelheid en de reactiesnelheid. Om Chromebook op dit moment te versnellen, heb je hoofdzakelijk 3 keuzes.
- Vervang de oude schijf door een nieuwe met een grote capaciteit.
- Breid de systeempartitie uit door vrije ruimte in te nemen van andere gegevenspartities.
- Verwijder nutteloze bestanden en mappen en verwijder onnodige programma's van Chromebook.
Er is onvoldoende schijfruimte om de bewerking te voltooien:
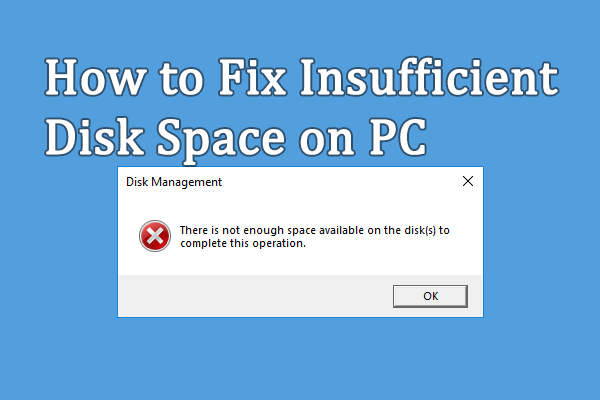 Opgelost: er is onvoldoende schijfruimte om de werking te voltooien
Opgelost: er is onvoldoende schijfruimte om de werking te voltooienHet kan zijn dat u een fout met onvoldoende schijfruimte tegenkomt wanneer u uw computer gebruikt. Dit bericht geeft u oplossingen voor dit probleem.
Lees verderEr is onvoldoende geheugen of schijfruimte:
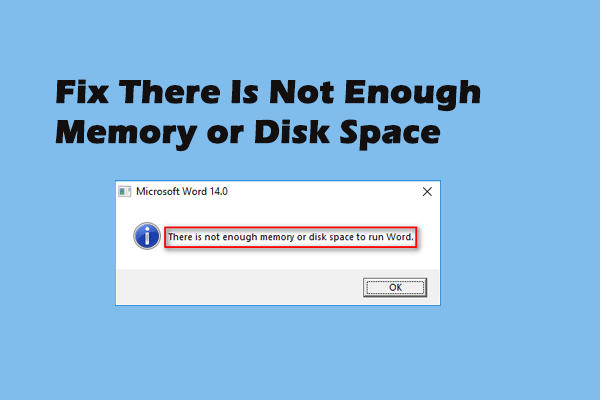 Volledige oplossingen voor er niet genoeg geheugen of schijfruimte is
Volledige oplossingen voor er niet genoeg geheugen of schijfruimte isMogelijk kent u de foutmelding: Er is onvoldoende geheugen of schijfruimte; het komt om verschillende redenen vaak voor in Microsoft Office.
Lees verderReden 8: Beschadigde/corrupte hardware
Er is ook een kans dat de harde schijf of SSD die op de Chromebook wordt gebruikt zelf problemen heeft. In dat geval moet u de harde schijf of SSD controleren op fouten en vervolgens het problematische onderdeel of de schijf vervangen door een nieuw exemplaar.
Reden 9: Chrome OS werkt langzaam
Het Chrome OS kan plotseling traag worden vanwege onbekende problemen. Als uw Chromebook bijvoorbeeld erg oud is, vermijd dan het installeren van nieuwe Chrome OS-updates. Waarom? Het nieuwe besturingssysteem is vooral ontworpen voor de nieuwe Chromebook-modellen en stelt dus hogere hardwarevereisten. Zodra het nieuwe Chrome OS op een oude Chromebook is geïnstalleerd, moet het harder zijn best doen om alles goed te laten werken. De resultaten kunnen echter niet goed zijn en u kunt een enorme snelheidsdaling ervaren.
Bovendien zorgen veel problemen die zich in Chrome OS hebben voorgedaan ervoor dat uw apparaat langzamer werkt.
Uw SSD werkt langzaam op Windows 10, hoe kunt u dit versnellen?
Hoe Chromebook sneller te maken
Hoe kunt u uw Chromebook sneller maken nadat u merkt dat deze langzaam werkt? Hier volgen enkele handige methoden om uw Chromebook te versnellen.
#1. Chromebook bijwerken
Zo controleer je of er een update beschikbaar is voor je Chromebook:
- Navigeer naar het statusvak in de rechter benedenhoek en klik erop.
- Klik op de Instellingen pictogram bovenaan het kleine pop-upvenster (ziet eruit als een tandwiel).
- Scroll naar beneden in de linkerkolom om de Over Chrome OS keuze.
- Klik op de Controleer op updates knop op de Google Chrome OS-pagina.
- Even wachten.
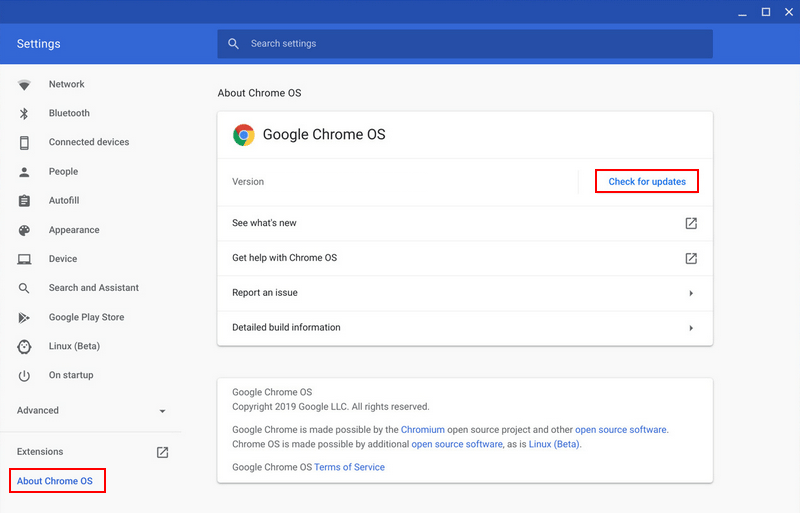
Vervolgens moet u de beschikbare update downloaden of uw systeem downgraden.
- Als er Update beschikbaar staat, klik dan om de update te downloaden en start vervolgens uw Chromebook opnieuw op.
- Als er echter staat dat uw Chromebook up-to-date is, kunt u niet updaten. U kunt proberen uw Chrome OS te downgraden naar een eerdere versie als de Chromebook snel werkt.
Waarom kan Windows Update niet op uw computer worden geïnstalleerd?
#2. Neem contact op met Taakbeheer
Net als een Windows-computer heeft de Chromebook ook een ingebouwd Taakbeheer, dat actieve applicaties en processen weergeeft en u vertelt hoeveel geheugen, CPU, netwerk of andere bronnen momenteel worden gebruikt.
- Klik op de Chrome-menuknop in de rechterbovenhoek van de geopende Chrome-browser.
- Navigeer naar de Meer gereedschap optie en selecteer Taakbeheer . Je kunt ook op drukken Zoeken + Esc om Chromebook Taakbeheer rechtstreeks te openen.
- Bekijk de actieve applicaties en processen om erachter te komen welke meer bronnen gebruiken en welke kunnen worden gesloten.
- Selecteer een toepassing en klik op de Eindproces knop in de rechter benedenhoek om deze te sluiten.
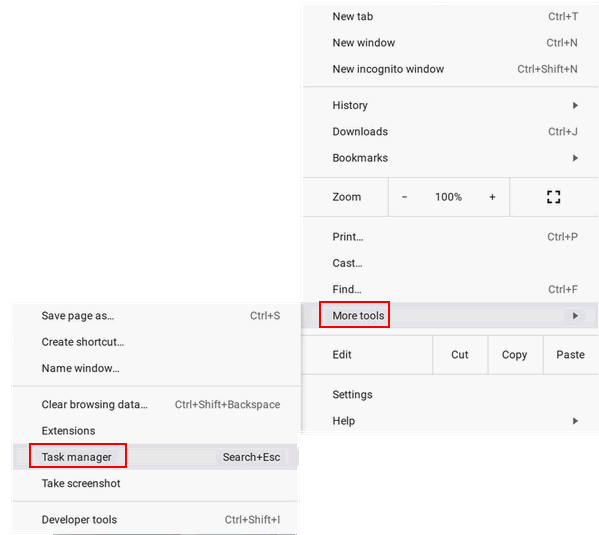
#3. Extensies verwijderen
Te veel extensies die op een Chromebook worden geïnstalleerd, zijn een veelvoorkomende reden voor een trage werking. Controleer dus de extensies en verwijder de onnodige.
- Open de Chrome-browser.
- Klik rechtsboven op de menuknop.
- Navigeren naar Meer gereedschap .
- Selecteer Extensies . Je kunt ook typen chrome://extensies in de adresbalk en druk op Binnenkomen .
- Er verschijnt een lijst met de geïnstalleerde extensies.
- U kunt de onnodige extensies uitschakelen door de schakelaar uit te zetten. Maar we raden u aan om op Verwijderen te klikken om oude extensies te verwijderen.
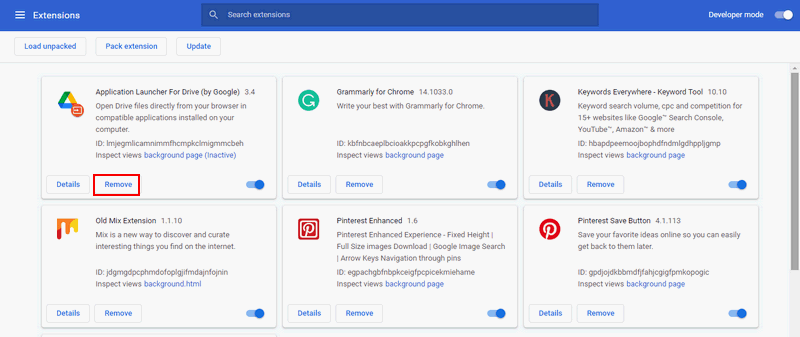
#4. Open niet te veel tabbladen
U dient de onnodige tabbladen in uw browser te sluiten. Probeer ook te voorkomen dat u elke keer dat u Chromebook gebruikt, te veel tabbladen opent.
#5. Instellingen veranderen
Privacy-instellingen wijzigen:
- Klik op de menuknop.
- Selecteer Instellingen .
- Klik Toon geavanceerde instellingen .
- Kiezen Privacy .
- Haal het vinkje weg Gebruik een webservice om navigatiefouten op te lossen .
- Haal het vinkje weg Gebruik een webservice om spelfouten te helpen oplossen .
U kunt ook de DNS wijzigen (gebruik de eigen DNS van Google) om netwerkproblemen op te lossen.
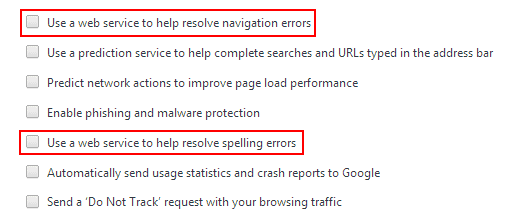
Hoe Google Drive-instellingen te wijzigen:
- Bezoek de Google Drive-website .
- Klik rechtsboven op het tandwielpictogram.
- Selecteer Instellingen .
- Zoek de Synchroniseer Google Documenten-, Spreadsheets-, Presentaties- en Tekeningen-bestanden met deze computer, zodat u ze offline kunt bewerken optie en schakel deze uit.

#6. Verwijder ongewenste applicaties
Kijk eens naar de applicaties die u op uw Chromebook heeft geïnstalleerd en beslis welke noodzakelijkerwijs nodig zijn. Verwijder vervolgens de applicaties die u niet nodig heeft (de applicaties die zelden worden gebruikt), zoals u gewoonlijk doet.
Hoe PC Accelerate Pro volledig te verwijderen/de-installeren [2021]?
#7. Harde schijf of SSD opruimen
Als er nog maar weinig vrije ruimte over is op de harde schijf of SSD die u op de Chromebook gebruikt (de schijf is bijna vol), kunt u overwegen ongebruikte bestanden en mappen te verwijderen. Ga naar de map Downloads en verwijder alle dingen die je niet nodig hebt. Blader zorgvuldig door de bestanden en mappen.
Herstel gewiste files
Als u per ongeluk enkele nuttige bestanden heeft verwijderd, moet u deze onmiddellijk herstellen met behulp van een professionele hersteltool.
MiniTool Power Data Recovery is een goede keuze als u ook Windows OS op Chromebook heeft. Anders kunt u de harde schijf/SSD alleen uit de Chromebook halen en aansluiten op een andere pc met Windows.
MiniTool Power-gegevensherstelproefKlik om te downloaden100%Schoon en veilig
Waarschuwing: Bewaar de software niet op de schijf die verwijderde/verloren bestanden bevat die u nodig heeft.Gids voor gegevensherstel:
- Dubbelklik op het installatiebestand en volg de instructies op het scherm om het installatieproces te voltooien.
- Sluit uw harde schijf, SSD of USB-drive aan op de huidige pc.
- Voer het herstelprogramma uit en ga naar het Apparaten tabblad bovenaan.
- Beweeg uw cursor over de doelschijf en klik vervolgens Scannen .
- Wacht op het scanproces en blader zorgvuldig door de scanresultaten.
- Controleer de bestanden en mappen die u wilt herstellen.
- Klik op de Redden knop in de rechter benedenhoek.
- Selecteer een veilig opslagpad en klik OK .
- Wacht tot het herstel is voltooid.
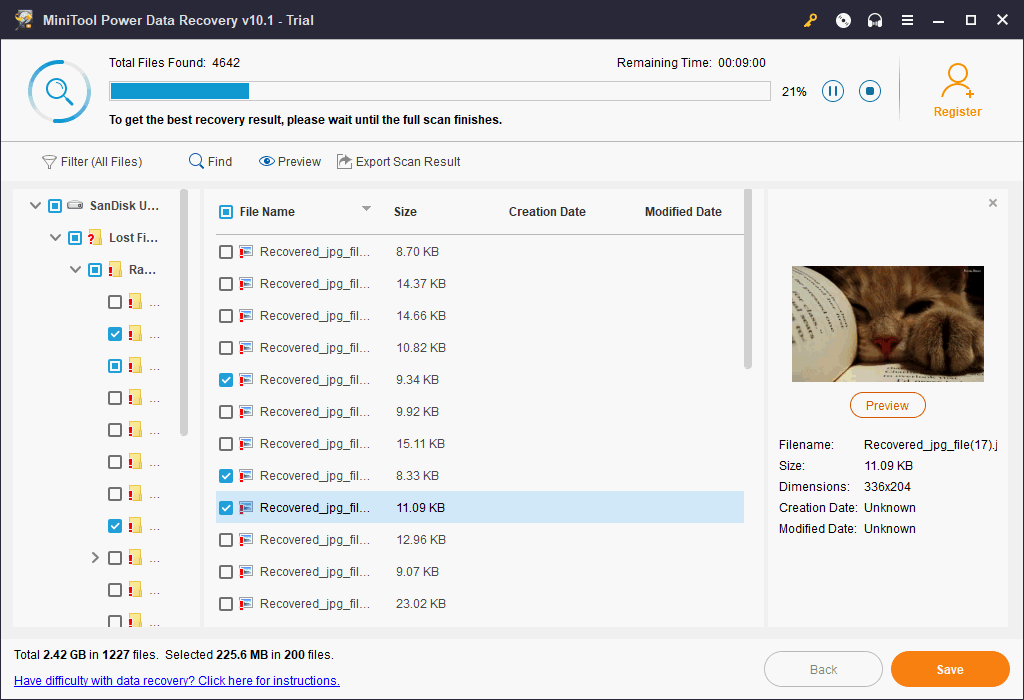
Als u meer wilt weten over hoe u verwijderde of verloren bestanden op de pc kunt herstellen, klik dan hier.
Bestanden overbrengen naar Google Drive
Als u bepaalde bestanden wilt bewaren voor toekomstig gebruik, kunt u ze van uw lokale schijf naar de cloud – Google Drive – verplaatsen. Dan krijgt u meer vrije ruimte op de schijf. Bovendien kunt u naar de browserinstellingen gaan om Google Drive in te stellen als uw standaard downloadlocatie.
U kunt ook een externe harde schijf of USB-stick aansluiten. Verwijder vervolgens enkele bestanden van uw Chromebook of gebruik deze om de bestanden/applicaties op te slaan die u wilt downloaden.
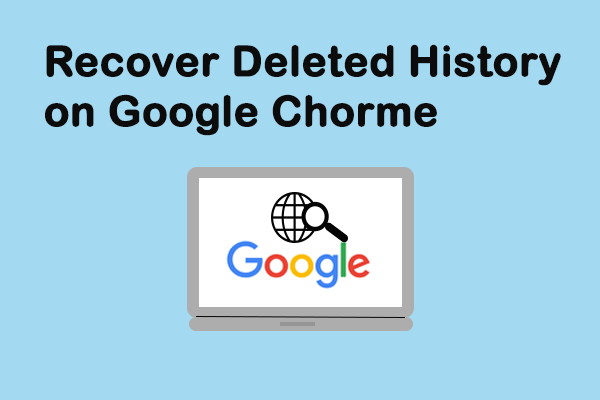 Hoe verwijderde geschiedenis op Google Chrome te herstellen - Ultieme gids
Hoe verwijderde geschiedenis op Google Chrome te herstellen - Ultieme gidsVindt u dat uw Google Chrome-geschiedenis per ongeluk is verdwenen? Er zijn zeven effectieve methoden waarmee u uw verwijderde Chrome-geschiedenis zelf kunt herstellen.
Lees verder#8. Gebruik advertentieblokkering
Als u veel advertenties tegenkomt terwijl u websites in uw browser bezoekt, kan dit de reden zijn waarom uw Chromebook achterblijft. De advertenties op elk openingstabblad zullen veel van uw bronnen en bandbreedte opslokken, maar het is moeilijk voor u om ze allemaal handmatig te sluiten. Daarom heeft u een advertentieblokkering zoals AdBlock Plus nodig om de webadvertenties op uw Chromebook te ordenen.
Hoe advertenties uit Windows 10 te verwijderen – Ultieme gids (2021)?
#9. Powerwash-Chromebook
Als alle bovenstaande methoden niet werken en uw Chromebook nog steeds traag is, kunt u overwegen een fabrieksreset uit te voeren. Hoe doe je dat?
- Open uw Chromebook en log in zoals gewoonlijk.
- Klik op het gedeelte rechtsonder en selecteer Instellingen .
- Klik Geavanceerd om geavanceerde instellingen weer te geven.
- Ga naar de Reset instellingen sectie en vind Kracht was .
- Klik Opnieuw instellen en klik vervolgens Herstarten in het pop-upvenster.
- Uw Chromebook wordt automatisch opnieuw opgestart.
- Klik alstublieft Kracht was in het venster Deze Chromebook opnieuw instellen.
- Dan klikken Doorgaan en wacht.
Wat moet u doen als u een ASUS-laptop naar de fabrieksinstellingen wilt resetten?
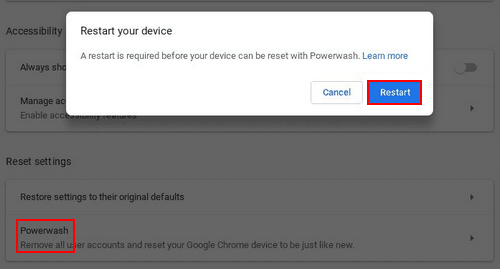
Conclusie
Als u niet weet wat Chromebook is en wat de belangrijkste functies ervan zijn, vertelt het eerste deel u alles. Als u een Chromebook-gebruiker bent en u zich afvraagt waarom mijn Chromebook zo traag is, ziet u in het tweede deel de meest mogelijke redenen voor het veroorzaken van het probleem. Als je wanhopig wilt weten hoe je Chromebook sneller kunt maken, introduceert het derde deel 9 handige methoden om te verhelpen dat Chromebook traag werkt. Ik hoop dat deze pagina je helpt je probleem op te lossen.
Uitgebreid lezen :
Hoe een record op Chromebook te screenen: de stappen en de recorder.
![Opgelost - iTunes kon geen verbinding maken met deze iPhone. Waarde ontbreekt [MiniTool Tips]](https://gov-civil-setubal.pt/img/ios-file-recovery-tips/93/fixed-itunes-could-not-connect-this-iphone.jpg)
![Leer praktische manieren om ontbrekende bestanden op Windows 10 te herstellen [MiniTool Tips]](https://gov-civil-setubal.pt/img/data-recovery-tips/94/learn-practical-ways-recover-missing-files-windows-10.jpg)


![Hoe Windows 11/10 te repareren met behulp van de opdrachtprompt? [Gids]](https://gov-civil-setubal.pt/img/backup-tips/78/how-repair-windows-11-10-using-command-prompt.jpg)

![7 manieren om te verhelpen dat touchpad niet werkt op Windows 10 [MiniTool News]](https://gov-civil-setubal.pt/img/minitool-news-center/07/7-ways-fix-touchpad-not-working-windows-10.png)
![[Opgelost] Top 3 werkbare manieren om onenigheid op te lossen Hoog CPU-gebruik](https://gov-civil-setubal.pt/img/news/34/top-3-workable-ways-solve-discord-high-cpu-usage.png)

![[7 manieren] Hoe kan ik het probleem met de Windows 11-monitor niet op volledig scherm oplossen?](https://gov-civil-setubal.pt/img/news/84/how-fix-windows-11-monitor-not-full-screen-issue.png)
![DCIM-map ontbreekt, is leeg of toont geen foto's: opgelost [MiniTool-tips]](https://gov-civil-setubal.pt/img/data-recovery-tips/84/dcim-folder-is-missing.png)





![Hoe oud is mijn computer / laptop? Krijg nu het antwoord! [MiniTool-tips]](https://gov-civil-setubal.pt/img/backup-tips/37/how-old-is-my-computer-laptop.jpg)


