Hoe installeer ik Microsoft Teams in Ubuntu? 2 manieren om het hier te proberen!
Hoe Installeer Ik Microsoft Teams In Ubuntu 2 Manieren Om Het Hier Te Proberen
De samenwerkingsapp - Microsoft Teams is beschikbaar op Linux zoals Ubuntu, Debian, Red Hat, enz. Hier, MiniTool toont u een stapsgewijze handleiding voor het installeren van Teams in Ubuntu. Laten we er eens naar kijken om te weten wat u moet doen.
Microsoft Teams, ook wel MS Teams en Teams genoemd, is onderdeel van Microsoft 365. Het is een zakelijk communicatieplatform dat is ontworpen voor vergaderingen, het delen van bestanden en apps, spraakoproepen, videogesprekken, enz. Het is een alles-in-één werkruimte en iedereen heeft er toegang toe.
Teams is niet alleen een tool voor Windows. U kunt Microsoft Teams ook gebruiken op veel besturingssystemen, waaronder macOS, Android, iOS en gangbare Linux-distributies zoals Ubuntu. Als u Windows 11/10 gebruikt, is het eenvoudig om Microsoft Teams te downloaden en op de pc te installeren. Raadpleeg ons vorige bericht voor meer informatie - Microsoft Teams gratis download voor Windows 10/11 | Profiteer nu .
Als je Teams in Ubuntu wilt installeren, is dat niet zo eenvoudig als de installatie in Windows. Maar maak je geen zorgen en je bent op de juiste plek. Vervolgens laten we u op 2 manieren zien hoe u MS Teams in Ubuntu installeert. Laten we verder gaan met hen.
Hoe Microsoft Teams in Ubuntu te installeren
Installeer Teams in Ubuntu via GUI
De eenvoudigste manier om Teams voor Ubuntu te installeren, is door de GUI (Graphical User Interface) van Ubuntu te gebruiken. Zie de stapsgewijze handleiding voor het downloaden van Microsoft Teams voor Ubuntu en installatie:
Stap 1: Open een webbrowser in uw Ubuntu en bezoek de officiële downloadwebsite van Microsoft Teams .
Stap 2: Scrol omlaag naar het downloadgedeelte en klik op de Linux DEB (64-bits) knop om MS Teams te downloaden. Je krijgt een .deb-bestand.

Als u een distributie zoals Red Hat gebruikt, klikt u op Linux-RPM (64-bits) om een .rpm-bestand te krijgen.
Stap 3: Dubbelklik op het .deb-bestand om het installatieprogramma te openen.
Stap 4: Klik in het nieuwe venster op de Installeren knop om het proces te starten.
Nadat u het op Ubuntu hebt geïnstalleerd, logt u in met uw account om Teams te gebruiken.
Gerelateerd artikel: Deelnemen aan een Microsoft Teams-vergadering op pc's
Installeer Teams in Ubuntu met behulp van Terminal
Naast het downloaden en installeren van Microsoft Teams via GUI, kunt u een andere manier proberen om Teams voor Ubuntu te krijgen en dat is door Terminal te gebruiken. Als u bekend bent met de opdrachttool, kunt u dit proberen. Bekijk hoe u Teams in Ubuntu installeert met behulp van Terminal.
Stap 1: Open de map in uw browser - https://packages.microsoft.com/repos/ms-teams/pool/main/t/teams/. This is the official repository of Microsoft Teams for Linux.
Stap 2: Zoek de nieuwste versie, klik er met de rechtermuisknop op en kies Kopieer link adres (in Chrome).
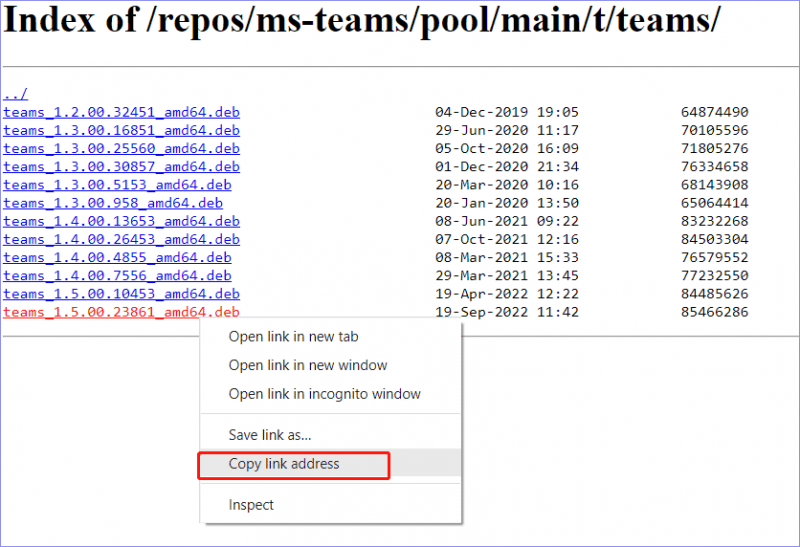
Stap 3: Open Terminal in Ubuntu en typ in de opdracht - wget -O teams.deb . Plak vervolgens de link die u hebt gekopieerd na de opdracht en druk op Binnenkomen zodat de pc het installatiebestand kan downloaden.
Bekijk een voorbeeld van de volledige opdracht: wget –O teams.deb https://packages.microsoft.com/repos/ms-teams/pool/main/t/teams/teams_1.5.00.23861_amd64.deb
Stap 4: Zodra de pc klaar is met het downloaden van MS Teams, begint u deze op de machine te installeren via de opdracht - sudo apt install ./teams.deb . Vergeet niet op te drukken Binnenkomen .
Nadat u Microsoft Teams hebt gedownload en op uw Ubuntu hebt geïnstalleerd, start u het en meldt u zich aan voor vergaderingen, spraakoproepen, videogesprekken, het delen van bestanden en meer.
laatste woorden
Hoe Teams installeren in Ubuntu? Het is niet moeilijk om Teams voor Ubuntu te krijgen en u kunt de bovenstaande methoden volgen om eenvoudig Microsoft Teams te downloaden en op uw pc te installeren. Als je nodig hebt, onderneem dan gewoon actie!

![9 methoden voor het repareren van mijn HP-laptop kunnen niet worden ingeschakeld [MiniTool-tips]](https://gov-civil-setubal.pt/img/data-recovery-tips/30/9-methods-fixing-my-hp-laptop-wont-turn.png)



![Minimale processorstatus Windows 10: 5%, 0%, 1%, 100% of 99% [MiniTool Wiki]](https://gov-civil-setubal.pt/img/minitool-wiki-library/40/minimum-processor-state-windows-10.jpg)




![Gegevensherstel van WD externe harde schijf is gemakkelijk genoeg [MiniTool Tips]](https://gov-civil-setubal.pt/img/data-recovery-tips/91/wd-external-hard-drive-data-recovery-is-easy-enough.png)








![[Opgelost!] Google Play-services blijven stoppen [MiniTool News]](https://gov-civil-setubal.pt/img/minitool-news-center/17/google-play-services-keeps-stopping.png)