Samsung T5 versus T7: wat is het verschil en welke u moet kiezen
Samsung T5 Vs T7 What S Difference
Wat is Samsung T5? Wat is Samsung T7? Wat zijn de verschillen tussen Samsung T5 en T7? Welke is beter of welke moet je kiezen? Raadpleeg nu dit bericht van MiniTool voor meer informatie over Samsung T5 versus T7.
Op deze pagina :Wat is Samsung T5
Wat is Samsung T5? Samsung T5-schijven zijn externe solid-state drives (SSD), die een compact en duurzaam ontwerp hebben. De schijf is schokbestendig, licht en gemaakt van metaal, waardoor hij van binnenuit stevig is. Bovendien biedt Samsung T5 wachtwoordbeveiliging.
Wat is Samsung T7?
In 2020 bracht Samsung de externe SSD's T7 en T7 Touch uit. De T7-serie is een verbeterde versie van de Samsung T5-schijf. Het wordt beschermd door AES 256-bit cipher-encryptie. Het bestaat uit ePCM-technologie en een dynamische thermische beveiliging. De Touch-versie van de T7 maakt ook gebruik van vingerafdrukherkenning voor extra veiligheid, terwijl de reguliere versie van de T7 dat niet doet.
 Gids - Samsung Garantiecheck | Samsung-serienummer opzoeken
Gids - Samsung Garantiecheck | Samsung-serienummer opzoekenIn dit bericht leert u hoe u de Samsung-garantiecontrole uitvoert en hoe u het serienummer van Samsung opzoekt. Het omvat Samsung-tv's, telefoons en pc's.
Lees verderSamsung T5 versus T7
Wat de Samsung SSD T5 versus T7 betreft, zullen we ons concentreren op zes hoofdaspecten: kleur, capaciteit, afmetingen en gewicht, prestaties, garantie, beveiliging en prijs. Ten eerste is er een tabel over T5 versus T7 SSD.
| SamsungT5 | Samsung T7 | Samsung T7 Touch | |
| Kleur | Verleidelijk blauw Zwart Metallic rood Rosé goud | Blauw Grijs Rood | Zwart Zilver |
| Capaciteit | 250 GB 500 GB 1 TB 2 TB | 500 GB 1 TB 2 TB | 500 GB 1 TB 2 TB |
| Gewicht | 51 gram | 57 gr | 57 gr |
| Encryptie | AES 256-bit hardware-encryptie | AES 256-bit hardware-encryptie | AES 256-bit hardware-encryptie |
| Garantie | 3 jaar | 3 jaar | 3 jaar |
Samsung T5 versus T7: kleur
De Samsung T5 is verkrijgbaar in vier kleuren: verleidelijk blauw, zwart, metallic rood en roségoud. Samsung T7 biedt standaard drie kleuren: blauw, grijs en rood. De Samsung T7 Touch is verkrijgbaar in twee kleuren: zwart en zilver.
Dus, wat betreft Samsung T5 versus T7: kleur, Samsung T5 biedt de meeste kleuropties.
Samsung T5 versus T7: capaciteit
Bij het selecteren van een SSD of HHD is de capaciteit een noodzakelijke factor waarmee rekening moet worden gehouden, omdat u met een grote opslaggrootte meer bestanden en gegevens kunt opslaan.
De Samsung SSD T5 is verkrijgbaar in vier verschillende groottes: 250 GB, 500 GB, 1 TB en 2 TB. Zowel de Samsung SSD T7 als de T7 Touch zijn verkrijgbaar in de volgende capaciteiten: 500 GB, 1 TB en 2 TB.
Op dit vlak biedt de Samsung T5 dus meer capaciteitsopties dan de Samsung T7 en T7 Touch.
Samsung T5 versus T7: afmetingen en gewicht
Laten we dan eens kijken naar het verschil tussen Samsung T5 en T7 in afmetingen en gewicht.
Dimensies:
Samsung T5: 2,9 inch breed, 2,3 inch hoog en 0,4 inch diep
Samsung T7: 3,4 inch breed, 2,2 inch hoog en 0,3 inch diep
Samsung T7 Touch: 3,4 inch breed, 2,2 inch hoog en 0,3 inch diep
Gewichten:
Het gewicht van de T5 is 51 gram, terwijl het gewicht van de T7 en T7 Touch 57 gram is.
Samsung T5 versus T7: prestaties
Bij het selecteren van een SSD moeten prestaties een van de belangrijkste factoren zijn waarmee rekening moet worden gehouden. De SSD met hoge lees- en schrijfsnelheid kan de computerprestaties verbeteren en de gebruikerservaring verbeteren. Dit deel gaat dus over Samsung SSD T5 versus T7 voor prestaties.
De sequentiële leessnelheid van Samsung SSD T5 bedraagt maximaal 540 MB/s en de sequentiële schrijfsnelheid bedraagt maximaal 520 MB/s. De sequentiële leessnelheid van de Samsung T7 is 1050 MB/s, en de sequentiële schrijfsnelheid is 1000 MB/s. De sequentiële leessnelheid van de Samsung T7 Touch is 1050 MB/s, en de sequentiële schrijfsnelheid is 1000 MB/s.
Kortom, qua prestaties is de Samsung T7 iets beter dan de Samsung T5. De lees- en schrijfsnelheid wordt ook beïnvloed door andere factoren, dus de Samsung T7 kan bij daadwerkelijk gebruik langzamer zijn dan de Samsung T5.
Samsung T5 versus T7: garantie
Wat de Samsung T5 versus T7 betreft, laten we u het vijfde aspect zien: garantie. Samsung T5 en T7 en T7 Touch bieden een goede betrouwbaarheid en garantie. Ze bieden allemaal 1,5 miljoen uur betrouwbaarheid. Ze krijgen allemaal een beperkte garantie van 3 jaar.
Samsung T5 versus T7: beveiliging
T5 SSD, T7 SSD en T7 SSD Touch gebruiken dezelfde AES 256-bit hardware-encryptie. Bovendien gebruiken ze allemaal Samsung Portable SSD-software voor beveiliging. In tegenstelling tot gewone T7 externe SSD-schijven heeft de T7 Touch vingerafdrukherkenning en kunt u maximaal vier vingerafdrukken gebruiken voor extra bescherming.
Samsung T7 Touch heeft dus een betere beveiliging dan de andere twee.
Samsung T5 versus T7: prijs
Bij het kiezen van een SSD zou er ook rekening gehouden worden met het budget. Hier laten we u het laatste verschil tussen Samsung T5 en T7 zien. Het is de prijs. Volgens de officiële site kost de 1 TB Samsung T5 ongeveer $ 119,99, maar de prijs van de 1 TB Samsung T7 is ongeveer $ 114,99 en de 1 TB Samsung T7 Touch ongeveer $ 139,99.
Tips:Tip: Naarmate de markt en de tijd veranderen, verandert ook de prijs.
Wat Samsung T5 versus T7 betreft, Samsung T7 Touch is duurder dan Samsung T5. Als je de meer verschillende prijzen van verschillende opslaggroottes wilt weten, kun je de officiële site bezoeken.
Samsung T5 versus T7: welke te kiezen
Het belangrijkste verschil tussen de Samsung T5 SSD en de Samsung T7 SSD is dat de T7 schijf bijna twee keer zo snel is. De Touch-versie van de T7 maakt ook gebruik van vingerafdrukherkenning voor extra veiligheid, terwijl de reguliere versie van de T7 dat niet doet.
Als je de beste prestaties en de beste beveiliging wilt, is het aan te raden om voor de T7 Touch te kiezen. Als u niet van plan bent vingerafdrukherkenning te gebruiken, is de gewone T7 SSD de meer betaalbare optie. Als u de voorkeur geeft aan een kleine capaciteit en meerdere kleuren, kunt u T5 kiezen.
Kloon het besturingssysteem van HDD naar SSD zonder gegevensverlies .
Nu laten we u zien hoe u uw harde schijf kunt upgraden naar Samsung T5 of T7 met MiniTool ShadowMaker.
1. Sluit de SSD aan op uw computer.
2. Download MiniTool ShadowMaker via de volgende knop, installeer en start het. Houd er rekening mee dat u MiniTool ShadowMaker niet op de nieuwe SSD installeert.
MiniTool ShadowMaker-proefversieKlik om te downloaden100%Schoon en veilig
3. Klik Proef houden .
4. Vervolgens komt u in de hoofdinterface van MiniTool ShadowMaker en gaat u naar de Hulpmiddelen bladzijde.
5. Klik vervolgens Kloon schijf .
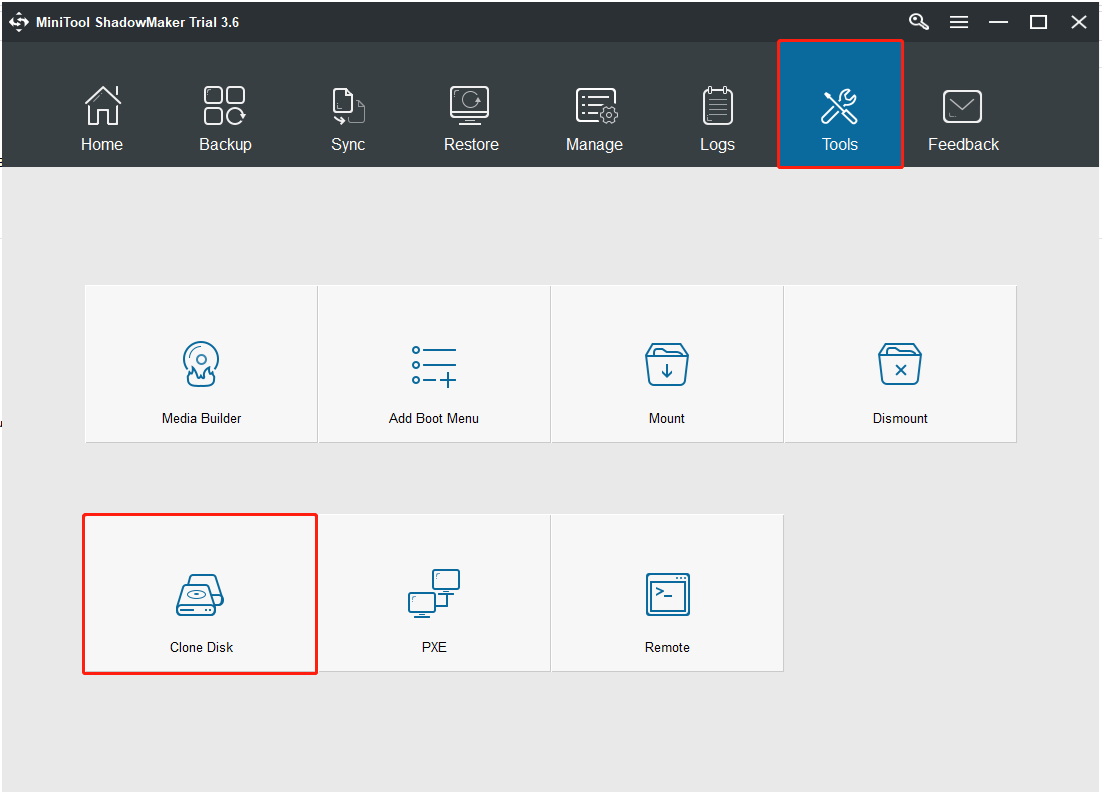
6. Klik daarna op de Bron module om de schijfkloonbron te selecteren. Hier moet u de originele harde schijf selecteren. Dan klikken Finish .
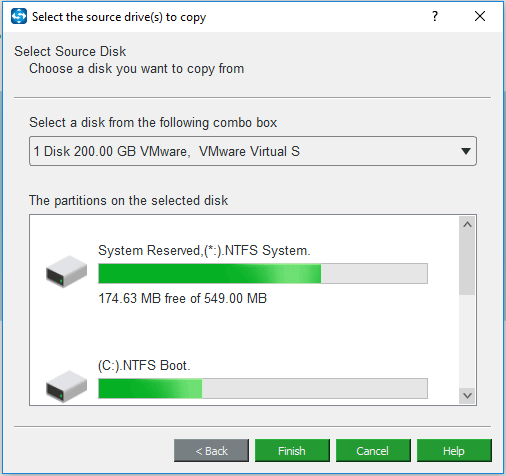
7. Klik vervolgens op de Bestemming module om de doelschijf te kiezen. Hier moet je de nieuwe SSD kiezen. Dan klikken Finish .
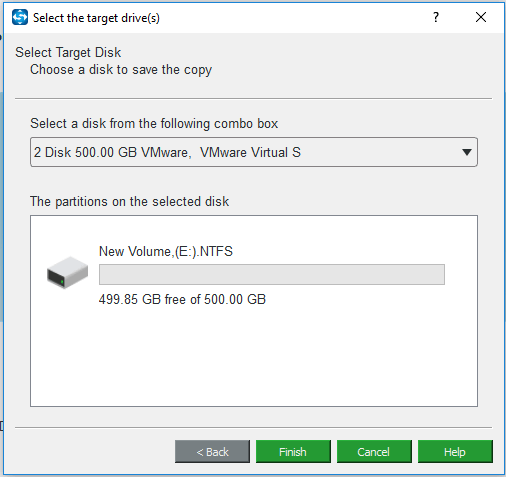
8. Vervolgens ontvangt u een waarschuwingsbericht waarin staat dat alle gegevens op de doelschijf zullen worden vernietigd. Als er belangrijke bestanden op staan, maak daar dan eerst een back-up van.
9. Vervolgens start het schijfkloneringsproces. Onderbreek het schijfkloonproces niet totdat het is voltooid.
Wanneer het kloonproces van de schijf is voltooid, ontvangt u een waarschuwingsbericht waarin staat dat de bronschijf en de doelschijf dezelfde handtekening hebben. Vervolgens moet u de originele harde schijf van uw computer verwijderen of loskoppelen. Als u de computer vanaf de doelschijf wilt opstarten, moet u dat bovendien doen wijzig de BIOS-volgorde Eerst.
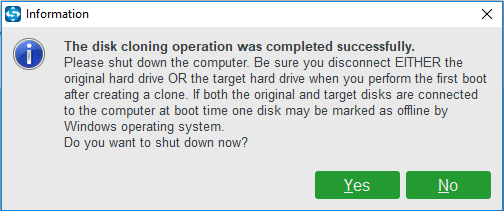
Nadat alle stappen zijn voltooid, hebt u het besturingssysteem en de gegevens succesvol gemigreerd van de originele harde schijf naar de nieuwe SSD.
In het bovenstaande deel laten we u zien hoe u het systeem gratis van HDD naar SSD kunt klonen met MiniTool ShadowMaker. Naast MiniTool ShadowMaker is MiniTool Partition Wizard ook een geweldig hulpmiddel om een harde schijf te klonen. Hier leest u hoe u het systeem kunt klonen met de MiniTool Partition Wizard.
Stap 1: Download en installeer de MiniTool Partition Wizard. Start het vervolgens.
MiniTool Partition Wizard-demoKlik om te downloaden100%Schoon en veilig
Stap 2: Kies de Migreer besturingssysteem naar SSD/HD functie vanaf de linkerkant van de gebruikersinterface van de software.
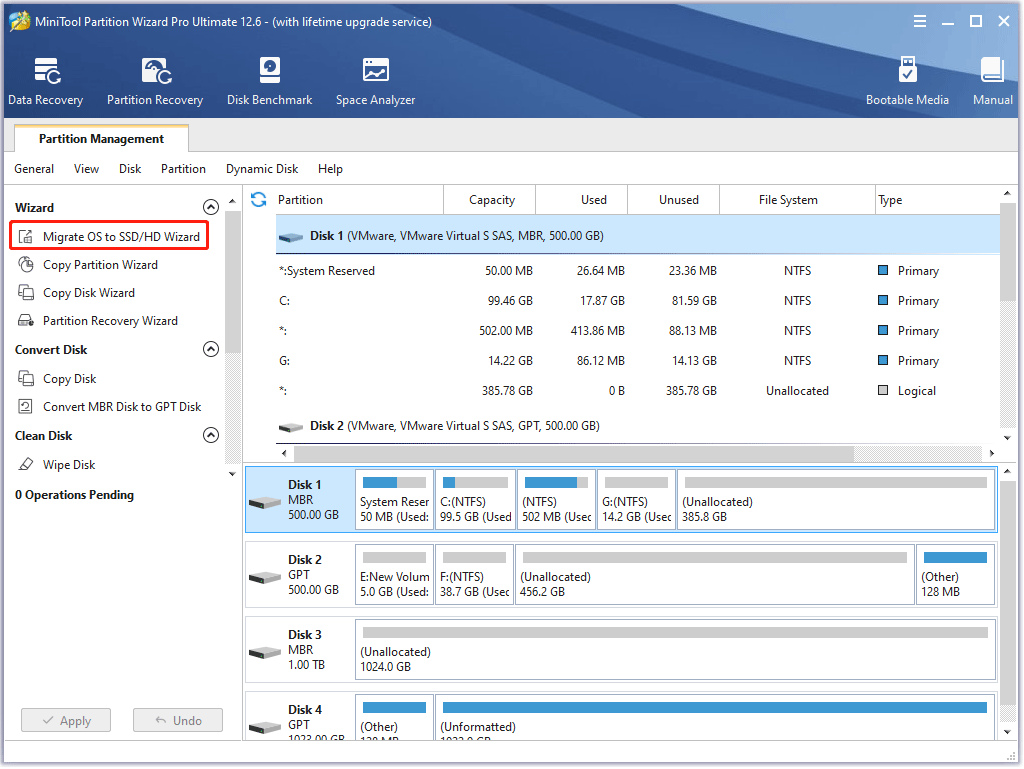
Stap 3: Kies Optie A of Optie B op basis van uw behoeften en klik vervolgens op de Volgende knop om door te gaan.
Stap 4: Zoek en kies uw SSD in de schijvenlijst op de Selecteer Bestemmingsschijf venster en klik op de Volgende knop. Klik vervolgens op de Ja knop.
Stap 5: Op de Bekijk de wijzigingen venster, pas de volgende opties aan en klik op de Volgende knop.
- Kies de Pas partities op de hele schijf aan optie of de Kopieer partities zonder het formaat te wijzigen keuze.
- Houd de Partities uitlijnen tot 1 MB aangevinkt optie aangevinkt, wat zou kunnen verbeter de prestaties van de SSD .
- Controleer de Gebruik de GUID-partitietabel voor de doelschijf optie als uw computer dit ondersteunt UEFI-opstartmodus en de SSD heeft een capaciteit van meer dan 2TB.
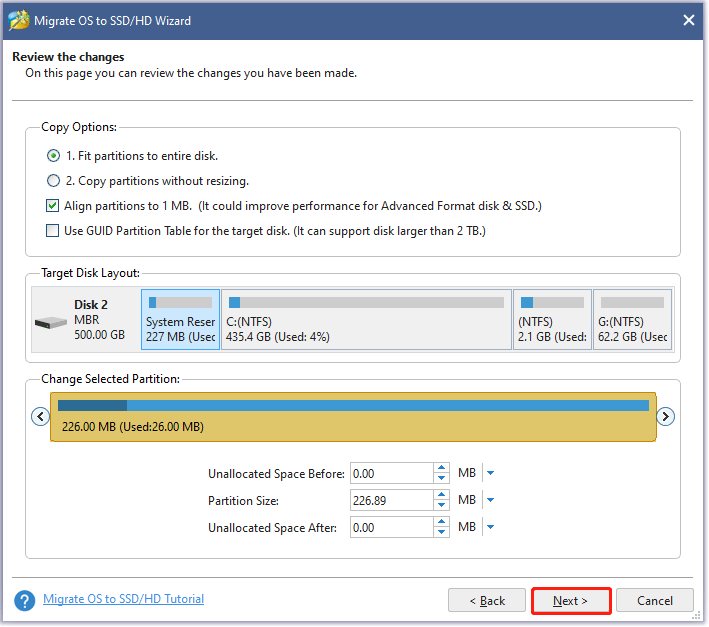
Stap 6: Lees de notitie in het huidige venster en klik vervolgens op Finish knop.
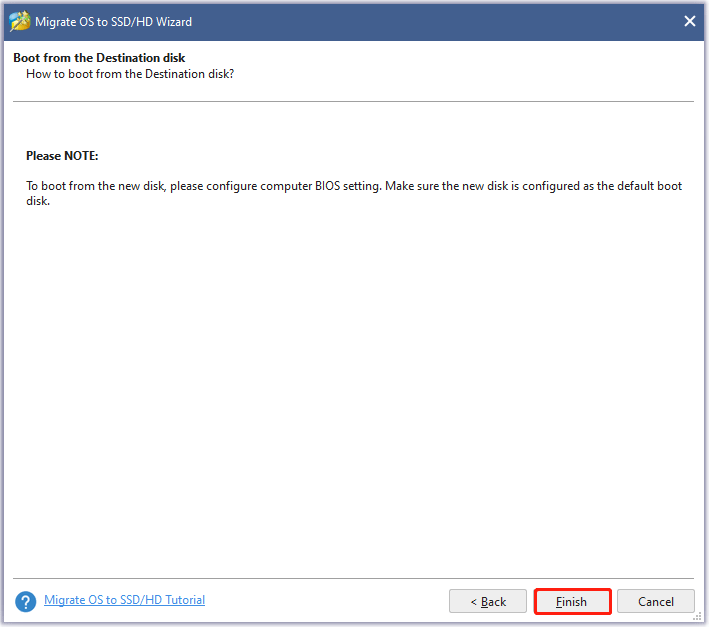
Stap 7: Bekijk een voorbeeld van de wijziging op de gebruikersinterface. Klik vervolgens op de Toepassen knop om de systeemmigratie te starten.
Stap 8: Wacht tot de MiniTool Partition Wizard de taak heeft voltooid.
Gerelateerde artikelen:
- Kloon het besturingssysteem van HDD naar SSD met 2 krachtige SSD-kloonsoftware
- Hoe een harde schijf naar SSD klonen in Windows 10/8/7?
Kortom
Wat betreft Samsung T7 versus T5, dit bericht heeft hun verschillen in verschillende aspecten aangetoond. Als u niet weet welke beter is, kunt u het bovenstaande gedeelte raadplegen. Als je andere ideeën hebt voor de Samsung T7 versus T5, kun je een bericht achterlaten in de commentaarzone.
Als u bovendien een probleem heeft met MiniTool ShadowMaker, neem dan gerust contact met ons op via e-mail Ons en wij zullen u zo snel mogelijk antwoorden.


![4 manieren om mislukt op te lossen - netwerkfout op Google Drive [MiniTool News]](https://gov-civil-setubal.pt/img/minitool-news-center/05/4-ways-solve-failed-network-error-google-drive.png)
![Inleiding tot Rundll32 en manieren om Rundll32-fout te herstellen [MiniTool Wiki]](https://gov-civil-setubal.pt/img/minitool-wiki-library/58/introduction-rundll32.png)
![5 manieren om het type gebruikersaccount in Windows 10 te wijzigen [MiniTool News]](https://gov-civil-setubal.pt/img/minitool-news-center/09/5-ways-change-user-account-type-windows-10.jpg)
![Top 4 snelste USB-flashdrives [de nieuwste update]](https://gov-civil-setubal.pt/img/news/84/top-4-fastest-usb-flash-drives.jpg)
![De operatie is niet met succes voltooid? Probeer deze methoden [MiniTool-tips]](https://gov-civil-setubal.pt/img/backup-tips/19/operation-did-not-complete-successfully.png)

![Is mijn computer 64-bits of 32-bits? Probeer de 5 manieren om te oordelen [MiniTool Wiki]](https://gov-civil-setubal.pt/img/minitool-wiki-library/27/is-my-computer-64-bit.png)



![Werkt Risk of Rain 2 Multiplayer niet? Hier is hoe u het kunt oplossen! [MiniTool Nieuws]](https://gov-civil-setubal.pt/img/minitool-news-center/41/is-risk-rain-2-multiplayer-not-working.jpg)


![Hoe klik je met de rechtermuisknop op een Mac of MacBook? Gidsen zijn er [MiniTool News]](https://gov-civil-setubal.pt/img/minitool-news-center/52/how-right-click-mac.jpg)


![[Opgelost] Windows Photo Viewer kan deze foto niet openen Fout [MiniTool Tips]](https://gov-civil-setubal.pt/img/data-recovery-tips/10/windows-photo-viewer-cant-open-this-picture-error.png)
![4 manieren om het opstartconfiguratiegegevensbestand te repareren ontbreekt [MiniTool Tips]](https://gov-civil-setubal.pt/img/data-recovery-tips/31/4-ways-fix-boot-configuration-data-file-is-missing.jpg)