Wat is SanDisk-back-up? Top 3 SanDisk-back-upsoftware voor Windows
What Is Sandisk Backup Top 3 Sandisk Backup Software For Windows
Bent u naast SanDisk Backup op zoek naar betrouwbare SanDisk back-upsoftware om een back-up van uw pc-gegevens te maken? MiniTool introduceert top 3 SanDisk SSD-back-upsoftware voor Windows 11/10 om bescherming te bieden aan uw cruciale bestanden. Instructies zullen hier in detail worden gepresenteerd.
Tegenwoordig is het beschermen van uw gegevens tegen verlies van cruciaal belang geworden door de snelle groei van de computertechnologie. U kunt plotseling belangrijke bestanden kwijtraken als gevolg van computercrashes, virusaanvallen, menselijke fouten, hardwarestoringen, natuurrampen, enz.
Meestal kiest u ervoor om een back-up te maken van uw belangrijke pc-gegevens op een externe harde schijf om de gegevens te beschermen en SanDisk USB-flashdrives of harde schijven zullen een van uw beste keuzes zijn. Overweeg om voor de back-uptaak de professionele SanDisk Backup-software te gebruiken.
Alles over SanDisk-back-up
SanDisk Backup is gewijd aan het bieden van een gemakkelijke manier om een back-up te maken van persoonlijke en professionele bestanden op uw computer naar uw SanDisk Ultra Backup USB-flashdrive (stopgezet in 2013). Met deze software wordt het beschermen en herstellen van waardevolle gegevens, waaronder videobestanden, foto's, documenten, muziek, presentaties en meer, heel eenvoudig.
Volgens de gebruikershandleiding van SanDisk Backup ondersteunt dit hulpprogramma een back-upknop met één druk op de knop waarmee u op elk gewenst moment een back-up kunt maken van uw kritieke bestanden en kunt u incrementele back-ups maken van alleen nieuwe en gewijzigde bestanden om de systeemoverhead te verminderen.
Belangrijk is dat het de CDP-technologie (continuous data protection) gebruikt om automatisch wijzigingen in uw bestanden te detecteren en er een back-up van te maken, zonder dit handmatig te plannen. We noemen dit automatische back-up en live back-up.
Met de SanDisk Backup-software kunt u het aantal versies definiëren dat u wilt behouden, zodat u op elk moment toegang kunt krijgen tot de vorige versie van een bestand, zonder gegevens te verliezen, zelfs als u dat bestand wist of wijzigt.
SanDisk-back-up gebruiken
Deze back-upmanager van SanDisk ondersteunt dezelfde krachtige back-upfuncties op een pc en Mac. Om het op een machine te gebruiken, sluit u uw SanDisk Ultra Backup USB-flashdrive aan, opent u deze en de drive zou het bestand SanDiskBackup.exe moeten bevatten. Dubbelklik op dat bestand om de back-upsoftware te gebruiken.
Kies later een taal, configureer een back-upnaam en bepaal of u automatische of aangepaste back-up instelt. Voltooi vervolgens de back-upinstellingen volgens uw behoeften en start uw back-up.

SanDisk Backup werkt echter alleen in Windows XP (Service Pack 2 aanbevolen), Windows Vista, Windows 7 en Mac OS X v10.5+. Dat wil zeggen dat je het niet kunt gebruiken op de moderne pc's met Windows 10 en 11, hoewel het rijke functies biedt.
Bovendien is de uit de handel genomen SanDisk Ultra Backup USB-flashdrive vereist. Bovendien ondersteunt het alleen bestandsback-ups en systeemback-ups en schijfback-ups kunnen niet worden gemaakt door de back-uptool.
Is er SanDisk-back-upsoftware voor Windows?
Zoals hierboven vermeld, heeft SanDisk Backup krachtige functies, maar kent het ook veel tekortkomingen. Om het tekort te dekken zou een stukje betere en robuustere SanDisk-back-upsoftware moeten worden gebruikt. Bestaat er een voor Windows 11/10 waarmee u automatisch een back-up van uw bestanden kunt maken op SanDisk-harde schijven of andere apparaten?
Uiteraard verzamelen we de top 3 SanDisk SSD-back-upsoftware van derden. Zonder verder oponthoud, laten we het eens van dichterbij bekijken.
Optie 1: MiniTool ShadowMaker
MiniTool ShadowMaker , speciaal ontworpen voor Windows 11/10/8/8.1/7 en Windows Server 2022/2019/2016, is de beste keuze voor veel gebruikers over de hele wereld. Omdat dit een van de beste back-upsoftware van SanDisk voor Windows is, wijdt dit hulpprogramma zich aan het maken van een volledige back-up van bestanden, mappen, schijven, partities en het Windows-besturingssysteem om uw hele computer te beschermen.
Op dezelfde manier vergemakkelijkt MiniTool ShadowMaker geplande back-ups, namelijk automatische back-ups. Door een plan in te stellen zoals Dagelijks, Wekelijks, Maandelijks of Bij gebeurtenissen, wordt er regelmatig een back-up gemaakt van al uw kritieke gegevens, waardoor een ongeëvenaarde betrouwbaarheid en efficiëntie wordt geboden voor al uw back-upbehoeften. U hoeft zich geen zorgen te maken over gegevensverlies, vooral niet als u dit handmatig vergeet back-up van documenten , foto's en andere gegevens.
Naast automatische back-ups ondersteunt deze back-upsoftware u ook bij het maken van incrementele back-ups en differentiële back-ups maak alleen een back-up van nieuw toegevoegde of gewijzigde bestanden , die extra bescherming van gegevens biedt. Ondertussen kunt u onder Volledig, Incrementeel of Incrementeel het aantal oude versies definiëren dat u wilt behouden, zodat u de schijfruimte beheert door oude back-ups te verwijderen.
Bovendien heeft MiniTool ShadowMaker nog enkele andere hoogtepunten die u moet weten:
- synchroniseert uw bestanden automatisch met een andere veilige locatie.
- maakt een back-up van Windows en herstelt de afbeelding naar een pc met andere hardware (Universal Restore).
- maakt een back-up van uw pc naar externe harde schijven, SSD's, HDD's, SD-kaarten, USB-flashstations (van vele merkleveranciers, waaronder SanDisk, WD, Toshiba, Samsung, Seagate, enz.), NAS, hardware RAID en meer.
- maakt een opstartbare externe USB-stick of flashdrive, cd/dvd, om de niet-opstartbare pc op te starten voor back-up en herstel.
- ondersteunt HDD naar SSD klonen /SSD naar een grotere SSD, Windows naar een andere schijf verplaatsen, enz.
Om deze SanDisk-back-upsoftware te verkrijgen, klikt u op de downloadknop en installeert u deze op uw computer door de instructies op het scherm te volgen. Ga vervolgens aan de slag met pc-back-up.
MiniTool ShadowMaker-proefversie Klik om te downloaden 100% Schoon en veilig
Stap 1: Start MiniTool ShadowMaker Trial Edition die de meeste functies biedt, zodat u kunt genieten van een gratis proefperiode van 30 dagen.
Stap 2: Ga naar om een back-up van uw computer te maken Back-up , hit BRON om de back-upbron te kiezen volgens uw behoeften en klik op BESTEMMING om het back-updoel te kiezen. Begin vervolgens met het back-upproces door op te drukken Maak nu een back-up .

Stap 3: Als u op zoek bent naar een SanDisk-kloonsoftware , MiniTool ShadowMaker valt op vanwege zijn robuuste kloonfunctie. Om uw harde schijf naar een andere schijf te klonen, gaat u naar Extra > Schijf klonen , kies het bronstation en het doelstation en begin met het kloonproces.
Na het lezen van zoveel informatie over MiniTool ShadowMaker, zou u enkele voor- en nadelen ervan moeten opmerken:
Pluspunten
- Wordt geleverd met rijke functies, back-up van bestanden , systeemback-up, gegevenssynchronisatie, schijfklonen, enz.
- Maakt het mogelijk geavanceerde instellingen/opties voor pc-back-up te maken.
- Biedt een vriendelijke gebruikersinterface.
- Omvat verschillende back-uptypen en -doelen.
- Trial Edition ondersteunt de meeste functies.
Nadelen
- Kan geen back-up maken van een pc naar de cloud.
- Kloont alleen een harde schijf, ondersteunt geen systeemkloon en partitiekloon.
Optie 2: Macrium Reflect
Naast MiniTool ShadowMaker is Macrium Reflect een andere back-upsoftware van SanDisk die we aanbevelen. Het biedt de beste oplossingen voor schijfimaging en schijfklonen om uw computer te beschermen.
Volgens de officiële website bevat Macrium Reflect enkele belangrijke functies, zoals vermeld:
- maakt een back-up en herstelt individuele bestanden en mappen, hele partities die nodig zijn om Windows te laten werken en de hele harde schijf.
- Hiermee kunt u de back-upschema's definiëren (dagelijks, wekelijks, maandelijks, intra-dagelijks, enz.) en de bewaarregels voor uw back-ups aanpassen ( Volledig, incrementeel en differentieel ) om schijfruimte te beheren.
- maakt directe opstartback-ups in Hyper-V en Oracle VirtualBox VM.
- ondersteunt snelle delta-kloon en herstel.
- biedt bescherming tegen ransomware en encryptie.
- kloont rechtstreeks een harde schijf naar een andere schijf, terwijl het ondertussen mogelijk is de partitiegrootte aan te passen aan uw doelschijf.
- Hiermee kunt u uw kloon plannen.
Kortom, Macrium Reflect speelt een belangrijke rol bij het beschermen van uw kostbare gegevens en het hele systeem. Vergeleken met SanDisk Backup is het krachtiger met rijke schijf-imaging- en kloonfuncties. Wilt u deze SanDisk-back-upsoftware voor Windows aanschaffen? Ga naar de officiële website en download en installeer het vervolgens gratis voor een proefperiode van 30 dagen.
Start vervolgens Macrium Reflect om de hoofdinterface te openen, kies Kloon deze schijf of Image deze schijf volgens uw behoeften hieronder Lokale schijven en ga verder met het klonen van schijven of het maken van een back-up van beeldbewerkingen.
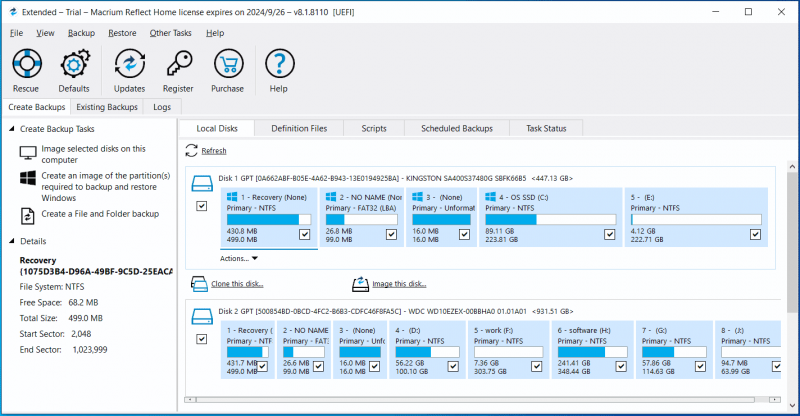
Pluspunten
- De mogelijkheid tot schijfimaging en schijfklonen, samen met geavanceerde opties.
- Ondersteuning voor automatische, incrementele en differentiële back-ups.
- Ondersteuning voor Copilot+ARM-apparaten sinds de lancering van Reflect X.
- Gratis proefperiode binnen 30 dagen.
Nadelen
- Relatief onvriendelijke gebruikersinterface.
- Veel voorkomende fouten zoals Macrium weerspiegelt fout 9 bij het klonen.
- Gebrek aan cloudback-up.
Optie 3: Acronis True Image voor Western Digital
Op de SanDisk-website wordt de SanDisk-back-upsoftware, Acronis True Image voor Western Digital genoemd onder de Softwaredownloads sectie. Voor deze SanDisk SSD-back-upsoftware moet u de ondersteunde producten gebruiken, waaronder WD, SanDisk of G-Tech of een netwerkopslag van Western Digital.
Acronis True Image voor Western Digital, een complete oplossing voor cyberbescherming die de veiligheid van al uw gegevens garandeert, omdat er effectief een back-up wordt gemaakt van uw geselecteerde partities, de volledige harde schijf, documenten, foto's, e-mails, Windows-besturingssysteem, enz. Zodra gegevens verloren zijn gegaan of een schijf crash optreedt, kunt u back-ups gebruiken om het pc-systeem en verloren bestanden te herstellen.
U kunt ook de back-upsoftware gebruiken om uw harde schijf te klonen en volledige, differentiële en incrementele back-ups te maken. Momenteel werkt het goed in Windows 11 en 10, evenals in macOS.
Om dit back-upprogramma uit te voeren, gaat u naar de website van SanDisk-productsoftwaredownloads , onder SanDisk , scroll naar beneden naar de Acronis True Image voor Western Digital onderdeel, druk op de Downloaden voor Windows knop, pak de map uit en dubbelklik op het exe-bestand om het te installeren.
Start vervolgens die software om het bestand te openen BACK-UP pagina. Kies vervolgens de back-upbron, bijvoorbeeld Gehele pc, Schijven en partities, Bestanden en mappen of NAS, en ga vervolgens verder met het proces volgens de instructies op het scherm.
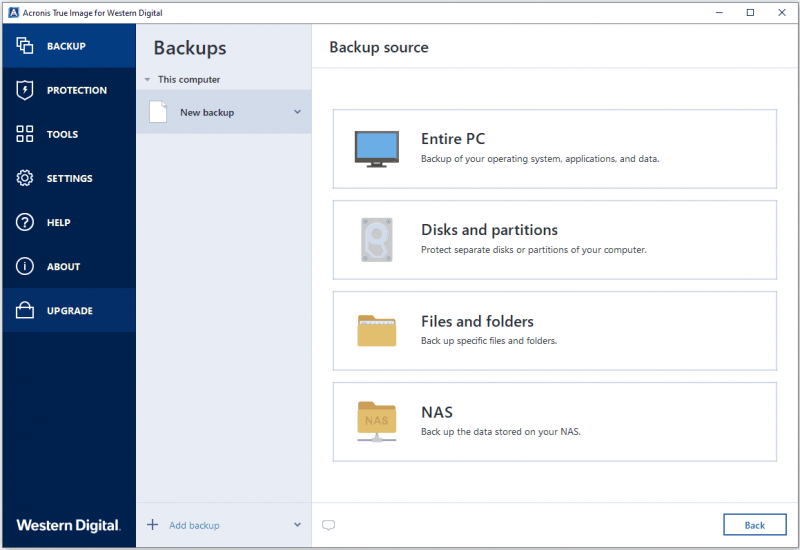
Om uw harde schijf te klonen, gaat u naar TOOLS > Schijf klonen en volg de tovenaars.
Pluspunten
- Vriendelijke gebruikersinterface.
- Back-up van schijfimages en schijfklonen.
- Acronis-opstartmedia.
- Diverse back-upschema's en back-upschema's.
- Ondersteuning voor Windows en macOS.
Nadelen
- Beperkt ondersteunde merken harde schijven.
- Cloudback-up wordt niet ondersteund.
- Veel back-upfouten .
Conclusie
Dit zijn drie veelgebruikte SanDisk-back-upsoftware voor Windows. Bereid gewoon een SanDisk-harde schijf voor, sluit deze aan op uw computer, download MiniTool ShadowMaker, Macrium Reflect of Acronis True Image voor Western Digital en start er een om aan de slag te gaan.
Ze zijn allemaal de beste alternatieven voor de SanDisk Backup-app en faciliteren gegevensback-up, systeemback-up, schijfback-up, partitieback-up en schijfklonen op Windows 11/10.
Voor pc-back-ups moet u een aantal geavanceerde instellingen opgeven, bijvoorbeeld door een back-upschema te kiezen (dagelijks, wekelijks, maandelijks en meer) en een back-upschema in te stellen (volledig, differentieel of incrementeel) om betrouwbare bescherming te bieden voor uw kostbare gegevens, van waardevolle familiefoto's tot werkdocumenten.
Tips: Deze drie SanDisk-back-upsoftware ondersteunen geen cloudback-upservice. Probeer indien nodig OneDrive, Google Drive, Dropbox of iemand anders. Klik om te weten hoe u een back-up van uw computer naar een clouddrive kunt maken .

![Opgelost: herstart om schijffouten op Windows 10 te herstellen [MiniTool Tips]](https://gov-civil-setubal.pt/img/data-recovery-tips/04/fixed-restart-repair-drive-errors-windows-10.png)




![Wordt League Client niet geopend? Hier zijn oplossingen die u kunt proberen. [MiniTool Nieuws]](https://gov-civil-setubal.pt/img/minitool-news-center/11/is-league-client-not-opening.jpg)
![Drivers downloaden en installeren voor Windows 10 - 5 manieren [MiniTool News]](https://gov-civil-setubal.pt/img/minitool-news-center/37/how-download-install-drivers.png)
![Als uw USB-poort niet werkt, zijn deze oplossingen beschikbaar [MiniTool Tips]](https://gov-civil-setubal.pt/img/data-recovery-tips/83/if-your-usb-port-not-working.jpg)



![Problemen met AMD High Definition Audio-apparaten oplossen [MiniTool News]](https://gov-civil-setubal.pt/img/minitool-news-center/13/how-fix-amd-high-definition-audio-device-issues.jpg)

![Hoe u Microsoft Office Click-to-Run op Windows 10 kunt verwijderen [MiniTool News]](https://gov-civil-setubal.pt/img/minitool-news-center/87/how-uninstall-microsoft-office-click-run-windows-10.jpg)


![Hoe kunt u webpagina's van pc naar telefoon verzenden met uw telefoon-app? [MiniTool Nieuws]](https://gov-civil-setubal.pt/img/minitool-news-center/04/how-can-you-send-web-pages-from-pc-phone-with-your-phone-app.jpg)
