3 eenvoudige manieren om gegevens van de PS5-harde schijf te herstellen
3 Eenvoudige Manieren Om Gegevens Van De Ps5 Harde Schijf Te Herstellen
Bent u op zoek naar een methode om gegevens van de PS5-harde schijf te herstellen? Wat is de beste software voor gegevensherstel voor PS-games? Wat te doen als u verloren gegevens op PS5 wilt herstellen? In dit bericht laten we je zien hoe je gamegegevens van PS5-harde schijven kunt herstellen met behulp van MiniTool Power-gegevensherstel of van de vorige back-up.
Veel gebruikers gebruiken PS5 (PlayStation 5) graag om games te spelen. Dit is een populaire manier. Maar u kunt problemen met gegevensverlies tegenkomen bij het gebruik van PS5. U kunt bijvoorbeeld per ongeluk de gamegegevens verwijderen. Of je bent je gamegegevens zoals games, video's en clips kwijtgeraakt na het formatteren van de PS5-harde schijf.
Als je hebt een back-up van je PS5-game hebt gemaakt daarvoor kunt u uw gegevens direct herstellen vanaf de back-up. Als dit niet het geval is, moet u software voor gegevensherstel van derden gebruiken om uw gegevens terug te krijgen.
In dit artikel laten we je zien hoe je gamegegevens van de PS5-harde schijf kunt herstellen zonder of met back-upbestanden.
Hoe gegevens herstellen van de PS5-harde schijf zonder back-up?
Als er geen back-upbestand beschikbaar is om je verloren of verwijderde PS5-gamegegevens te herstellen, kun je een professional vragen software voor gegevensherstel voor hulp. MiniTool Power Data Recovery is een goede keuze.
Deze software is ontwikkeld door MiniTool Software. U kunt het gebruiken om allerlei soorten bestanden van verschillende soorten gegevensopslagapparaten te herstellen. PS5-harde schijf is een ondersteund apparaat. U kunt de harde schijf uit uw PS6-console verwijderen en vervolgens aansluiten op uw Windows-computer voor verder gegevensherstel.
Deze software kan niet alleen uw verwijderde bestanden vinden, maar ook de bestaande bestanden op één opslagstation detecteren. Je kunt deze software dus ook gebruiken om je PS5-games, video's en clips te redden wanneer je de schijf niet normaal kunt openen.
Al met al kan deze software in verschillende situaties werken om u te helpen gegevens van de PS5-harde schijf te herstellen:
- Als je onverwachts bestanden van je PS5-harde schijf verwijdert, kun je deze tool voor gegevensherstel gebruiken om je bestanden terug te krijgen.
- Als je de PS5-harde schijf per ongeluk formatteert, kun je deze MiniTool-software voor gegevensherstel proberen de geformatteerde gegevens ophalen .
- Als je om de een of andere reden geen normale toegang hebt tot de harde schijf van de PS5, kun je deze software ook gebruiken om je gegevens te redden en dan repareer de ontoegankelijke schijf . Als de harde schijf fysiek beschadigd is, mag u de tool voor gegevensherstel niet gebruiken om uw gegevens te herstellen.
U kunt eerst de gratis versie van deze PS5-software voor het herstellen van gamegegevens proberen om de harde schijf van de PS5 te scannen, de bestanden te vinden die u wilt herstellen en tot 1 GB aan bestanden te herstellen zonder een cent te betalen.
Hoe gegevens van de PS5-harde schijf te herstellen met behulp van MiniTool Power Data Recovery?
Nadat je deze software op je apparaat hebt gedownload en geïnstalleerd, kun je deze stappen volgen om verloren gegevens op PS5 te herstellen:
Stap 1: Sluit PS5 aan op uw pc. Of je kunt de harde schijf uit je PS5 verwijderen en de harde schijf vervolgens via een geschikte kabel op je computer aansluiten.
Stap 2: Start deze PS5-software voor het herstellen van gamegegevens, waarna u de hoofdinterface van de software kunt zien. Alle gedetecteerde stations worden weergegeven op de software-interface met hun stationsletters, labels, capaciteiten en bestandssystemen. Vervolgens moet u uw muiscursor verplaatsen naar het station waarvan u gegevens wilt herstellen en op klikken Scannen knop om te beginnen met het scannen van die schijf.

Stap 3: Het duurt enkele minuten om het hele scanproces te voltooien. U moet geduldig wachten tot het hele scanproces is afgelopen. Dit kan garanderen dat u het beste gegevenshersteleffect kunt krijgen.
Wanneer het scanproces is voltooid, ziet u dat de scanresultaten op drie manieren worden weergegeven: verwijderde bestanden , Verloren bestanden , En Bestaande bestanden .
Als je wilt ophalen van verloren en verwijderde bestanden vanaf je PS5-harde schijf kun je de eerste twee mappen openen om je benodigde bestanden te vinden. Als u ook de bestaande bestanden wilt herstellen, kunt u de map Bestaande bestanden openen om de bestanden daarin te controleren.
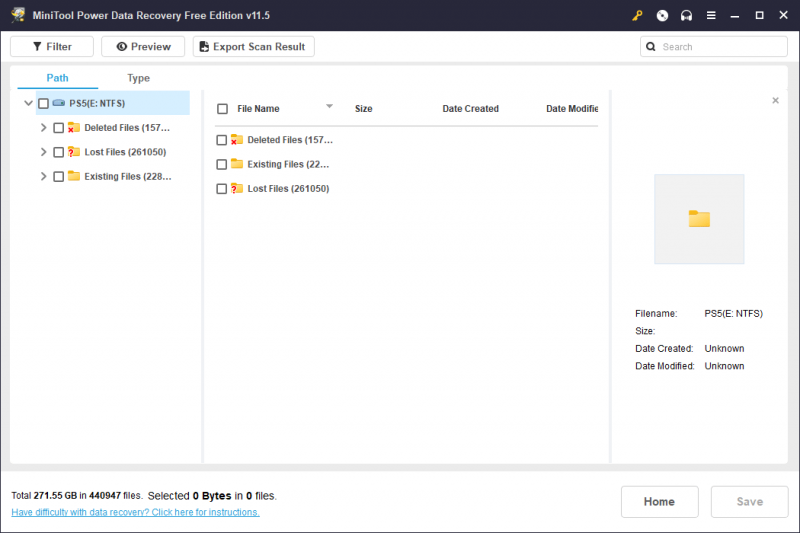
U kunt ook overstappen naar de Type tabblad om de software bestanden op type te laten weergeven. Dan kunt u uw bestanden op type vinden. Daarnaast kunt u ook op de Filter en filter vervolgens de bestanden op bestandstype, op wijzigingsdatum, op bestandsgrootte en op bestandscategorie. Als u de naam weet van het bestand dat u wilt herstellen, typt u de naam van het bestand in het zoekvak en drukt u op Binnenkomen om dat bestand direct te vinden.
Daarnaast is het toegestaan voorbeeld tot 70 soorten bestanden . Dit kan u helpen te bevestigen of het bestand dat u selecteert het bestand is dat u wilt herstellen.
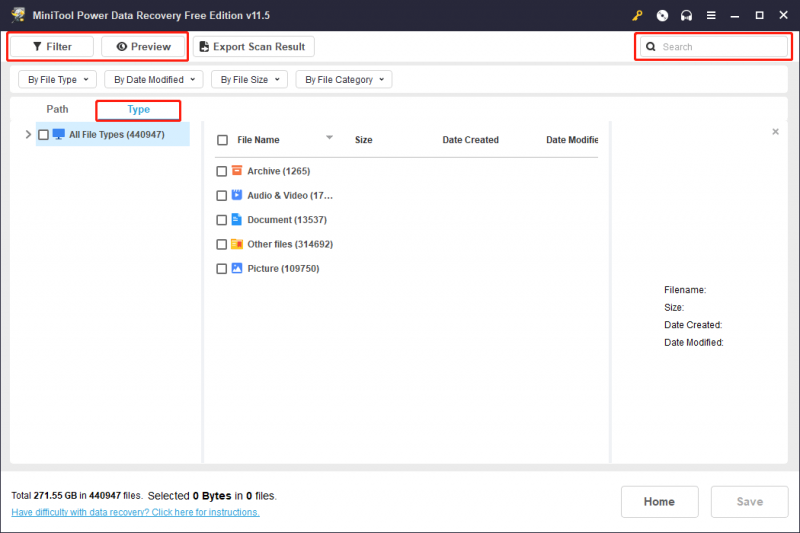
Stap 4: Vink de bestanden aan die u wilt herstellen. U kunt bestanden uit verschillende mappen selecteren. Klik dan op de Redden knop om door te gaan.
Stap 5: De Selecteer een map om bestanden op te slaan interface verschijnt. Vervolgens moet u een geschikte map selecteren om uw geselecteerde bestanden op te slaan. Sla de geselecteerde bestanden niet op de originele PS5-harde schijf op. Anders kunnen de verwijderde bestanden worden overschreven en onherstelbaar worden.
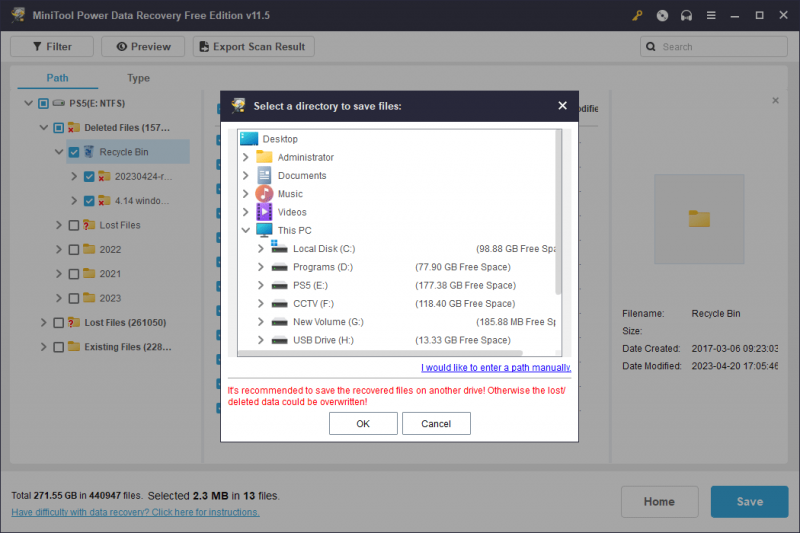
Stap 6: Klik op de OK knop om bestanden op te slaan in de opgegeven map.
Stap 7: Wanneer het gegevensherstel is voltooid, ziet u de volgende interface. U kunt op de klikken Bekijk hersteld knop om direct de bestemmingslocatie van de herstelde bestanden te openen en deze bestanden onmiddellijk te gebruiken.
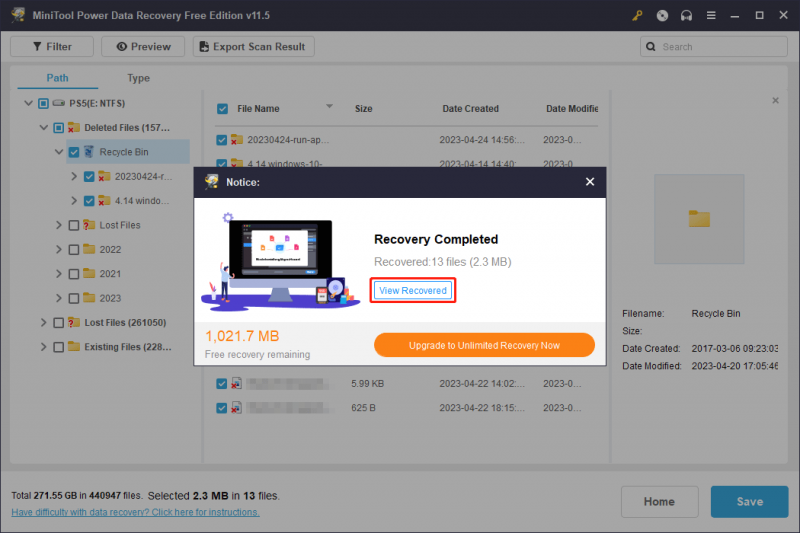
Als u deze MiniTool-tool voor bestandsherstel wilt gebruiken om meer bestanden te herstellen, moet u een geavanceerde editie gebruiken. MiniTool Software levert verschillende edities voor zowel particuliere gebruikers als zakelijke gebruikers. Jij kan ga naar de winkel van MiniTool om een geschikte editie te selecteren op basis van uw situatie. Als u een persoonlijke gebruiker bent, kan de Personal Ultimate-editie volledig aan uw eisen voldoen.
Nadat u de licentiesleutel hebt ontvangen, kunt u deze software direct registreren met behulp van de sleutel in de interface voor scanresultaten. U kunt op het sleutelpictogram in het bovenste menu klikken en de sleutel voor registratie invoeren. U hoeft uw PS5-harde schijf niet opnieuw te scannen door dit te doen.
MiniTool Power Data Recovery ondersteunt ook bestanden herstellen van harde schijven van computers , USB-flashstations, SD-kaarten, geheugenkaarten, pen-drives, SSD's en meer. Als u deze relevante gegevensherstelbehoeften heeft, kunt u ook dit MiniTool-gegevensherstelprogramma proberen om u te helpen uw gegevens terug te krijgen.
Hoe verloren opgeslagen gamegegevens op PS5 te herstellen vanuit een back-up?
Als je een back-up hebt gemaakt van je PS5-gegevens, hoef je geen PS5-software voor het herstellen van gamegegevens te gebruiken om je verloren en verwijderde gamegegevens terug te krijgen. U kunt uw PS5-gegevens rechtstreeks herstellen van het vorige back-upbestand. Hier zijn twee situaties. U kunt er een selecteren op basis van uw back-upmethode.
Hoe verloren of verwijderde opgeslagen gamegegevens op PS5 te herstellen van de interne back-up?
U kunt de interne back-up van de PS5 gebruiken om verloren opgeslagen gamegegevens te herstellen. Om dit te doen, moet je ervoor zorgen dat de game is gedownload en klaar is om te worden uitgevoerd. Vervolgens kunt u deze stappen gebruiken om PS5-games, video's en clips te herstellen:
Stap 1: Ga naar Instellingen op PS5.
Stap 2: Selecteer Opgeslagen gegevens en spel-/app-instellingen doorgaan.
Stap 3: Op de volgende pagina kunt u selecteren Opgeslagen gegevens (PS4) of Opgeslagen gegevens (PS5) uit het linkermenu op basis van het opgeslagen spel dat je wilt herstellen.
Stap 4: Selecteer op de volgende pagina het doelspel en klik vervolgens op Downloaden naar consoleopslag doorgaan.
Stap 5: Bevestig de vervangingsoperatie indien nodig.
Na deze stappen duurt het enkele minuten om de game te downloaden en de bestanden van de game samen te voegen met de reeds geïnstalleerde of gedownloade game. Vervolgens kun je die game zien in het menu van de game.
Hoe verloren of verwijderde opgeslagen gamegegevens op PS5 te herstellen vanuit de cloudback-up?
Als je een back-up hebt gemaakt van je PS5-gegevens in de cloud, kun je je verloren en verwijderde PS5-gegevens herstellen vanuit de cloudopslag. U kunt deze taak ook uitvoeren vanaf de pagina Instellingen. Maar de gedetailleerde stappen zijn niet hetzelfde. Je moet de gamegegevens downloaden van cloudopslag in plaats van PS5-consoleopslag.
Hier is een gedetailleerde gids:
Stap 1: Ga naar de Instellingen pagina op je PS5.
Stap 2: Scroll naar beneden om te vinden Opgeslagen gegevens en spel-/app-instellingen en selecteer het om door te gaan.
Stap 3: Op de volgende pagina kunt u selecteren Opgeslagen gegevens (PS4) of Opgeslagen gegevens (PS5) uit het linkermenu op basis van het opgeslagen spel dat je wilt herstellen.
Stap 4: Selecteer op de volgende pagina Cloud opslag doorgaan.
Stap 5: Klik op de volgende pagina op Downloaden naar consoleopslag doorgaan.
Stap 6: Selecteer op de volgende pagina de game waarvoor je de opgeslagen game wilt herstellen.
Stap 7: Het downloadproces van de gamebestanden begint. U moet geduldig wachten tot het hele downloadproces is afgelopen. Vervolgens moet u de vervanging desgevraagd ook bevestigen.
Na deze stappen zie je de opgeslagen game in het gamemenu. U kunt uw spel ook voortzetten vanaf het punt waar u bent gestopt.
Hier zijn de twee manieren om PS5-gegevens van de vorige back-up te herstellen. U kunt slechts één manier selecteren op basis van de back-upmethode die u gebruikt.
Tip: U kunt een back-up van uw PS5-gegevens maken op een externe harde schijf
Problemen met gegevensverlies komen vaak nogal onverwachts voor. Om je PS5-gegevens te beschermen, raden we je aan om een back-up van je PS5-gegevens op een externe harde schijf te maken.
Welke back-upsoftware is beter? U kunt MiniTool ShadowMaker proberen.
Deze software is ook ontworpen en ontwikkeld door MiniTool Software. Het kan je helpen backup bestanden , mappen, partities, schijven en systemen naar interne harde schijven, interne harde schijven, USB-flashstations, enz. U kunt deze software uitvoeren op alle Windows-versies, inclusief de nieuwste Windows 11.
Deze software heeft een proefversie, waarmee u alle functies binnen 30 dagen gratis kunt ervaren. U kunt deze proefversie eerst gebruiken voordat u besluit deze te kopen.
Als je besluit een back-up van je PS5-gegevens op een externe harde schijf te maken, moet je een schijf voorbereiden die voldoende ruimte heeft om de gegevens op te slaan. Vervolgens kunt u deze met een geschikte kabel op uw pc aansluiten. Evenzo moet u uw PS5 of de PS5-harde schijf van tevoren op uw pc aansluiten.
Stap 1: Download en installeer MiniTool ShadowMaker op uw Windows-computer.
Stap 2: Start de software en klik op Houd spoor doorgaan.
Stap 3: Klik op Back-up in het linkermenu.
Stap 4: Selecteer de PS5-harde schijf als de bronschijf en selecteer vervolgens de externe harde schijf als de bestemmingsschijf.
Stap 5: Klik Nu backuppen om het back-upproces te starten.
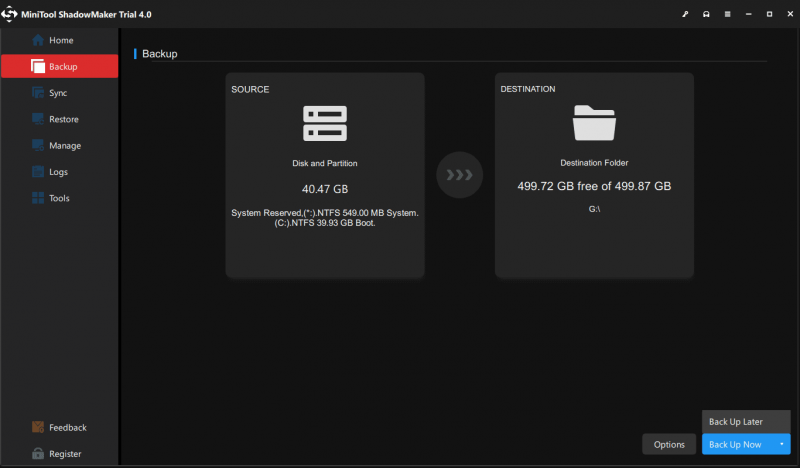
Je moet wachten tot het hele proces is afgelopen. Vervolgens kunt u deze twee schijven loskoppelen.
Het komt erop neer
Er zijn drie manieren om u te helpen gegevens van de PS5-harde schijf te herstellen. Als er een back-upbestand beschikbaar is, raden we zeker aan om eerst de gegevens uit de back-up te herstellen. Als het back-upbestand nutteloos voor u is, moet u een derde partij gebruiken software voor gegevensherstel voor gegevensherstel. MiniTool Power Data Recovery genoemd in dit artikel is het proberen waard.
Mocht u andere gerelateerde problemen hebben, dan kunt u contact met ons opnemen via [e-mail beveiligd] .
![Opgelost - iTunes kon geen verbinding maken met deze iPhone. Waarde ontbreekt [MiniTool Tips]](https://gov-civil-setubal.pt/img/ios-file-recovery-tips/93/fixed-itunes-could-not-connect-this-iphone.jpg)
![Leer praktische manieren om ontbrekende bestanden op Windows 10 te herstellen [MiniTool Tips]](https://gov-civil-setubal.pt/img/data-recovery-tips/94/learn-practical-ways-recover-missing-files-windows-10.jpg)


![Hoe Windows 11/10 te repareren met behulp van de opdrachtprompt? [Gids]](https://gov-civil-setubal.pt/img/backup-tips/78/how-repair-windows-11-10-using-command-prompt.jpg)

![7 manieren om te verhelpen dat touchpad niet werkt op Windows 10 [MiniTool News]](https://gov-civil-setubal.pt/img/minitool-news-center/07/7-ways-fix-touchpad-not-working-windows-10.png)
![[Opgelost] Top 3 werkbare manieren om onenigheid op te lossen Hoog CPU-gebruik](https://gov-civil-setubal.pt/img/news/34/top-3-workable-ways-solve-discord-high-cpu-usage.png)

![[7 manieren] Hoe kan ik het probleem met de Windows 11-monitor niet op volledig scherm oplossen?](https://gov-civil-setubal.pt/img/news/84/how-fix-windows-11-monitor-not-full-screen-issue.png)
![De wizard kon de microfoon niet starten op Windows 10: het probleem oplossen [MiniTool News]](https://gov-civil-setubal.pt/img/minitool-news-center/53/wizard-could-not-start-microphone-windows-10.png)

![Oplossing: hostproces voor het instellen van synchronisatie met hoog CPU-gebruik [MiniTool News]](https://gov-civil-setubal.pt/img/minitool-news-center/08/fix-host-process-setting-synchronization-with-high-cpu-usage.png)



![Wat is ETD Control Center en hoe kan ik het verwijderen? [MiniTool Nieuws]](https://gov-civil-setubal.pt/img/minitool-news-center/44/what-is-etd-control-center.png)
![Bestanden herstellen van een dode externe harde schijf (eenvoudige oplossing) [MiniTool Tips]](https://gov-civil-setubal.pt/img/data-recovery-tips/68/how-recover-files-from-dead-external-hard-drive.jpg)

