Hoe u de Zoom H4n SD-kaart eenvoudig op Zoom en pc kunt formatteren
How To Format Zoom H4n Sd Card On Zoom And Pc Easily
Bent u op zoek naar een tutorial over hoe de Zoom H4n SD-kaart te formatteren ? Zo ja, dan bent u hier aan het juiste adres. Hier is een praktische en gebruiksvriendelijke tutorial van MiniTool dat laat zien hoe u de SD-kaart formatteert voor Zoom H4n en hoe u de Zoom H4n SD-kaartformaatfout kunt oplossen.De Zoom H4n is een populair draagbaar opnameapparaat dat opvalt door zijn geavanceerde microfoonfuncties, heldere en natuurlijke geluidskwaliteit en lichtgewicht duurzaamheid. De audio van de Zoom H4n wordt meestal opgeslagen op de SD-kaart.
Het formatteren van de SD-kaart voor Zoom H4n is een belangrijke stap om de originele gegevens en het bestandssysteem op de kaart te wissen om mogelijke fouten en storingen tijdens het gebruik te verminderen. Ook het formatteren van de SD-kaart en het opnieuw opbouwen van het bestandssysteem is belangrijk om ervoor te zorgen dat uw opnameapparatuur goed functioneert en audio van hoge kwaliteit opneemt.
Heeft u enig idee hoe u de Zoom H4n SD-kaart kunt formatteren? Hier beschrijven we de specifieke stappen.
Hoe de Zoom H4n SD-kaart te formatteren
Tips: Door te formatteren worden alle bestanden op de SD-kaart verwijderd. Als er dus belangrijke gegevens op de kaart staan, moet u daar vooraf een back-up van maken.Manier 1. Formatteer de Zoom H4n SD-kaart op het zoomapparaat
Hier leest u hoe u de SD-kaart op uw Zoom H4n-opnameapparaat formatteert.
Stap 1. Schakel uw Zoom H4n uit en plaats de SD-kaart in de juiste richting in de recorder.
Stap 2. Schakel de recorder in. Druk vervolgens op de MENU balk aan de rechterkant van uw apparaat. Wanneer u het menuscherm ziet, gebruikt u het draaiwiel om naar beneden te scrollen SD-KAART .
Stap 3. Kies de FORMAAT keuze. Kies in het kaartformaatvenster Ja bevestigen. Zodra het proces is voltooid, laadt de recorder de SD-kaartinformatie automatisch opnieuw.
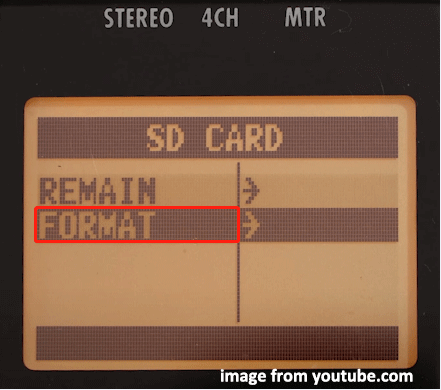
Manier 2. Formatteer de SD-kaart met bestandsverkenner/schijfbeheer
Als u uw SD-kaart liever op uw computer formatteert, kunt u de onderstaande stappen volgen. Voordat u dit doet, moet u de SD-kaart op uw computer aansluiten.
In bestandsverkenner:
- druk op Windows + E om Verkenner te openen.
- In de Deze pc sectie, klik met de rechtermuisknop op de SD-kaart in het rechterpaneel en kies Formaat .
- Kies in het volgende venster een bestandssysteem (Zoom H4n gebruikt meestal SD-kaarten met FAT32- of FAT16-bestandssystemen), typ een volumelabel, vink aan Snel formaat en klik Begin .
In Schijfbeheer:
- Klik met de rechtermuisknop op de Begin knop en kies Schijfbeheer .
- Klik met de rechtermuisknop op de kaartpartitie en kies Formaat .
- Voer een volumelabel in, selecteer een bestandssysteem, controleer het Voer een snelle formattering uit optie en druk vervolgens op OK .
Manier 3. Zoom H4n SD-kaart formatteren met MiniTool Partition Wizard
Als u een formaatfout tegenkomt, kunt u een professionele en betrouwbare schijfformatter gebruiken, zoals MiniTool Partitiewizard om het formatteringsproces te voltooien. U kunt deze software gebruiken om SD-kaarten gratis te formatteren.
Stap 1. Download, installeer en start MiniTool Partition Wizard Free.
MiniTool Partitiewizard Gratis Klik om te downloaden 100% Schoon en veilig
Stap 2. Selecteer de partitie van uw SD-kaart, scroll vervolgens naar beneden in de linkermenubalk en kies Partitie formatteren .
Stap 3. Wanneer u het pop-upvenster ziet, typt u een partitielabel, kiest u een bestandssysteem in het vervolgkeuzemenu en klikt u op OK .
Stap 4. Klik op de Toepassen knop in de linkerbenedenhoek.
Hoe u de Zoom H4n SD-kaartformaatfout kunt oplossen
Tijdens het gebruik van de SD-kaart of het formatteringsproces kunt u een bericht tegenkomen met de melding “Card Format Error”. Volgens gebruikerservaring kan dit worden veroorzaakt door incompatibiliteitsproblemen. In dit geval kun je ervoor kiezen om over te stappen op een grote SD-kaart in plaats van een MicroSD met adapter.
Bovendien kan het gebruik van een incompatibele SD-kaart tot andere problemen leiden, zoals het niet laden van de SD-kaart, Zoom H4n geen kaartfout, enzovoort. U kunt een nieuwe kaart kopen via deze pagina: H4n/H4nPro-werking Bevestigde SD/SDHC-kaarten . Houd er rekening mee dat de Zoom H4n alleen SD-kaarten tot 32 GB ondersteunt.
Zie ook: MicroSD-kaart versus SD-kaart
Gegevens herstellen van een geformatteerde SD-kaart
Wat moet u doen als u vergeet belangrijke bestanden naar de SD-kaart over te zetten voordat u deze formatteert? Is het mogelijk om verwijderde bestanden van een geformatteerde SD-kaart te herstellen?
Als de SD-kaart snel wordt geformatteerd in plaats van volledig geformatteerd, is er een kans om de bestanden te herstellen zolang u MiniTool Power Data Recovery gebruikt, de beste software voor gegevensherstel voor ramen. Deze software biedt u een gratis versie, zodat u deze gratis kunt downloaden en installeren en 1 GB aan bestanden kunt herstellen.
MiniTool Power Gegevensherstel Gratis Klik om te downloaden 100% Schoon en veilig
- Selecteer in de hoofdinterface van MiniTool Power Data Recovery Free de SD-kaartpartitie en klik op Scannen .
- Zoek de benodigde bestanden en bekijk een voorbeeld ervan om te bevestigen.
- Vink alle benodigde bestanden aan en klik Redden om een locatie te kiezen om ze op te slaan.
Kortom
Hoe Zoom H4n SD-kaart formatteren? Begin eenvoudigweg met de bovenstaande stappen om deze taak te voltooien op zowel uw Zoom H4n-apparaat als een Windows-computer. Vergeet niet om de bestanden op de kaart uit te pakken voordat u deze formatteert om gegevensverlies te voorkomen.


![Top 5 oplossingen om onverwacht verwijderde SD-kaart te repareren | Nieuwste gids [MiniTool-tips]](https://gov-civil-setubal.pt/img/data-recovery-tips/99/top-5-solutions-fix-sd-card-unexpectedly-removed-latest-guide.jpg)




![Opgelost: de opgegeven netwerknaam is niet langer beschikbaar Fout [MiniTool News]](https://gov-civil-setubal.pt/img/minitool-news-center/11/fixed-specified-network-name-is-no-longer-available-error.png)

![Hoe te repareren Start een upgrade en start op vanaf installatiemedia [MiniTool-tips]](https://gov-civil-setubal.pt/img/backup-tips/B8/how-to-fix-start-an-upgrade-and-boot-from-installation-media-minitool-tips-1.png)
![Als u geen verbinding kunt maken met Minecraft Server, hoe dit te verhelpen? [MiniTool-nieuws]](https://gov-civil-setubal.pt/img/minitool-news-center/50/if-you-can-t-connect-minecraft-server.png)
![Windows heeft geen netwerkprofiel voor dit apparaat: opgelost [MiniTool News]](https://gov-civil-setubal.pt/img/minitool-news-center/18/windows-doesnt-have-network-profile.png)

![5 handige oplossingen om bestanden tussen meerdere computers te synchroniseren [MiniTool Tips]](https://gov-civil-setubal.pt/img/backup-tips/84/5-useful-solutions-sync-files-among-multiple-computers.jpg)

![Google Chrome-versie Windows 10 downgraden / terugzetten [MiniTool News]](https://gov-civil-setubal.pt/img/minitool-news-center/92/how-downgrade-revert-google-chrome-version-windows-10.png)

![Als uw iPhone niet op de pc verschijnt, probeer dan deze oplossingen [MiniTool-tips]](https://gov-civil-setubal.pt/img/ios-file-recovery-tips/30/if-your-iphone-is-not-showing-up-pc.jpg)
![[OPGELOST] BSOD-systeemservice-uitzondering Stopcode Windows 10 [MiniTool-tips]](https://gov-civil-setubal.pt/img/backup-tips/16/bsod-system-service-exception-stop-code-windows-10.png)
![De 4 beste methoden om Windows Defender-fout 577 Windows 10 te herstellen [MiniTool News]](https://gov-civil-setubal.pt/img/minitool-news-center/49/top-4-methods-fix-windows-defender-error-577-windows-10.png)