Aanbevolen defecte software voor gegevensherstel op harde schijf
Recommended Failed Hard Drive Data Recovery Software
Weet u hoe u kunt onderscheiden of uw harde schijf defect is? Kun je gegevens herstellen van een defecte harde schijf? Als je je afvraagt wat de antwoorden op deze vragen zijn, lees dan dit MiniTool post voor basisinformatie over een defecte harde schijf en ontvang verschillende aanbevolen herstelsoftware voor defecte harde schijven.Top 5 aanbevolen mislukte herstelsoftware voor harde schijven
Wanneer een harde schijf defect is, kunnen uw gegevens erop verloren gaan of ontoegankelijk worden. De meeste mensen vragen zich af of het mogelijk is om gegevens van een defecte harde schijf te herstellen. Er wordt toegegeven dat mislukt gegevensherstel op de harde schijf mogelijk is met behulp van robuuste dataherstelsoftware voor falende harde schijven. Hier zijn vijf aanbevolen. Krijg basisinformatie over hen en kies degene die u het liefst probeert om bestandsherstel op de harde schijf te proberen.
#1. MiniTool Power-gegevensherstel
MiniTool Power-gegevensherstel voltooit bestandshersteltaken goed onder verschillende situaties, waaronder partitieverlies, apparaatformattering, computer kan niet meer worden opgestart, harde schijf defect, enz. Met deze gegevensherstelsoftware voor defecte harde schijven kunt u bestanden herstellen van zowel interne als externe harde schijven op alle Windows-besturingssystemen . Deze kunt u downloaden en installeren gratis software voor gegevensherstel voor een defecte HDD en profiteer van 1 GB gratis bestandsherstelcapaciteit.
MiniTool Power Gegevensherstel Gratis Klik om te downloaden 100% Schoon en veilig
Stap 1. Start de software en kies de partitie van de defecte harde schijf die u wilt scannen. U wordt geadviseerd om over te stappen naar de Apparaten tabblad om de gehele harde schijf in één keer te scannen.
Stap 2. Wacht tot het scanproces is voltooid. Alle bestanden zijn gecategoriseerd op basis van hun paden. Om de vereiste bestanden tussen talloze bestanden te vinden, kunt u bestanden controleren op type of filtercriteria instellen om de bestandslijst te verfijnen.
Optioneel is het gebruik van de bestandsnaam om overeenkomsten uit te filteren de meest efficiënte aanpak. Voordat u de gevonden bestanden opslaat, klikt u op de Voorbeeld knop om de bestandsinhoud te verifiëren, wat ervoor zorgt dat het gekozen bestand het gewenste bestand is.
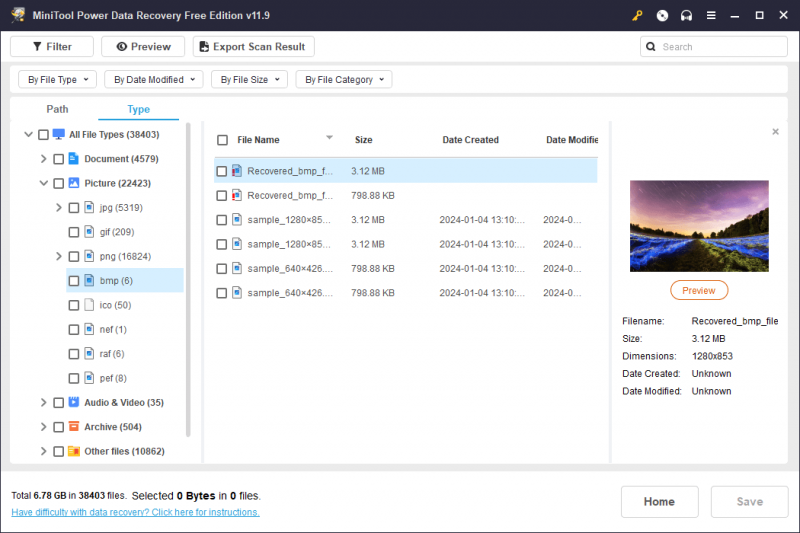
Stap 3. Vink alle gevraagde items aan en klik op Redden om een nieuwe bestemming voor deze bestanden te kiezen.
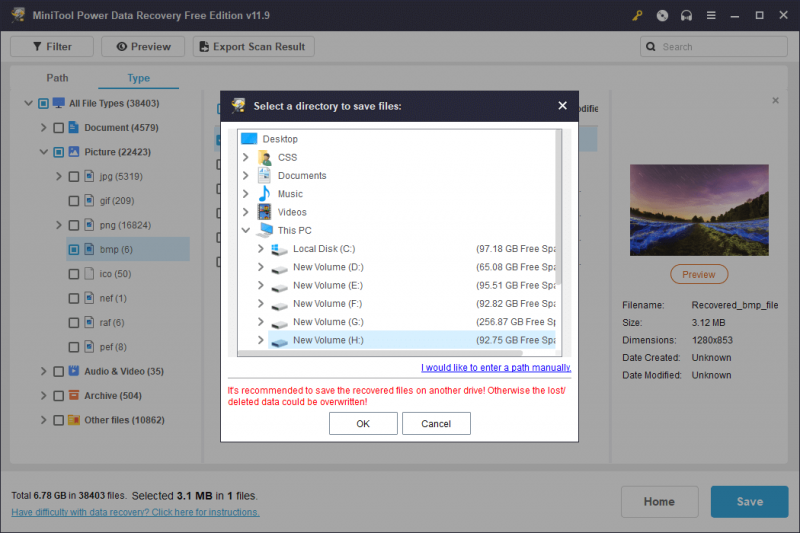
Bovendien, wanneer de computer niet kan opstarten vanwege de lege interne harde schijf, kunt u ook deze mislukte herstelsoftware voor de harde schijf uitvoeren om opstartbare media te maken en vervolgens proberen bestanden van de computer te redden met een gemaakte opstartbare schijf. Houd er rekening mee dat u een premium-editie van MiniTool Power Data Recovery moet aanschaffen maak opstartbare media .
| Pluspunten | Nadelen |
| Ondersteuning mislukt, gecrasht, beschadigd apparaatgegevensherstel | 1 GB gratis gegevensherstellimiet |
| Compleet gegevensherstel met een gratis versie | Alleen voor Windows |
| Beknopte gebruikersinterface en krachtige functies om bestanden te lokaliseren |
#2. Stellair gegevensherstel voor Mac
Voor Mac-gebruikers, Stellair gegevensherstel voor Mac kan een optimale keuze zijn. Dit hulpprogramma kan gegevens herstellen van een breed scala aan Mac-apparaten en verwijderbare apparaten voor gegevensopslag, zoals externe harde schijven, SD-kaarten, USB-drives, geheugensticks, enz. Zelfs als uw interne harde schijf op de Mac defect is, is Stellar Data Recovery Software gegevens veilig kunnen herstellen. Wanneer uw Mac-laptop niet kan opstarten, moet u een opstartbaar medium maken om uw Mac op te starten en vervolgens de gegevenshersteltaak starten.
Gegevensherstel voor Mac Klik om te downloaden 100% Schoon en veilig
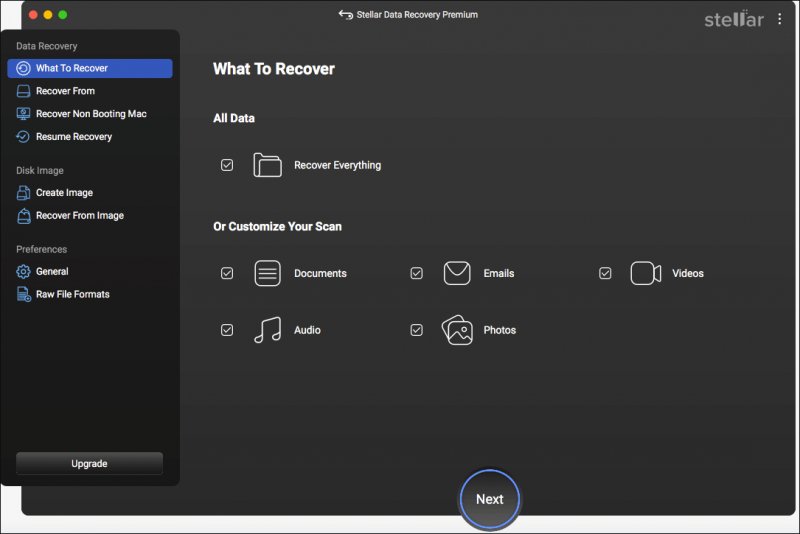
Download de gratis versie om uw defecte harde schijf grondig te scannen. Als er bestanden nodig zijn, moet u een geregistreerde editie aanschaffen om de stappen voor gegevensherstel te voltooien.
| Pluspunten | Nadelen |
| Beknopte gebruikersinterface | Alleen voor Mac |
| Snelle scansnelheid | Kan gegevensherstel niet voltooien met de gratis editie |
#3. Herstel gegevensherstel
Herstel gegevensherstel is ontwikkeld door Wondershare. Met deze tool kunt u gegevens herstellen van een dode harde schijf van Windows en Mac en kunt u ook verschillende versies van deze software verkrijgen die het herstellen van bestanden van Linux- en NAS-bestandssystemen ondersteunen. De software kan verschillende scenario's voor gegevensverlies verwerken en verschillende soorten bestanden herstellen. Download de gratis software voor gegevensherstel voor een defecte harde schijf om de defecte harde schijf eens te proberen. De gratis versie heeft een beperkte gratis gegevensherstelcapaciteit; Daarom moet u de software bijwerken als een grotere capaciteit voor gegevensherstel vereist is.
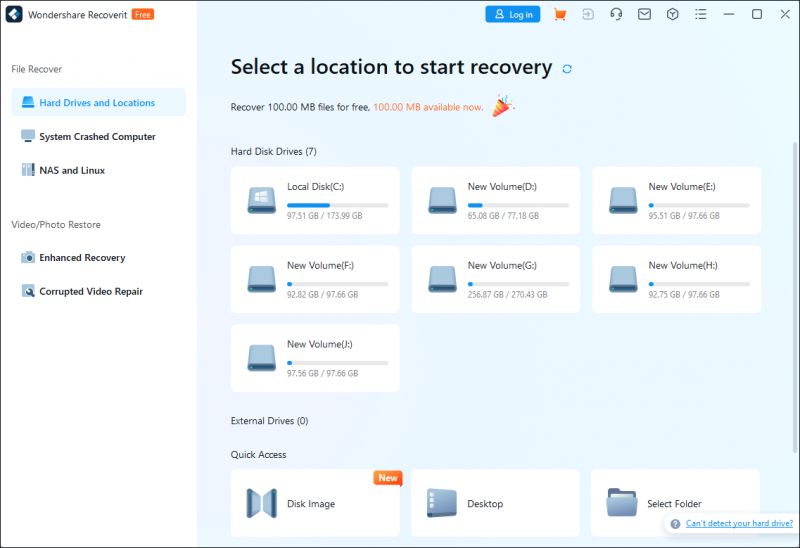
| Pluspunten | Nadelen |
| Compatibel met Windows en Mac | Slechts 100 MB vrije gegevensherstelcapaciteit |
| Ondersteuning van gegevensherstel vanaf een niet-opstartbare computer |
#4. Schijf boor
Schijf boor wordt beschouwd als een van de beste beschadigde HDD-gegevensherstelsoftware. Met de gratis downloadsoftware kunt u het gegevensherstel van een defecte harde schijf voltooien, ongeacht virusaanvallen, slechte sectoren, gegevensbeschadiging of andere situaties. Deze software heeft versies voor respectievelijk Mac en Windows. U kunt de functies voor gegevensherstel eerst ervaren met de gratis versie.
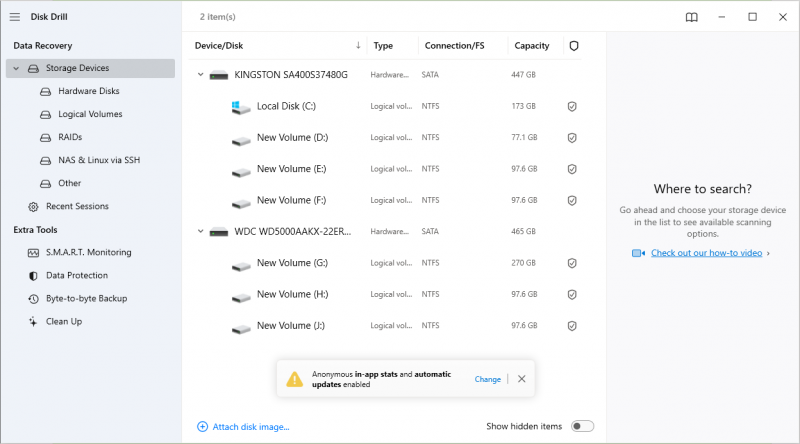
| Pluspunten | Nadelen |
| Snelle scansnelheid | Mac-gegevensherstel wordt niet ondersteund in de gratis versie |
| 500 MB vrije gegevensherstelcapaciteit |
#5. MiniTool Partitiewizard
MiniTool Software ontwikkelt nog een robuust hulpmiddel, MiniTool Partitiewizard . Het is een allesomvattende partitiemanager die niet alleen helpt bij het herstellen van gegevens, maar ook helpt bij het detecteren en oplossen van fouten op de harde schijf. U kunt deze defecte herstelsoftware voor de harde schijf verkrijgen en de functies gebruiken om te proberen een defecte harde schijf te repareren als deze wordt veroorzaakt door logische fouten.
MiniTool Partitiewizard Gratis Klik om te downloaden 100% Schoon en veilig
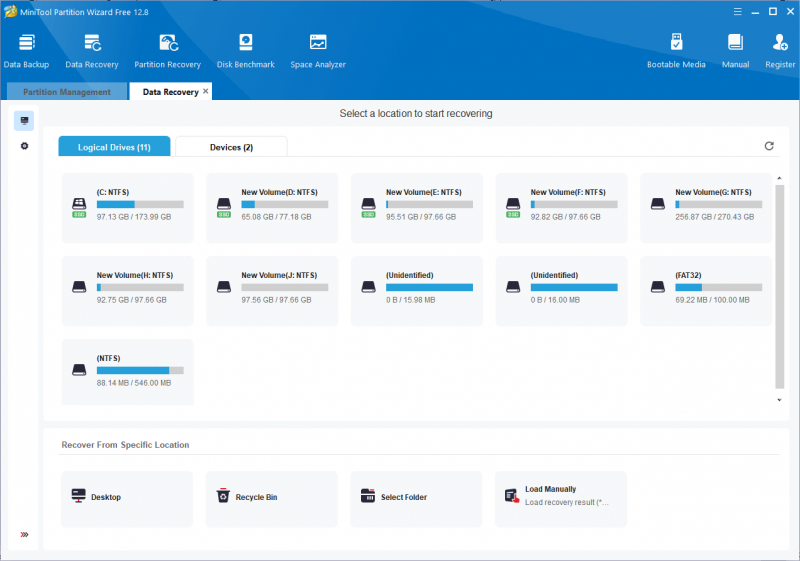
U kunt dit bericht lezen voor specifieke stappen om gegevens van een defecte harde schijf te herstellen: Harde schijf dood? Probeer de beste oplossing voor het herstellen van dode harde schijven . Met MiniTool Partition Wizard Free kunt u alleen bestanden scannen en bekijken. Om bestanden te herstellen, moet u updaten naar een geavanceerde editie. Maar je kunt nog steeds de gratis versie gebruiken controleer de harde schijf op fouten .
| Pluspunten | Nadelen |
| Combineer gegevensherstel en schijfreparatie | De gratis versie ondersteunt alleen datascan en preview |
| Gebruiksvriendelijke bediening |
Wat zijn de tekenen van een falende harde schijf?
Er zijn verschillende veelvoorkomende tekenen van schijfstoring. U kunt uw harde schijf vergelijken met de volgende symptomen om te bepalen of uw harde schijf defect is.
- Herhaalde Blue Screen of Death-fouten : A Blauwe scherm van dood treedt op wanneer u het besturingssysteem van de computer gebruikt. Het gebeurt omdat de computer een boosdoenerfout is tegengekomen en niet correct kan werken. Als u regelmatig blauwe schermfouten tegenkomt, wordt u gewaarschuwd dat de harde schijf waarschijnlijk defect is.
- Bestanden ontbreken, zijn verwijderd of zijn beschadigd : dit kan een symptoom zijn van een geleidelijk defect aan de harde schijf. Wanneer u merkt dat uw bestanden van tijd tot tijd verdwijnen of ontoegankelijk worden, neem dan tijdig maatregelen bestanden herstellen en detecteren of de harde schijf defect is.
- Vreemde geluiden : Wanneer de harde schijf begint te werken, kunt u soms een ronddraaiend geluid horen. Wanneer de harde schijf echter defect raakt, kunt u vreemde geluiden horen, zoals piepen, knarsen, klikken, enz.
- Computer start niet op of reageert niet : Als Windows niet goed kan opstarten of regelmatig vastloopt, is dit een slecht teken om problemen met de harde schijf aan te geven. U kunt de harde schijf beter op tijd controleren om gegevensverlies of verdere problemen te voorkomen.
- Enz.
Oorzaken van defecten aan de harde schijf
Het falen van de harde schijf komt vaak voor als gevolg van slijtage door langdurig gebruik of andere oorzaken. Als u de belangrijkste oorzaken van het falen van de harde schijf kent, kunt u de harde schijf bij dagelijks gebruik beschermen.
- Lichamelijke schade : Fysieke schade kan de meest waarneembare oorzaak zijn. Als de harde schijf is verbogen, gevallen, oververhit of nat is geworden, is de harde schijf waarschijnlijk beschadigd.
- Logische fouten : Anders dan bij fysieke schade, worden logische fouten meestal veroorzaakt door software- of gegevensproblemen op de harde schijf. Logische fouten kunnen leiden tot gegevensverlies, bestandssysteemfouten, blauwe schermen, opstartfouten, enz.
- Menselijke fouten : Menselijke handelingen zijn verantwoordelijk voor het falen van de harde schijf, bijvoorbeeld een verkeerde configuratie in het systeemregister of systeempartities.
- Schadelijke infecties : Malware- of virusinfecties kunnen de normale prestaties van uw harde schijf beïnvloeden
Hoe u een defecte HDD kunt repareren
Zodra u ontdekt dat uw harde schijf defect is, moet u eerst de bestanden van de harde schijf herstellen en methoden proberen om de schijf te repareren. Vanwege de verschillende oorzaken van het falen van de harde schijf, moet u verschillende methoden gebruiken. Probeer de onderstaande methoden om een defecte HDD te repareren.
Manier 1. Controleer schijffouten
Windows heeft een ingebouwd hulpprogramma waarmee u schijffouten kunt controleren en repareren. Deze tool helpt bij het oplossen van enkele logische fouten die ertoe leiden dat uw harde schijf defect raakt. Hier volgen stappen om schijffouten te controleren via Windows Verkenner.
Stap 1. Druk op Winnen + E om Verkenner te openen.
Stap 2. Kies Deze pc in het linkerdeelvenster en klik met de rechtermuisknop op de defecte harde schijf.
Stap 3. Kies Eigenschappen en verander naar de Hulpmiddelen tabblad.
Stap 4. Klik Rekening onder de Foutcontrole sectie.
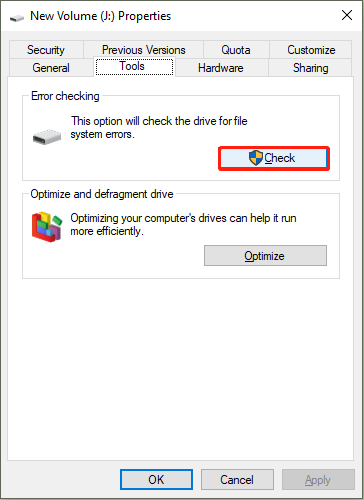
Wacht tot het scanproces is voltooid. Mogelijk wordt u gevraagd of er geen fout is opgetreden op deze harde schijf, maar u kunt nog steeds klikken Schijf scannen om de harde schijf te scannen. Als deze manier het probleem met de harde schijf niet helpt oplossen, ga dan verder met de volgende methode.
Manier 2. Herstel een defect aan de harde schijf met de MiniTool Partition Wizard
Zoals we eerder vermeldden, helpt de MiniTool Partition Wizard bij het repareren van problemen met de harde schijf. U kunt de gratis versie verkrijgen om een defecte HDD te repareren met behulp van de onderstaande instructies.
MiniTool Partitiewizard Gratis Klik om te downloaden 100% Schoon en veilig
Stap 1. Start de software om de hoofdinterface te openen. Als uw defecte harde schijf een extern apparaat is, moet u deze op de computer aansluiten en ervoor zorgen dat de harde schijf door de software wordt herkend.
Stap 2. Selecteer een partitie op de harde schijf en kies Controleer bestandssysteem in het linkerzijvenster. In het kleine venster wordt u voorgesteld om te kiezen Controleer en herstel gedetecteerde fouten om uw harde schijf te repareren.
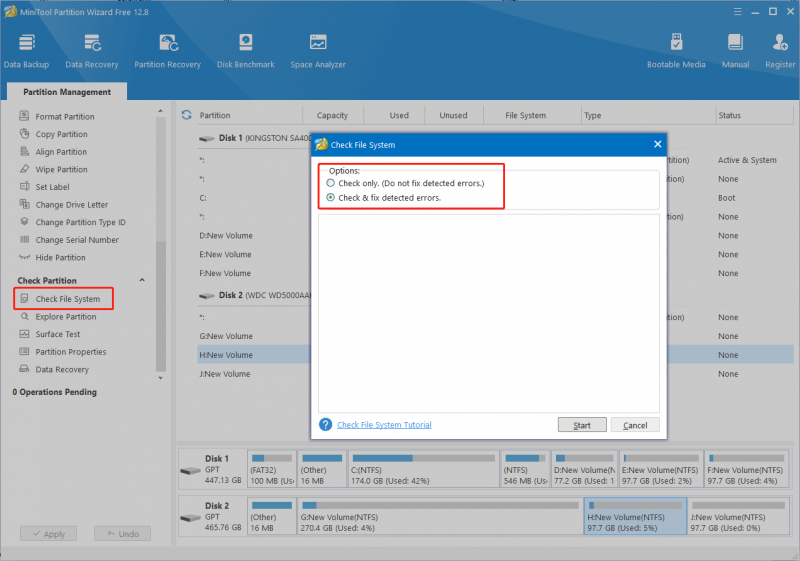
Stap 3. Klik Begin om het proces te starten. Wanneer het proces is voltooid, kunt u het venster sluiten om uw harde schijf te controleren.
Bovendien kunt u deze software uitvoeren om slechte sectoren te controleren het uitvoeren van een oppervlaktetest . Als er slechte sectoren op de harde schijf worden gevonden, kunt u de opdracht CHKDSK in de opdrachtprompt uitvoeren om die slechte sectoren onbruikbaar te maken, waardoor de harde schijf normaal werkt.
Manier 3. Vervangen door een nieuwe harde schijf
Soms valt de harde schijf uit door slijtage. In dit geval moet u de harde schijf vervangen door een nieuwe. Als u de interne harde schijf moet vervangen, kunt u beter eerst een back-up van gegevens maken of bestanden redden van een niet-opstartbare computer om gegevensverlies te voorkomen. U kunt dit bericht raadplegen voor gedetailleerde procedures: Hoe de harde schijf van een laptop vervangen en het besturingssysteem opnieuw installeren?
MiniTool Power Gegevensherstel Gratis Klik om te downloaden 100% Schoon en veilig
Voorzorgsmaatregelen bij defecten aan de harde schijf
Wat kunt u doen om te voorkomen dat de harde schijf defect raakt door externe factoren of gegevensverlies?
Voor schijfgebruik : U moet regelmatig een antivirusscan uitvoeren om de veiligheid van uw harde schijf te garanderen. Stel uw harde schijf of laptop bovendien niet bloot aan zonlicht, vocht, stof, hoge plaatsen of andere ongunstige omgevingen.
Voor gegevensbeveiliging : U moet op tijd een back-up maken van cruciale gegevens om onverwacht gegevensverlies te voorkomen. Back-ups zijn altijd de meest efficiënte manier om verloren bestanden terug te halen in het geval van een defect aan de harde schijf. Een back-up maken van gegevens op externe schijven of cloudopslag is prima. U kunt Bestandsgeschiedenis in Windows gebruiken of een derde partij kiezen back-upsoftware om de back-uptaak te voltooien. MiniTool ShadowMaker wordt aanbevolen. Met deze software kunt u een back-up maken van bestanden, mappen, partities en schijven. Indien nodig kunt u de proefversie aanschaffen om de back-upfuncties te ervaren.
Kortom
Een defect aan de harde schijf kan een frustrerende ervaring zijn voor alle gebruikers en zorgt ervoor dat gegevens verloren gaan. Dit bericht introduceert vijf krachtige herstelsoftware voor defecte harde schijven en legt tekenen en mogelijke oplossingen voor een defecte harde schijf uit.
Goede tools voor gegevensherstel, zoals MiniTool Power Data Recovery, maken gegevensherstel op de harde schijf mogelijk. Niettemin moet het vooraf maken van een back-up van gegevens altijd een eerste keuze zijn voor gegevensbescherming.
Ik hoop dat je nuttige informatie uit dit bericht kunt halen. Als u problemen ondervindt bij het gebruik van de MiniTool-software, kunt u ons dit laten weten via [e-mailadres beveiligd] .


![[OPGELOST] Windows 11 KB5017321 Foutcode 0x800f0806](https://gov-civil-setubal.pt/img/news/F9/fixed-windows-11-kb5017321-error-code-0x800f0806-1.png)

![4 manieren om wifi-instellingen te herstellen zonder Windows 10 of Surface [MiniTool News]](https://gov-civil-setubal.pt/img/minitool-news-center/11/4-ways-fix-wifi-settings-missing-windows-10.jpg)












![Hoe Windows 11/10 te repareren met behulp van de opdrachtprompt? [Gids]](https://gov-civil-setubal.pt/img/backup-tips/78/how-repair-windows-11-10-using-command-prompt.jpg)

