Hoe kan ik fout 15 oplossen Bestand niet gevonden op Windows 10 11?
Hoe Kan Ik Fout 15 Oplossen Bestand Niet Gevonden Op Windows 10 11
Fout 15-bestand niet gevonden is een van de meest voorkomende fouten die door Windows worden gebruikt naast de andere Microsoft Windows-compatibele programma's en leveranciers van apparaatstations. Doe het rustig aan! In dit bericht op MiniTool-website , kunt u de fout met het bestand niet gevonden eenvoudig oplossen met de onderstaande oplossingen.
Fout 15 Bestand niet gevonden
Wanneer er enkele ontbrekende of beschadigde bestanden in het besturingssysteem zijn, zult u waarschijnlijk fout 15-bestand niet gevonden tegenkomen. Zodra dit gebeurt, zijn sommige gegevens die in het systeem zijn opgeslagen ontoegankelijk. Dit zijn de belangrijkste redenen voor deze fout:
- Het systeem is niet goed afgesloten,
- De installatie is onvolledig.
- Uw systeem wordt aangevallen door malware of virussen.
- Erasure-hulpprogramma wordt niet op de juiste manier gebruikt.
- Sommige systeembestanden zijn beschadigd door slechte sectoren.
- Master Boot Record-bestanden zijn beschadigd.
In de volgende inhoud laten we u zien hoe u deze fout op twee manieren kunt aanpakken. Als u in hetzelfde schuitje zit, probeer ze dan zorgvuldig.
Hoe kan ik fout 15 oplossen Bestand niet gevonden?
Oplossing 1: gebruik Power Data Recovery
Wanneer fout 15-bestand niet gevonden opduikt, is de beste oplossing om de gegevens te herstellen met een stukje gratis software voor gegevensherstel - MiniTool Power-gegevensherstel. Dit is een gratis tool voor het herstellen van bestanden waarmee u bestanden kunt herstellen van interne harde schijven, externe harde schijven, SSD's, SD-kaarten, pen-drives, geheugenkaarten en meer. Zolang de verloren bestanden niet worden overschreven door nieuwe gegevens, kunt u gebruik deze tool om uw gegevens terug te krijgen. Hier is hoe het te doen:
Stap 1. Download en installeer deze gratis tool.
Stap 2. Start het en ga naar de hoofdinterface.
Stap 3. Plaats de muisaanwijzer op de schijf waar de verloren bestanden zijn opgeslagen en druk op de Scannen knop om het scanproces te starten.
Stap 4. Nu zijn er drie paden voor u: verwijderde bestanden , Verloren bestanden En Bestaande bestanden . Open elk pad om het bestand te vinden dat u nodig hebt of waarnaar u wilt overschakelen Type om de bestanden op type te zoeken. Selecteer de gewenste bestanden, druk op Redden en selecteer vervolgens een geschikte locatie om de bestanden op te slaan.

Oplossing 2: voer SFC Scan uit in de veilige modus
Als fout 15-bestand niet gevonden is er nog steeds, kunt u proberen uw systeem op te starten in Veilige modus en een SFC-scan uitvoeren om de beschadigde systeembestanden te herstellen.
Stap 1. Druk op de Stroom knop door te drukken Verschuiving + F8 voor Windows 10 ( F8 voor Windows 7/8.1) doorlopend totdat u het Geavanceerde opstartopties raam.
Stap 2. Kies Veilige modus en raak Binnenkomen om in op te starten Veilige modus .
Stap 3. Binnen Veilige modus , typen cmd in de zoekbalk om te vinden Opdrachtprompt en klik er met de rechtermuisknop op om te kiezen Als administrator uitvoeren .
Stap 4. Typ sfc / scannen en vergeet niet te slaan Binnenkomen . Als er beschadigde bestanden worden gedetecteerd, worden deze vervangen door de overeenkomstige kopie in de cache. Als het de kopie in de cache niet kan vinden, wordt u gevraagd om de Windows-installatieschijf en moet u de Windows-installatie- of systeemherstel-USB-drive gebruiken.
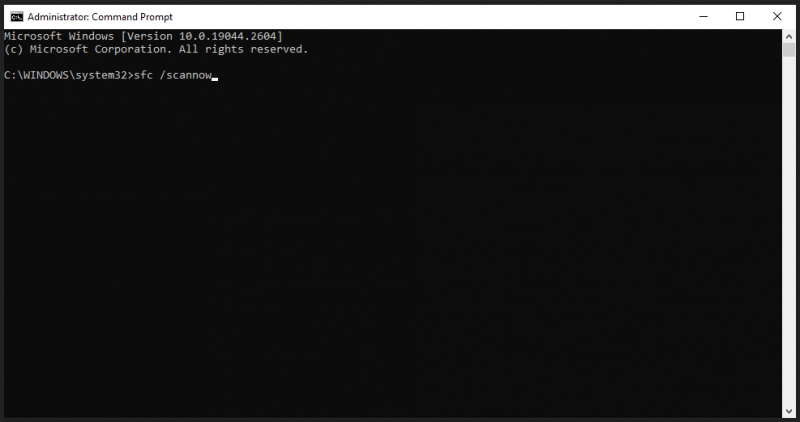
Suggestie: maak regelmatig een back-up van uw bestanden
Alles wordt gemakkelijker als er een update beschikbaar is. Als u in soortgelijke problemen komt, is het ten zeerste aan te raden om er een gewoonte van te maken om regelmatig een back-up van uw bestand te maken met een stukje gratis back-upsoftware – MiniTool ShadowMaker. Met deze tool kunt u back-ups maken van bestanden, mappen, partities, schijven en systemen op Windows-apparaten. Laat me u nu laten zien hoe u met deze tool een back-up van uw belangrijke bestanden kunt maken.
Stap 1. Start deze tool en druk op Proef houden .
Stap 2. In de Back-up pagina, ga naar BRON > Mappen en bestanden en dan kunt u de bestanden kiezen waarvan u een back-up wilt maken. Ga voor het opslagpad voor de back-up naar BESTEMMING .
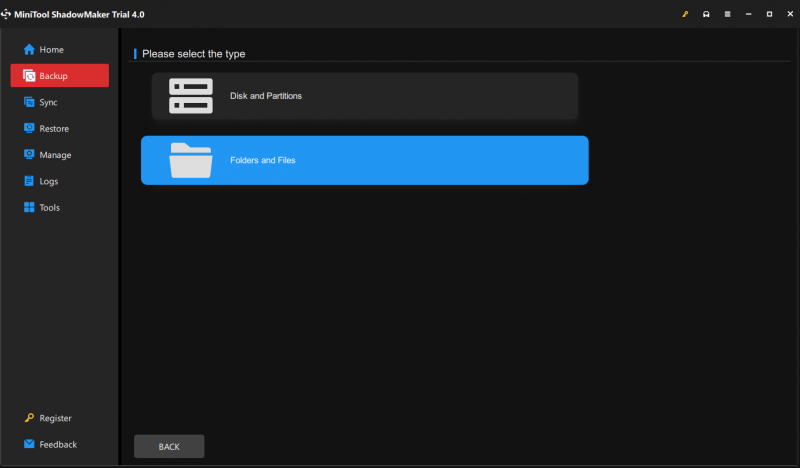
Stap 3. Klik op Nu backuppen om het proces te starten. Om een back-uptaak op te geven die dagelijks/wekelijks/maandelijks/bij gebeurtenissen moet worden uitgevoerd, gaat u naar Opties > Schema-instellingen . Nadat het proces is voltooid, kunt u de back-up gebruiken om de verloren bestanden te herstellen wanneer u problemen tegenkomt zoals fout 15-bestand niet gevonden in de toekomst.
Dingen inpakken
Dat is alles over fout 15-bestand niet gevonden. Wanneer uw bestanden verloren zijn gegaan, kunt u MiniTool Power Data Recovery gebruiken om uw bestanden gemakkelijk te herstellen. Ik hoop dat dit bericht je veel kan helpen!

![Hoe Android Data Recovery gemakkelijk te doen zonder root? [MiniTool-tips]](https://gov-civil-setubal.pt/img/android-file-recovery-tips/02/how-do-android-data-recovery-without-root-easily.jpg)
![Hoe kunt u webpagina's van pc naar telefoon verzenden met uw telefoon-app? [MiniTool Nieuws]](https://gov-civil-setubal.pt/img/minitool-news-center/04/how-can-you-send-web-pages-from-pc-phone-with-your-phone-app.jpg)
![Word kan de bestaande algemene sjabloon niet openen. (Normal.dotm) [MiniTool News]](https://gov-civil-setubal.pt/img/minitool-news-center/02/word-cannot-open-existing-global-template.png)








![Verkrijg er Is een aanbevolen update voor deze pc-pop-up? Verwijder het! [MiniTool-tips]](https://gov-civil-setubal.pt/img/backup-tips/78/get-there-is-recommended-update.png)



![Evernote synchroniseert niet? Een stapsgewijze handleiding om dit probleem op te lossen [MiniTool-tips]](https://gov-civil-setubal.pt/img/backup-tips/89/evernote-not-syncing-a-step-by-step-guide-to-fix-this-issue-minitool-tips-1.png)


