[OPGELOST] SD-kaart Zelf bestanden verwijderen? Hier zijn oplossingen! [MiniTool-tips]
Sd Card Deleting Files Itself
Overzicht :
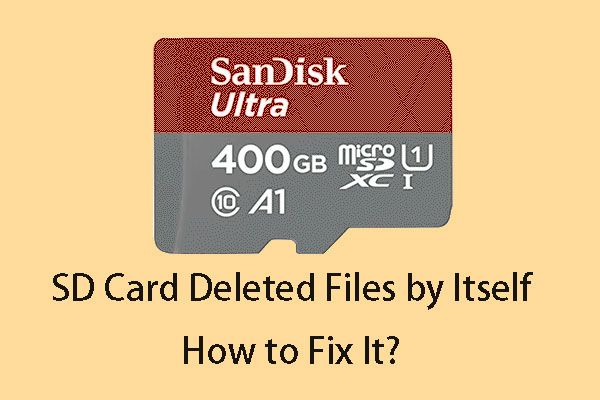
SD-kaart zelf bestanden verwijderen of micro SD-kaart zichzelf gewist? Dit is een vervelend iets. Zit je zo in de problemen? Wilt u de verwijderde bestanden herstellen en de defecte SD-kaart repareren? Lees dit artikel om te krijgen wat u zoekt.
Snelle navigatie :
Deel 1: SD-kaart zelf bestanden verwijderen! Waarom?
SD-kaarten kunnen op Android-telefoons worden gebruikt vergroot zijn interne opslagruimte , of op de digitale camera's om foto's en video's op te slaan. Het kan natuurlijk ook op andere draagbare apparaten worden gebruikt om bestanden over te dragen en op te slaan.
Een SD-kaart moet een medium zijn om uw bestanden op te slaan. Er kan zich echter een ongelooflijk probleem voordoen: SD-kaart die zelf bestanden verwijdert .
Het volgende is zo'n probleem van talk.sonymobile.com :
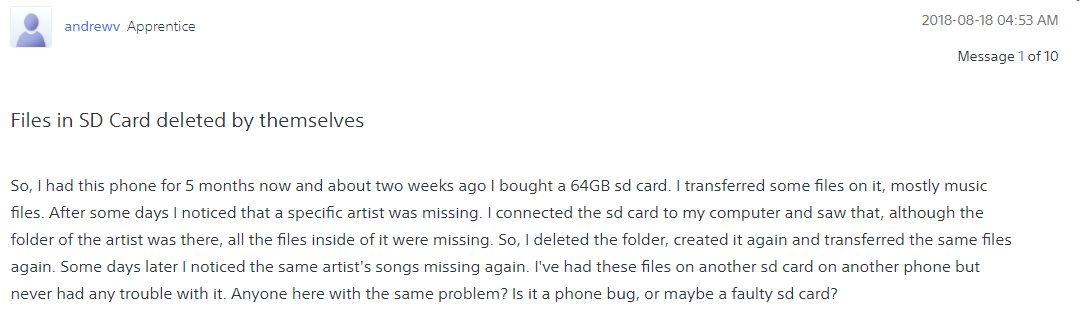
Dit is een SD-kaart die bestanden verwijdert op zichzelf een Android-probleem en het is geen individueel geval. Wanneer je zoekt naar SD-kaart die zelf bestanden verwijdert of een soortgelijk probleem micro SD-kaart heeft zichzelf gewist / geheugenkaartgegevens zijn automatisch verwijderd op Google zul je ontdekken dat veel mensen meldden dat ze last hadden van dit probleem.
Wat zijn de redenen waarom de SD-kaart zelf bestanden verwijdert?
Inderdaad, bestanden blijven van de SD-kaart verdwijnen, is een van de typische symptomen wanneer de SD-kaart niet goed functioneert. In deze situatie moet u deze SD-kaart repareren en blijft u bestanden verwijderen, anders is deze SD-kaart totaal nutteloos voor u.
Voordat u het probleem met het verwijderen van bestanden op de SD-kaart oplost, kunt u de verwijderde bestanden op de SD-kaart beter herstellen als u ze nodig hebt. Als u echter alleen de defecte SD-kaart wilt repareren, kunt u naar deel 3 gaan om de oplossingen direct te leren.
Deel 2: Gebruik MiniTool om bestanden te herstellen die ontbreken op de SD-kaart
Misschien wilt u een gratis hulpprogramma voor bestandsherstel om de verwijderde SD-kaartgegevens terug te krijgen. Hier kunt u ervoor kiezen om MiniTool Power Data Recovery te gebruiken om deze taak uit te voeren.
Deze software heeft vier herstelmodules: Deze pc , Verwisselbare schijf , Hard disk Drive , en Cd / dvd-station . Om bestanden van een SD-kaart te herstellen, moet u de Verwisselbare schijf module.
Deze software heeft een proefversie waarmee u de SD-kaart waarvan u gegevens wilt herstellen, kunt scannen en vervolgens kunt controleren of deze de benodigde bestanden kan vinden. Daarna kunt u beslissen of u een volledige editie wilt kopen of niet.
Nu kunt u op de volgende knop drukken om het op te halen en op uw computer te installeren.
Vervolgens moet u de doel-SD-kaart uit het draagbare apparaat verwijderen, deze in een kaartlezer plaatsen en op uw computer aansluiten om het herstel van de SD-kaart te starten.
Stap 1: Open de software en u komt binnen Deze pc module-interface rechtstreeks. Vervolgens moet u op het Verwisselbare schijf module uit de linker lijst met herstelmodules. Vervolgens wordt de SD-kaart op de interface weergegeven.
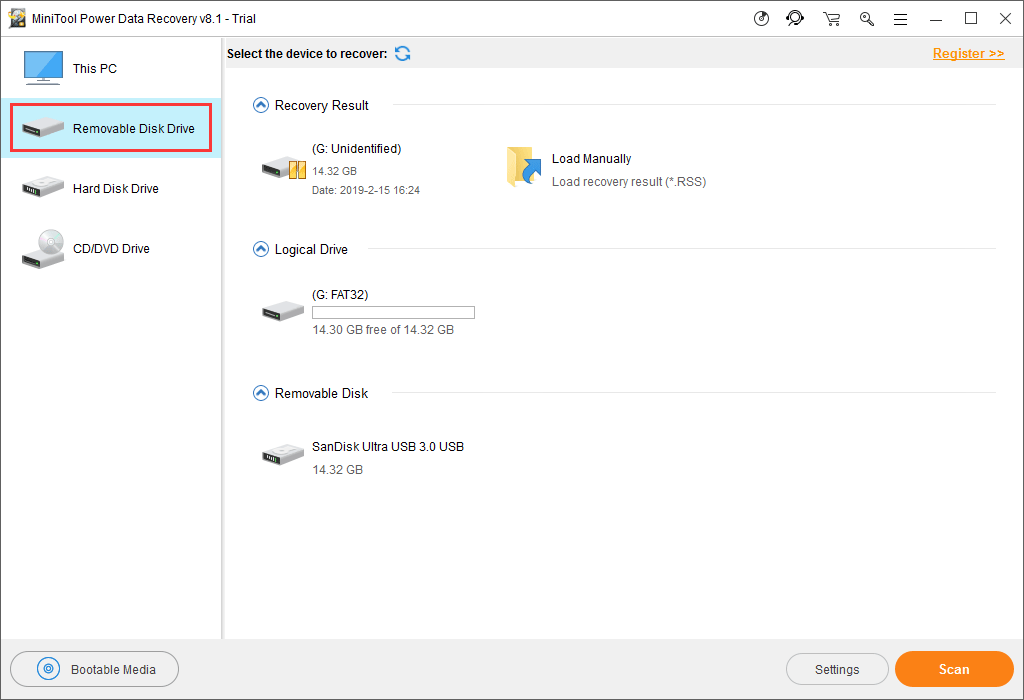
Als u vervolgens alleen bepaalde soorten bestanden van de SD-kaart hoeft te herstellen, kunt u eerst op de Instellingen en kies vervolgens de doelgegevenstypen alleen in het pop-outvenster. Klik daarna op het OK knop om terug te gaan naar het Verwisselbare schijf koppel.
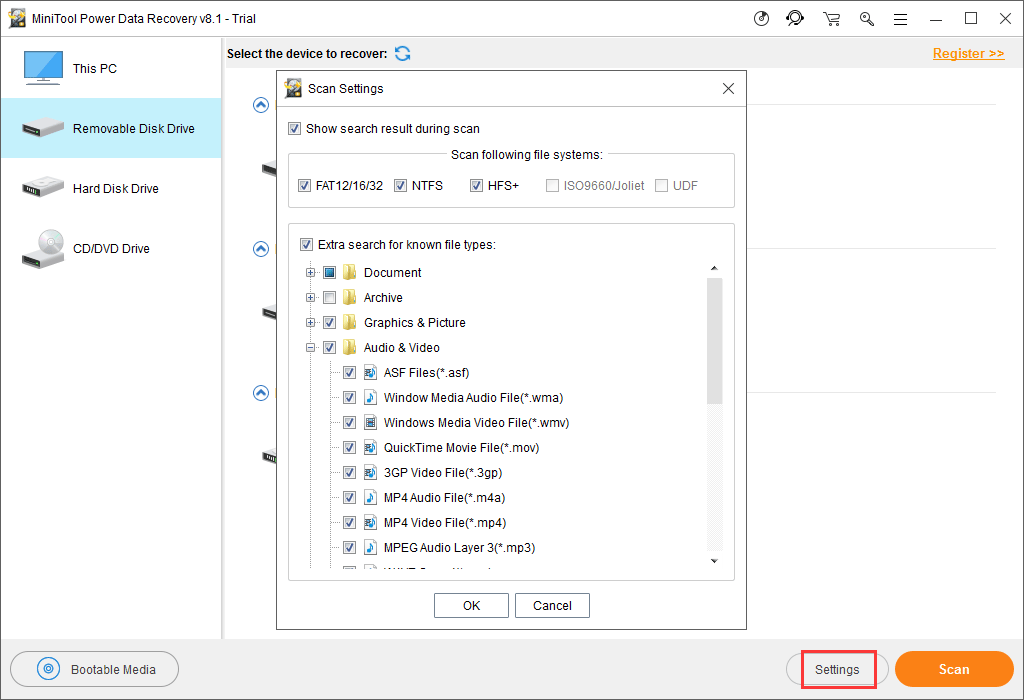
Kies vervolgens de SD-kaart en klik op het Scannen om het scanproces te starten.
Stap 2: Het scanproces kost u een tijdje. Wees alstublieft geduldig. Als het klaar is, ziet u de interface met scanresultaten waar de gescande bestanden op pad worden weergegeven.
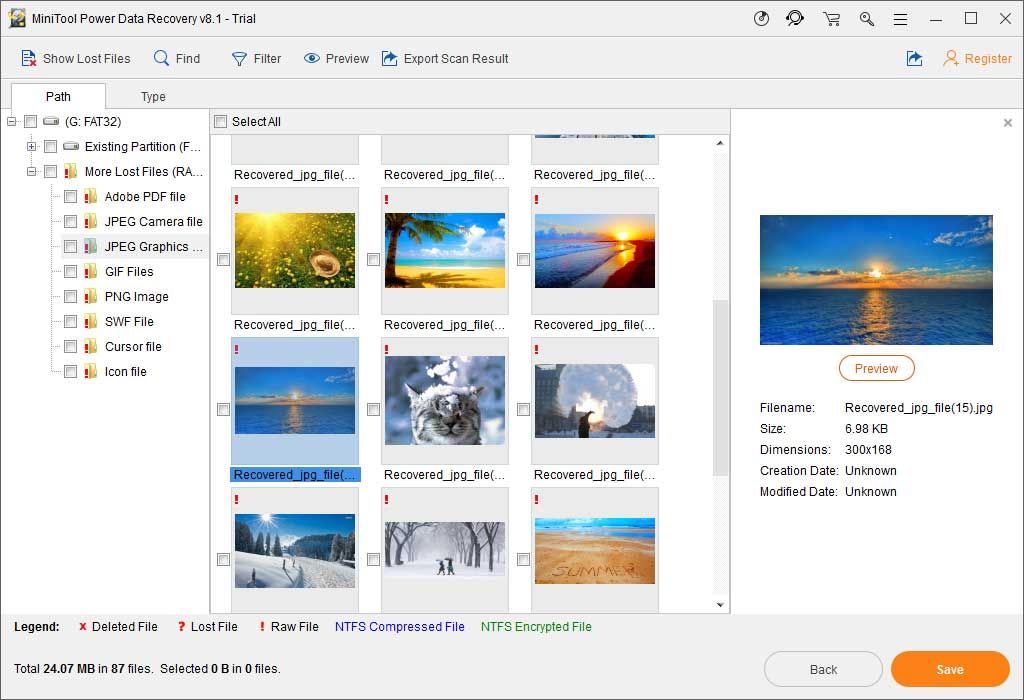
Deze software kan de verwijderde en bestaande gegevens op de SD-kaart scannen en weergeven. Als u alleen de verwijderde bestanden wilt herstellen, kunt u op het Toon verloren bestanden knop om de software alleen de verwijderde items te laten zien.
Vervolgens kunt u elk pad openen om de bestanden te vinden die u wilt herstellen. Tegelijkertijd kunt u op de Type functie om ervoor te zorgen dat de software u de gescande bestanden op type laat zien, waarna u de gewenste bestanden gemakkelijk kunt vinden.
Bovendien is het Vind functie kan u helpen het bestand te vinden op naam en de Filter functie kan u helpen het zoekbereik te verkleinen. Probeer deze twee functies als je het nodig hebt.
Met deze software kunt u ook voorbeelden van bepaalde soorten bestanden bekijken, zoals tekstbestanden en afbeeldingen, en de bestanden moeten kleiner zijn dan 20 MB.
Stap 3: Met de proefversie kunt u de bestanden die u wilt herstellen niet opslaan. Als je ontdekt dat deze tool je benodigde bestanden kan vinden, dan kan dat update het naar een geavanceerde editie . Als u een persoonlijke gebruiker bent, kan de Personal Deluxe Edition volledig aan uw behoeften voldoen.
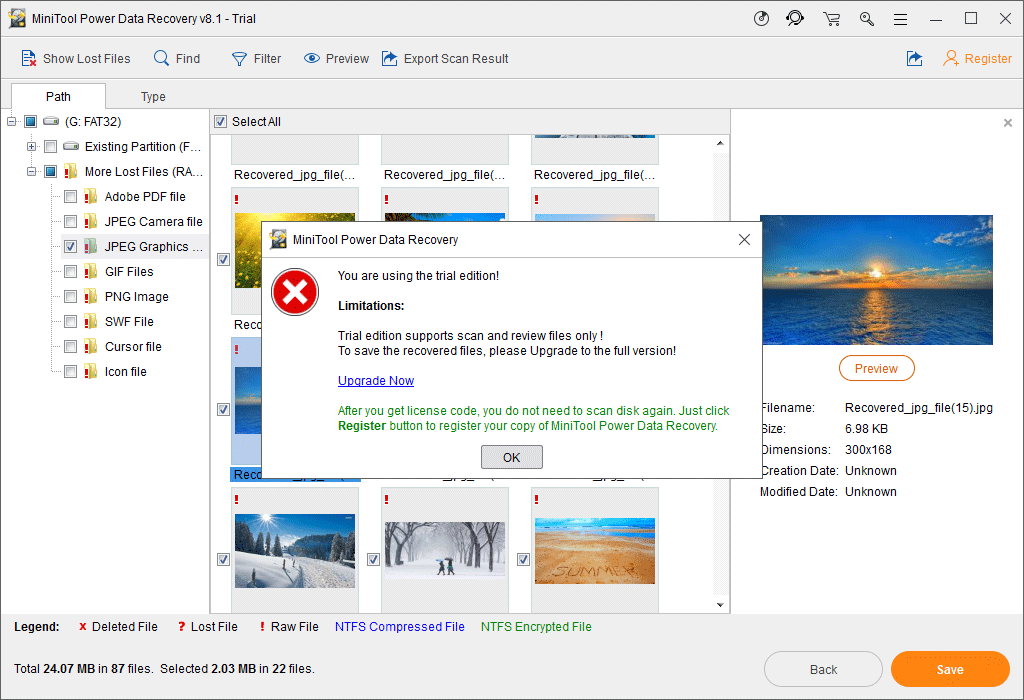
Nadat u de registratielicentiesleutel heeft verkregen, klikt u gewoon op het Registreren knop op de scanresultaatinterface om de software te registreren en bestanden onmiddellijk te herstellen.
Vind je deze professionele software voor gegevensherstel leuk? Als u denkt dat het nuttig voor u is om de verloren of verwijderde bestanden te herstellen, kunt u op de volgende knop klikken om deze te delen met uw vrienden op Twitter.



![Werkt de Wacom-pen niet in Windows 10? Nu gemakkelijk repareren! [MiniTool Nieuws]](https://gov-civil-setubal.pt/img/minitool-news-center/33/is-wacom-pen-not-working-windows-10.jpg)
![Wat is een SD-kaartlezer en hoe deze te gebruiken [MiniTool Tips]](https://gov-civil-setubal.pt/img/android-file-recovery-tips/37/what-is-sd-card-reader-how-use-it.jpg)
![Firmware van Surface Dock (2) bijwerken [Een gemakkelijke manier]](https://gov-civil-setubal.pt/img/news/26/how-to-update-surface-dock-2-firmware-an-easy-way-1.png)

![Top 8 sites om Telugu-films online te bekijken [gratis]](https://gov-civil-setubal.pt/img/movie-maker-tips/11/top-8-sites-watch-telugu-movies-online.png)

![Opgelost - Bestanden herstellen die verloren zijn gegaan na knippen en plakken [MiniTool Tips]](https://gov-civil-setubal.pt/img/data-recovery-tips/30/solved-how-recover-files-lost-after-cut.jpg)
![Hoe contacten herstellen van Android-telefoon met gebroken scherm? [MiniTool-tips]](https://gov-civil-setubal.pt/img/android-file-recovery-tips/75/how-recover-contacts-from-android-phone-with-broken-screen.jpg)

![Hoe Safari voor Windows 10 downloaden en installeren? [MiniTool-nieuws]](https://gov-civil-setubal.pt/img/minitool-news-center/27/how-download-install-safari.png)

![13 tips voor Windows 10 erg traag en reageert niet [2021 Update] [MiniTool Tips]](https://gov-civil-setubal.pt/img/backup-tips/25/13-tips-windows-10-very-slow.png)

![SanDisk heeft een nieuwe generatie draadloze USB-drive geïntroduceerd [MiniTool News]](https://gov-civil-setubal.pt/img/minitool-news-center/55/sandisk-has-introduced-new-generation-wireless-usb-drive.jpg)

