De 4 beste methoden om Windows Defender-fout 577 Windows 10 te herstellen [MiniTool News]
Top 4 Methods Fix Windows Defender Error 577 Windows 10
Overzicht :
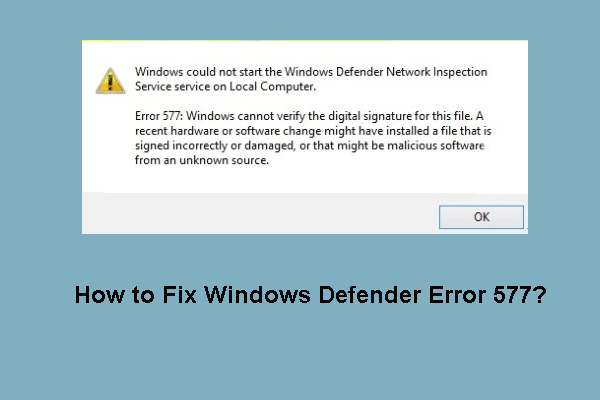
U kunt Windows Defender-fout 577 tegenkomen wanneer u Windows Defender uitvoert. Wat kan deze Windows Defender-fout veroorzaken en hoe kan ik deze oplossen? Dit bericht laat je het antwoord zien. Naast Windows Defender kunt u ook MiniTool-software om de pc veilig te houden.
Wat veroorzaakt Windows Defender-fout 577?
U kunt de foutmelding 'Windows kan de Windows Defender Network Inspection Service-service op de lokale computer niet starten' met foutcode 577 tegenkomen wanneer u Windows Defender uitvoert.
Wat kan de Windows Defender-fout 577 veroorzaken?
Meestal treedt de Windows Defender-fout 577 op op een computer met antivirussoftware van derden. Het kan ook worden veroorzaakt door de beschadigde registersleutel van Windows Defender. Of de Windows Defender wordt mogelijk geblokkeerd door het groepsbeleid .
In het volgende gedeelte laten we u echter zien hoe u de Windows Defender-fout 577 Windows 10 oplost. Als u hetzelfde probleem ondervindt, kunt u deze oplossingen proberen.
Hoe u Windows Defender-fout 577 kunt oplossen?
In dit deel worden verschillende manieren vermeld om de fout 577 Windows Defender Windows 10 op te lossen
Oplossing 1. Verwijder de antivirussoftware van derden
Zoals we in het bovenstaande gedeelte hebben vermeld, wordt de Windows Defender-fout 577 veroorzaakt door antivirussoftware van derden.
Dus als je er een hebt geïnstalleerd, probeer deze dan eerst te verwijderen.
Stap 1: Typ Controlepaneel in het zoekvak van Windows 10 en kies de meest overeenkomende om de hoofdinterface te openen.
Stap 2: Het kiezen Een programma verwijderen onder Programma's doorgaan.
Stap 3: Selecteer de antivirussoftware van derden, klik er met de rechtermuisknop op en kies vervolgens Verwijderen doorgaan.
Wanneer u de antivirussoftware van derden met succes hebt verwijderd, voert u Windows Update opnieuw uit om te controleren of het probleem Windows 10 Defender-fout 577 is opgelost.
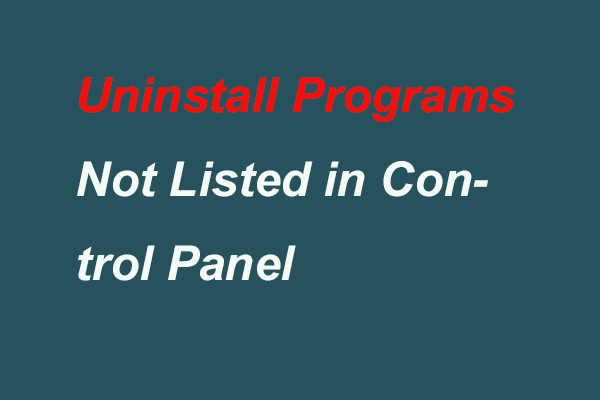 5 manieren om programma's te verwijderen die niet in het Configuratiescherm staan
5 manieren om programma's te verwijderen die niet in het Configuratiescherm staan Hoe verwijder ik programma's die niet in het Configuratiescherm van Windows 10 staan? Dit bericht laat op vijf manieren zien hoe je programma's kunt verwijderen die niet kunnen worden verwijderd.
Lees verderOplossing 2. Wijzig het register
De tweede oplossing om Windows Defender-fout 577 op te lossen, is door het register te wijzigen. Volg daarom de volgende stappen om het register te bewerken.
Stap 1: Druk op ramen sleutel en R sleutel samen om te lanceren Rennen dialoogvenster en typ vervolgens regedit in het vak en klik OK doorgaan.
Stap 2: Navigeer in het venster Register-editor naar de specifieke map volgens het volgende pad:
HKEY_LOCAL_MACHINE SOFTWARE Microsoft Windows Defender
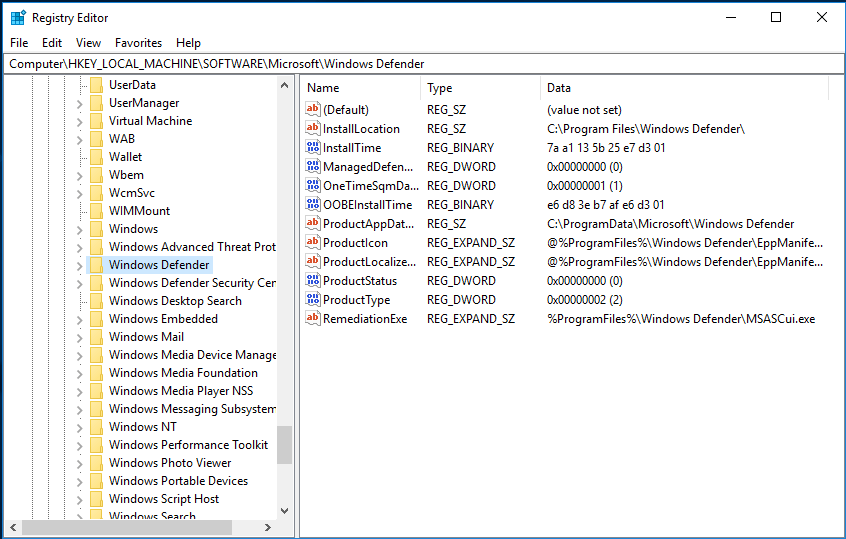
Stap 3: Selecteer vervolgens het Schakel AntiSpyware uit in het rechterpaneel en klik er met de rechtermuisknop op, verander dan de waardegegevens in 1.
Notitie: Als u Disable AntiSpyware key niet kunt vinden op de eerste locatie, zoek dan in HKEY_LOCAL_MACHINE SOFTWARE Policies Microsoft Windows Defender.Stap 4: Dubbelklik vervolgens op Schakel AntiVirus uit key en verander de waardegegevens in 1.
Start daarna uw computer opnieuw op om van kracht te worden en voer Windows Defender opnieuw uit om te controleren of de Windows Defender-fout 577 Windows 10 is opgelost.
Als deze methode geen effect heeft, kunt u de volgende oplossingen proberen.
Oplossing 3. Start de Windows Defender-service opnieuw
De derde oplossing voor Windows Defender-fout 577 Windows 10 is proberen de Windows Defender-service opnieuw te starten.
Probeer nu de volgende stappen om door te gaan.
Stap 1: Druk op ramen sleutel en R sleutel samen om de Rennen dialoogvenster en typ vervolgens het services.msc in het vak en klik OK doorgaan.
Stap 2: Blader in het pop-upvenster naar beneden om te zoeken Beveiligings centrum service, klik er met de rechtermuisknop op om te kiezen Herstarten doorgaan.
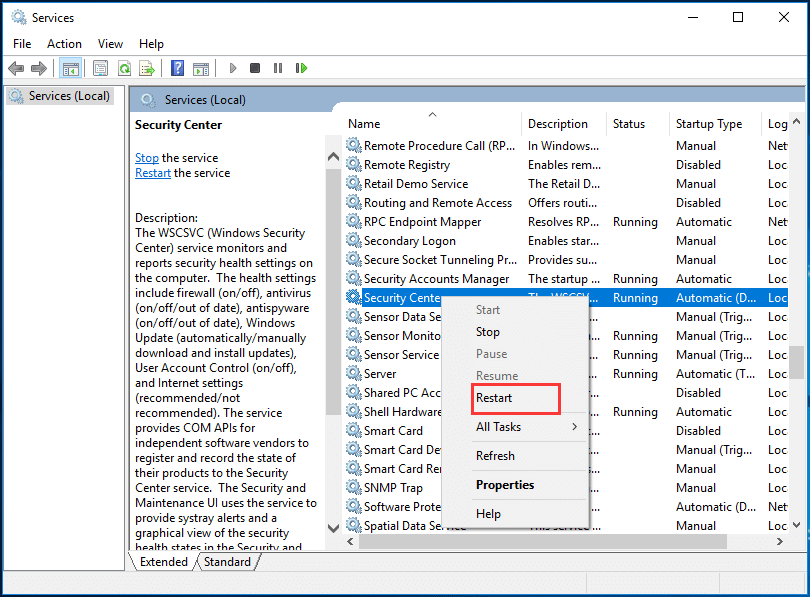
Start daarna uw computer opnieuw op, voer Windows Defender uit en controleer of de Windows Defender-fout 577 is opgelost.
Oplossing 4. Voer Systeemherstel uit
Als u eerder een systeemherstelpunt hebt gemaakt, kunt u systeemherstel uitvoeren om de Windows 10 Defender-fout 577 in Windows 10 op te lossen. U hoeft dus alleen uw computer naar een eerdere staat te herstellen.
Dus juts lezen het bericht Wat is een systeemherstelpunt en hoe maak je het aan? Oplossingen zijn er! voor meer informatie over het uitvoeren van systeemherstel.
Naast Windows Defender-fout 577 kunt u trouwens ook andere Windows Defender-fouten tegenkomen, zoals Windows Defender-foutcode 0x800704ec . Dus, om een betere bescherming voor uw computer te bieden, wordt het ten zeerste aanbevolen maak een systeemimage wanneer de computer zich in een normale toestand bevindt.
Wanneer uw computer ongevallen of een systeemcrash tegenkomt, kunt u deze systeemkopie rechtstreeks gebruiken om uw computer naar de normale toestand te herstellen.
Hoe de computer te herstellen naar een eerdere datum in Windows 10/8/7 (2 manieren)
Laatste woorden
Tot slot hebben we 4 manieren geïntroduceerd om de Windows Defender-fout 577 te herstellen. Als u dezelfde Windows Defender-fout tegenkomt, kunt u deze oplossingen proberen. Probeer daarnaast de MiniTool-software om uw computer verder te beschermen.
![[3 manieren] Downgrade/verwijder Windows 11 en ga terug naar Windows 10](https://gov-civil-setubal.pt/img/news/80/downgrade-uninstall-windows-11.png)



![Opgelost: BESTUURDER GELADEN ZONDER TE ANNULEREN IN LOPENDE BEWERKINGEN [MiniTool News]](https://gov-civil-setubal.pt/img/minitool-news-center/54/fixed-driver-unloaded-without-cancelling-pending-operations.png)


![Waarom is mijn Word-document zwart? | Redenen en oplossingen [MiniTool-tips]](https://gov-civil-setubal.pt/img/news/89/why-is-my-word-document-black-reasons-and-solutions-minitool-tips-1.png)



![Opgelost: er is een verificatiefout opgetreden op extern bureaublad [MiniTool News]](https://gov-civil-setubal.pt/img/minitool-news-center/85/fixed-remote-desktop-an-authentication-error-has-occurred.png)
![[Opgelost] DNS lost geen Xbox-servernamen op (4 oplossingen) [MiniTool News]](https://gov-civil-setubal.pt/img/minitool-news-center/62/dns-isnt-resolving-xbox-server-names.png)



![[3 manieren + tips] Hoe kom je in onenigheid terecht? (Shift + Enter)](https://gov-civil-setubal.pt/img/news/20/how-go-down-line-discord.png)

![Sophos versus Avast: wat is beter? Bekijk nu een vergelijking! [MiniTool-tips]](https://gov-civil-setubal.pt/img/backup-tips/45/sophos-vs-avast-which-is-better.png)
![Opgelost: Opstartherstel kan deze computer niet automatisch repareren [MiniTool Tips]](https://gov-civil-setubal.pt/img/backup-tips/32/solved-startup-repair-cannot-repair-this-computer-automatically.png)