Herstel RAF-bestanden van een Fujifilm-camera en voorkom gegevensverlies
Recover Raf Files From A Fujifilm Camera Prevent Data Loss
Gegevensverlies is altijd een frustrerende ervaring, vooral als fotografen per ongeluk kostbare foto's verwijderen. Voor gebruikers van Fuji-camera's zou het verkrijgen van verloren RAF-beelden een hoofdtaak moeten zijn. Dit MiniTool post toont u stapsgewijze instructies over hoe u RAF-bestanden van uw Fujifilm-camera kunt herstellen en hoe u vitale gegevens kunt beschermen.Fujifilm wordt beschouwd als een toonaangevende speler in de camera-industrie. Dankzij de voordelige prijzen en uitstekende lenzen hebben Fujifilm camera's de afgelopen jaren grote bekendheid verworven. Net als andere digitale camera's zijn Fujifilm-camera's echter niet immuun voor gegevensverlies. Mensen zoeken naar methoden om RAF-bestanden te herstellen die verloren zijn gegaan van hun camera's en nemen voorzorgsmaatregelen om RAF-beeldverlies te voorkomen.
In de volgende inhoud introduceren we stappen om het herstel van een RAF-bestand te voltooien, tips om uw foto's te beveiligen en methoden om RAF-foto's op Windows en Mac te openen. Ga naar het gedeelte dat u interesseert.
Deel 1: Herstel verwijderde RAF-afbeeldingen van Fujifilm-camera's
Wanneer u merkt dat RAF-bestanden verloren zijn gegaan op een Fujifilm-camera, zijn er in principe twee oplossingen: herstel RAF-bestanden van eerdere back-ups en herstel afbeeldingen met gegevensherstelsoftware van derden. Omdat de meeste mensen niet gewend zijn om op tijd of in een cyclus een back-up van bestanden te maken, is het zoeken naar hulp van professionele software voor bestandsherstel de beste keuze.
Herstel RAF-afbeeldingen met MiniTool Power Data Recovery
Over MiniTool Power-gegevensherstel
Onder meerdere software voor gegevensherstel op de markt, heb ik MiniTool Power Data Recovery van harte aanbevolen. Met professionele technische ondersteuning wordt deze software voor bestandsherstel als een van de beste beschouwd veilige gegevenshersteldiensten . Daarnaast heeft het de volgende voordelen:
- Volledig compatibiliteit : Deze software is compatibel met alle Windows-besturingssystemen en ondersteunt een breed scala aan apparaten voor gegevensopslag, waaronder externe harde schijven, USB-drives, SD-kaarten, geheugensticks, enz.
- Hoge efficiëntie : Het is in staat om soorten bestanden te scannen, waaronder afbeeldingen, documenten, video's, audio, gecomprimeerde mappen, enz. U kunt naar deze post om specifieke ondersteunde bestandsformaten te controleren. Bovendien zijn met deze tool praktische methoden uitgerust om de efficiëntie van het scannen van bestanden te vergroten. U kunt deze functies ervaren wanneer u een RAF-bestandsherstel uitvoert.
- Hoge kosteneffectiviteit : MiniTool Power Data Recovery biedt verschillende edities om aan verschillende eisen te voldoen. Voor individuele gebruikers kunt u krijgen MiniTool Power Gegevensherstel Gratis om uw apparaat diep te scannen en gratis 1 GB aan bestanden te herstellen. Voor verdere technische ondersteuning en bekwaamheidsfuncties kunt u naar de Licentievergelijkingspagina om verschillende edities te leren.
MiniTool Power Gegevensherstel Gratis Klik om te downloaden 100% Schoon en veilig
Nadat u het download- en installatieproces heeft voltooid, kunt u aan de slag met de onderstaande herstelhandleiding.
Gids voor het herstellen van RAF-bestanden van een Fujifilm-camera
Ten eerste , moet u de XD-kaart uit uw Fujifilm-camera halen en deze via een kaartlezer op de computer aansluiten. Zorg ervoor dat de XD-kaart door uw computer wordt herkend en start MiniTool Power Data Recovery om de hoofdinterface te openen.
Alle partities worden vermeld onder de Logische schijven sectie. Beweeg uw muis over de doelpartitie en klik Scannen om het scanproces te starten. Optioneel kunt u overstappen naar de Apparaten tabblad om de XD-kaart rechtstreeks te kiezen.
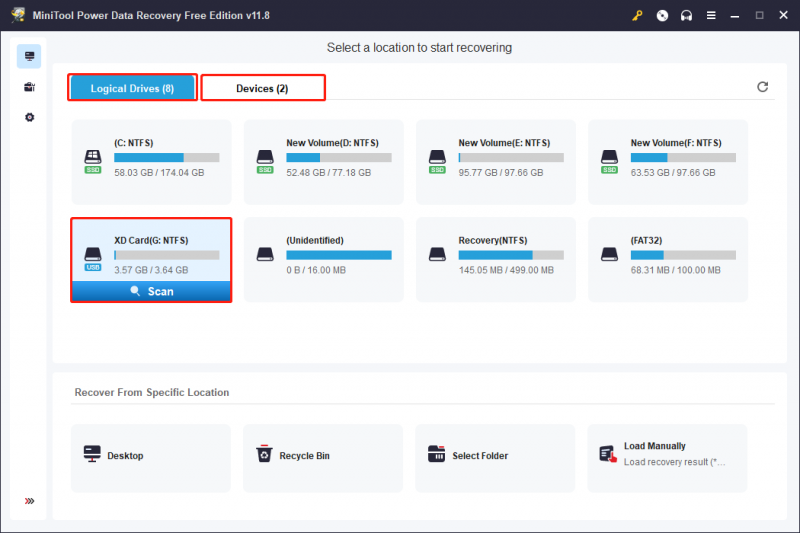
ten tweede Wacht geduldig totdat het scanproces is voltooid. Om alle verwijderde, verloren en bestaande bestanden te detecteren, wordt u niet aangeraden het proces halverwege te stoppen. De software categoriseert alle gevonden bestanden in een hiërarchische structuur onder de Pad tabblad.
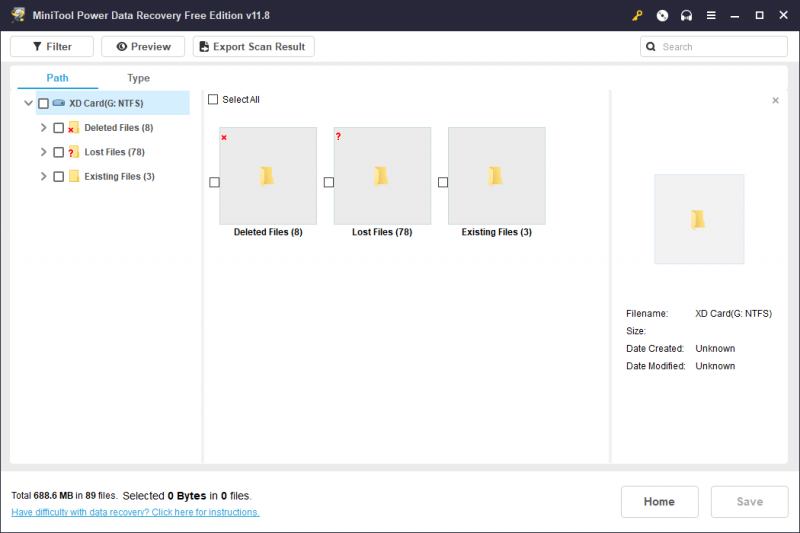
Omdat er stapels foto's zouden moeten zijn, kunt u deze functies gebruiken om de bestandslijst te verfijnen en de gewenste RAF-foto's te vinden.
- Filter : Om ongewenste bestanden eruit te filteren, kunt u filtercriteria instellen door op de knop Filter bovenaan de toolkit te klikken. Selecteer bestandsgrootte, bestandstype, bestandscategorie en wijzigingsdatum van het bestand om afbeeldingen te vinden die aan alle vereisten voldoen.
- Zoekopdracht : deze functie is ontworpen om een specifiek bestand te vinden aan de hand van de bestandsnaam. Typ de naam in het zoekvak en klik op Binnenkomen om het overeenkomende bestand snel te vinden.
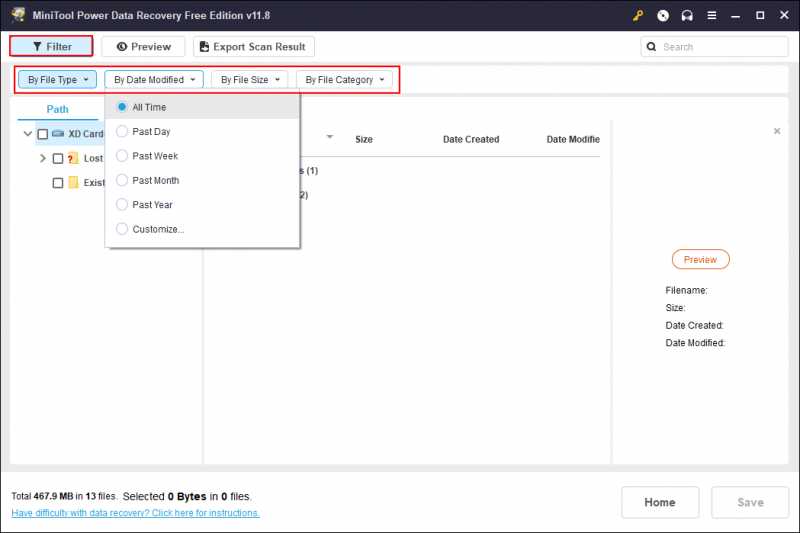
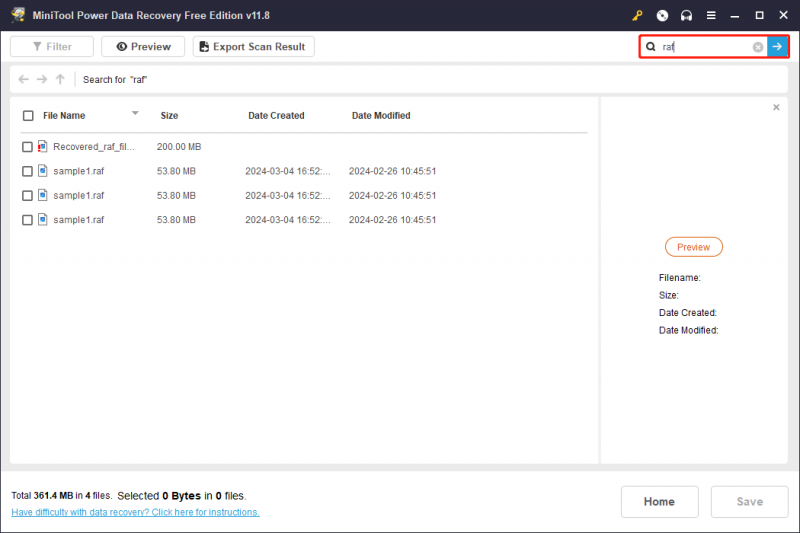
Ten derde , vink alle benodigde afbeeldingen aan en klik op de Redden knop. In het kleine promptvenster moet u een geschikt opslagpad voor de gekozen bestanden kiezen. Houd er rekening mee dat u ze niet op uw XD-kaart opslaat, omdat nieuwe bestanden verwijderde gegevens zullen overschrijven, wat kan leiden tot een mislukte gegevensherstel.
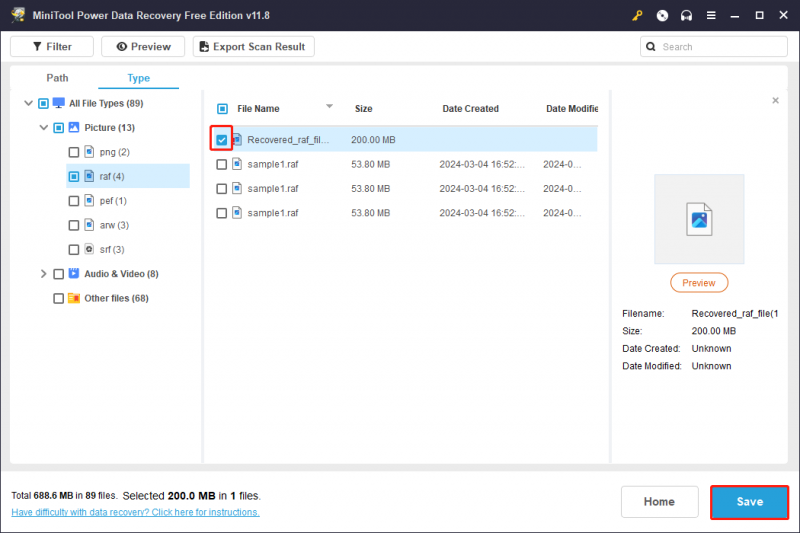
Na deze stap hebt u het Fujifilm RAW RAF-beeldherstel voltooid. Omdat u momenteel de gratis versie gebruikt, is er slechts 1 GB gratis gegevensherstelcapaciteit. Om de limiet te doorbreken, moet je dat doen update naar een premium-editie .
Herstel RAF-afbeeldingen met behulp van bestandsgeschiedenis
Deze methode werkt als u bestanden naar de computer hebt overgebracht en er een back-up van hebt gemaakt met behulp van Bestandsgeschiedenis. Maar dit back-uphulpprogramma is standaard niet ingeschakeld. Als je Bestandsgeschiedenis wilt gebruiken om een back-up van bestanden te maken, lees dan dit bericht voor meer informatie schakel deze functie in . U kunt back-upmappen en back-upperioden instellen op basis van uw vereisten.
Als er een back-up van bestanden wordt gemaakt, werken de onderstaande stappen om verwijderde foto's op Fujifilm te herstellen.
Stap 1: Typ Controlepaneel in de Windows-zoekbalk en druk op Binnenkomen .
Stap 2: Selecteer Grote iconen uit het vervolgkeuzemenu van Weergeven op. Dan kun je zoeken en kiezen Bestandsgeschiedenis van de lijst.
Stap 3: Kies voor de Persoonlijke bestanden herstellen keuze in het linkerdeelvenster.
Stap 4: Blader door de back-upversies om er een te vinden die uw verloren RAF-foto's bevat. Selecteer de gewenste RAF-foto en klik op groen herstellen knop om het bestand te herstellen.
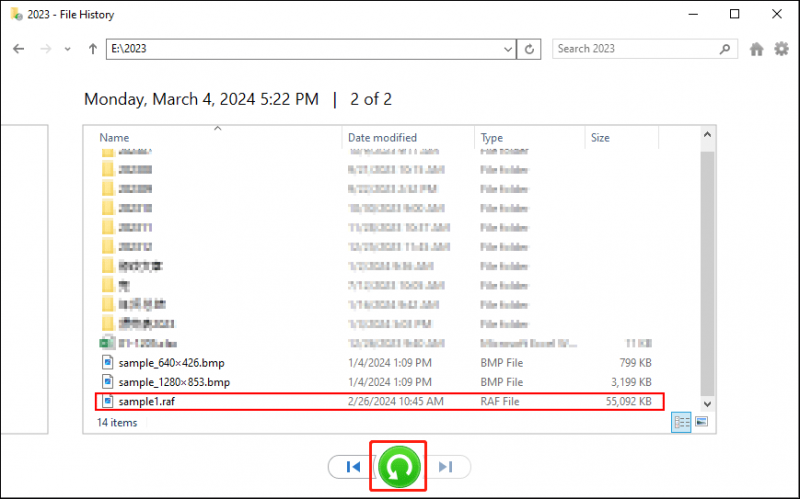
De gekozen afbeelding wordt hersteld naar het oorspronkelijke pad. Als u de herstelde foto op een nieuwe locatie wilt opslaan, klikt u op de tandwiel icoon knop in plaats daarvan. Selecteer Herstellen naar vanuit het menu, dan kunt u een nieuw herstelpad bepalen.
Deel 2: Dingen die u moet weten om RAF-foto's te beschermen
Gegevensherstel is een riskante taak, omdat niemand 100 procent succes belooft. U kunt uw gegevens echter met een gerust hart beveiligen door back-ups te maken en het apparaat op de juiste manier te bedienen. Dit deel omvat het maken van back-ups van RAF-bestanden en tips voor het bedienen van het Fujifilm-apparaat.
#1. Maak een back-up van RAF-afbeeldingen op verschillende apparaten
Een back-up maken is niet alleen een manier om bestanden te beschermen, maar ook een methode voor gegevensherstel. U kunt verloren bestanden gemakkelijk herstellen via back-ups, terwijl de meeste mensen niet de gewoonte hebben om back-ups te maken van hun cruciale items. Hier wil ik u kennis laten maken met twee methoden om een back-up van RAF-bestanden van de XD-kaart naar uw computer te maken.
Maak een back-up van bestanden met MiniTool ShadowMaker
MiniTool ShadowMaker is uitgebreide back-upsoftware waarmee u back-ups kunt maken van bestanden, mappen, schijven en partities. Om een back-up te maken van foto's vanaf de XD-kaart, kunt u de Clone Disk-functie gebruiken om het proces in één keer te voltooien. U kunt het proces voltooien met de MiniTool ShadowMaker Trial, voorzien van een proefperiode van 30 dagen.
MiniTool ShadowMaker-proefversie Klik om te downloaden 100% Schoon en veilig
Stap 1: Verbind uw XD-kaart met de computer en start de software.
Stap 2: Ga naar de Hulpmiddelen tabblad en selecteer de Kloon schijf functie.
Stap 3: Voordat u de bronschijf kiest, kunt u op klikken Opties knop linksonder om de te kiezen Schijfkloonmodus En Nieuwe schijf-ID .
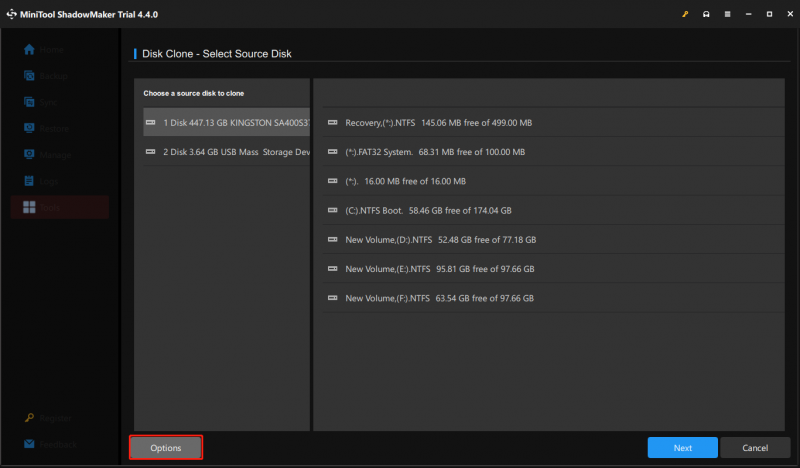
Je moet kiezen voor een Bronschijf vanuit het volgende venster. Hier moet u de XD-kaart selecteren en klikken Volgende om de te kiezen Doelschijf .
Tips: Gegevens die op de doelschijf zijn opgeslagen, worden tijdens het back-upproces vernietigd. Als er vitale bestanden zijn, moet u er een back-up van maken voordat u het proces start.Stap 4: Klik Begin om het back-upproces te starten.
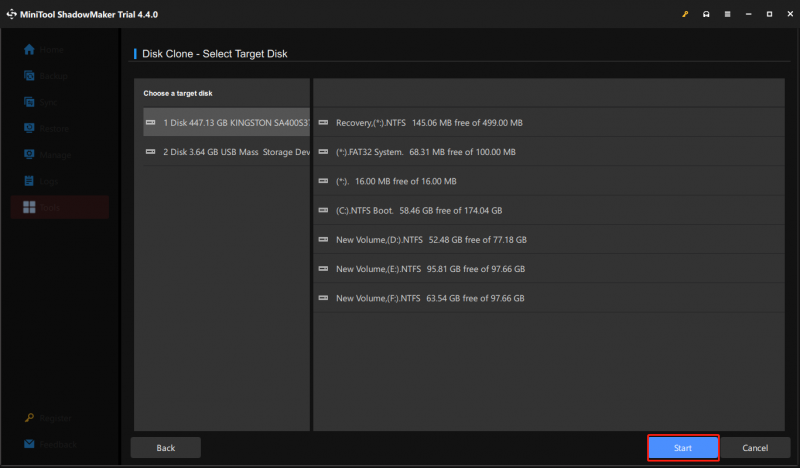 Tips: Als u dezelfde schijf-ID kiest, wordt u gevraagd één apparaat los te koppelen. Anders wordt één apparaat door Windows als offline gemarkeerd. Je kunt gewoon klikken Ja om de computer opnieuw op te starten om alle bewerkingen te voltooien.
Tips: Als u dezelfde schijf-ID kiest, wordt u gevraagd één apparaat los te koppelen. Anders wordt één apparaat door Windows als offline gemarkeerd. Je kunt gewoon klikken Ja om de computer opnieuw op te starten om alle bewerkingen te voltooien.Maak een back-up van bestanden met behulp van de MiniTool Partition Wizard
MiniTool Partitiewizard kan een alternatieve optie zijn om RAF-bestanden van de XD-kaart naar een andere schijf over te zetten. Dit is een algemeen hulpmiddel voor het beheren van partities. Naast de basispartitiebewerkingen kunt u deze software ook uitvoeren verloren partities herstellen , schijven kopiëren, schijven wissen, NTFS naar FAT converteren en andere bewerkingen voltooien.
U hoeft zich geen zorgen te maken over verkeerde handelingen bij het gebruik van deze software, omdat wijzigingen pas worden toegepast als u op klikt Toepassen knop. Hier is de tutorial om de XD-kaart naar een andere schijf te kopiëren.
Stap 1: U moet de MiniTool Partition Wizard downloaden door op de onderstaande knop te klikken en installeren met de instructies op het scherm.
MiniTool Partitiewizard Gratis Klik om te downloaden 100% Schoon en veilig
Stap 2: Sluit uw XD-kaart aan op de computer en start de software.
Stap 3: Klik met de rechtermuisknop op de XD-kaart en kies Kopiëren vanuit het contextmenu.
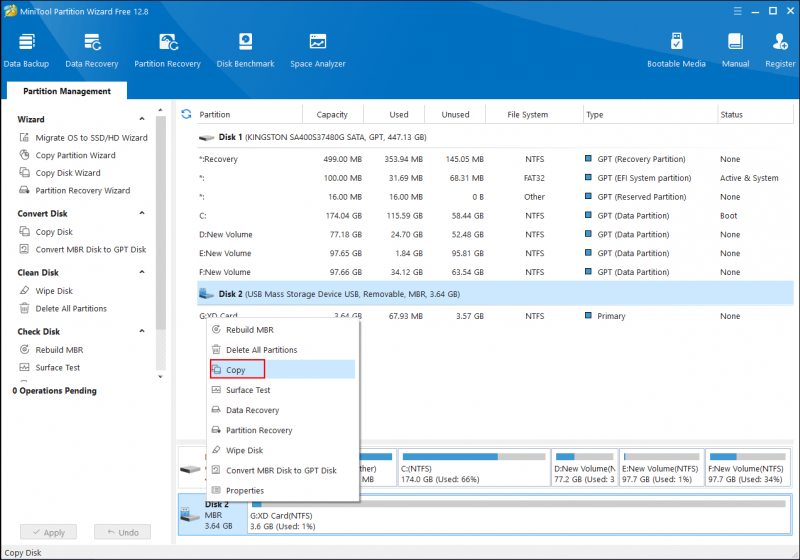
Stap 4: Kies de doelschijf in het volgende venster en kies Volgende . Houd er rekening mee dat alle gegevens op de doelschijf worden verwijderd.
Stap 5: In het venster Kopieerwizard moet u kiezen Pas partities op de hele schijf aan En Uitlijnen partities tot 1 MB . Als u een back-up van de XD-kaart op een GPT-schijf wilt maken, kunt u kiezen Gebruik de GUID-partitietabel voor de doelschijf .
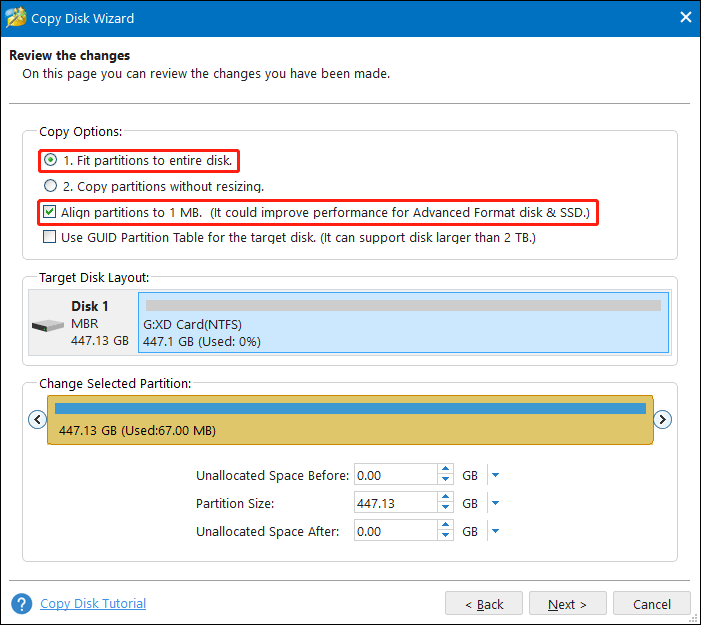
Stap 6: Klik Volgende . Mogelijk krijgt u een melding dat u de computer opnieuw moet opstarten, maar negeer deze gewoon. Klik Toepassen om alle wijzigingen te valideren.
#2. Vermijd operaties die leiden tot verlies van RAF-bestanden
Ondanks het maken van back-ups van bestanden van de XD-kaart af en toe moet u uw Fujifilm-camera ook zorgvuldig gebruiken om gegevensverlies te voorkomen. Hier zijn enkele tips voor u:
- Verwijder de XD-kaart niet tijdens de bestandsoverdracht. Gegevensverlies komt regelmatig voor als de XD-kaart wordt uitgeworpen tijdens het overdrachtsproces, waardoor bestandsbeschadiging nog erger wordt. U moet de XD-kaart veilig loskoppelen wanneer het proces is voltooid.
- Controleer dit twee keer voordat u foto's verwijdert. Het per ongeluk verwijderen is de meest voorkomende menselijke oorzaak die tot gegevensverlies leidt. Zorg ervoor dat de gekozen foto de foto is die u wilt verwijderen.
- Zorgvuldige bediening. Sommige mensen verliezen mogelijk al hun foto's als gevolg van onbedoelde opmaak of iets anders kaartfouten .
- Bewaar uw Fujifilm-camera op een veilige plaats. Soms leidt ernstige fysieke schade aan uw apparaat ertoe dat gegevens onherstelbaar zijn. Bewaar de Fujifilm-camera op een stofvrije plaats met een lage luchtvochtigheid en niet in het zonlicht, en vermijd blootstelling aan extreme temperaturen.
Deel 3: Over RAF-afbeeldingen
#1. Wat is een RAF-bestand
RAF is een soort RAW-beeldformaat, zoals ARW, NEF, CR2, enz. Fujifilm-camera's slaan hun beelden op in dit unieke formaat om ongecomprimeerde beeldgegevens op te slaan en de nabewerking flexibeler te maken. Dit soort formaat slaat ook informatie op over de sensor van de camera.
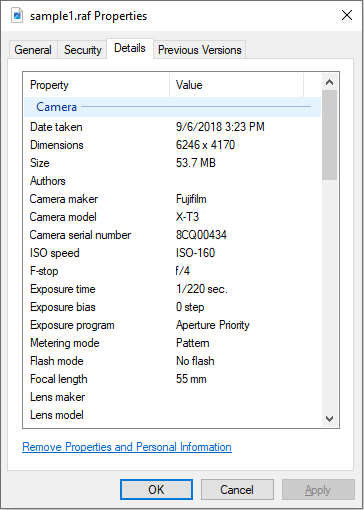
#2. Hoe een RAF-bestand te openen
Het kan zijn dat u problemen ondervindt bij het openen van bepaalde bestanden in RAW-indeling. Er zijn tal van afbeeldingsviewers en -editors die kunnen worden gebruikt om RAF-bestanden te openen. Maar afhankelijk van uw besturingssysteem zou u verschillende keuzes moeten hebben.
Voor Windows-gebruikers kunt u Microsoft Photos met de Raw Image Extension gebruiken om de RAF-bestanden te openen. Daarnaast kunt u Adobe Photoshop Elements, File Viewer Plus, Corel PaintShop Pro en andere software van derden kiezen.
Voor Mac-gebruikers kunnen Apple Preview en Apple Photos goede opties zijn. Andere fotobewerkingstools, zoals Fujifilm X RAW STUDIO, MacPhun ColorStrokes en Adobe DNG Converter, kunnen ook worden gebruikt om RAF-bestanden te openen.
Deel 4: Afronding
Dit bericht laat zien hoe je RAF-bestanden in twee situaties kunt herstellen. U kunt MiniTool Power Data Recovery uitvoeren om het RAF-bestandsherstel te voltooien zonder back-ups. Als u eerder een back-up van RAF-bestanden hebt gemaakt, kunt u ook Bestandsgeschiedenis gebruiken om deze te herstellen.
MiniTool Power Gegevensherstel Gratis Klik om te downloaden 100% Schoon en veilig
Bovendien moet u ook weten hoe u een back-up van uw Fujifilm XD-kaart op uw computer maakt en enkele tips leren om gegevensverlies bij toekomstig dagelijks gebruik te voorkomen. Laat ons gerust uw puzzels weten als u de MiniTool-software gebruikt via [e-mailadres beveiligd] .
![Beste alternatief voor Time Machine voor Windows 10/8/7 [MiniTool Tips]](https://gov-civil-setubal.pt/img/backup-tips/23/best-alternative-time-machine.jpg)


![Opgelost - Een van uw schijven moet worden gecontroleerd op consistentie [MiniTool Tips]](https://gov-civil-setubal.pt/img/data-recovery-tips/95/solved-one-your-disks-needs-be-checked.png)
![Een inleiding tot cachegeheugen: definitie, typen, prestaties [MiniTool Wiki]](https://gov-civil-setubal.pt/img/minitool-wiki-library/79/an-introduction-cache-memory.jpg)
![4 Oplossingen voor Windows hebben beschadiging van het bestandssysteem gedetecteerd [MiniTool Tips]](https://gov-civil-setubal.pt/img/backup-tips/98/4-solutions-windows-has-detected-file-system-corruption.jpg)
![Hoe lang gaan laptops mee? Wanneer moet u een nieuwe laptop kopen? [MiniTool-tips]](https://gov-civil-setubal.pt/img/backup-tips/24/how-long-do-laptops-last.jpg)
![Het probleem 'Verzoekkop of cookie te groot' oplossen [MiniTool News]](https://gov-civil-setubal.pt/img/minitool-news-center/75/how-fix-request-header.jpg)

![Top 5 manieren om Volsnap.sys BSOD te repareren bij het opstarten van Windows 10/8/7 [MiniTool News]](https://gov-civil-setubal.pt/img/minitool-news-center/86/top-5-ways-fix-volsnap.png)



![4 oplossingen voor fouten in uw map kunnen niet worden gedeeld Windows 10 [MiniTool News]](https://gov-civil-setubal.pt/img/minitool-news-center/97/4-solutions-error-your-folder-can-t-be-shared-windows-10.png)

![Minimale processorstatus Windows 10: 5%, 0%, 1%, 100% of 99% [MiniTool Wiki]](https://gov-civil-setubal.pt/img/minitool-wiki-library/40/minimum-processor-state-windows-10.jpg)



