[Opgelost!] - Hoe kan ik een onbekend USB-apparaat repareren adres mislukt? [MiniTool Nieuws]
How Fix Unknown Usb Device Set Address Failed
Overzicht :
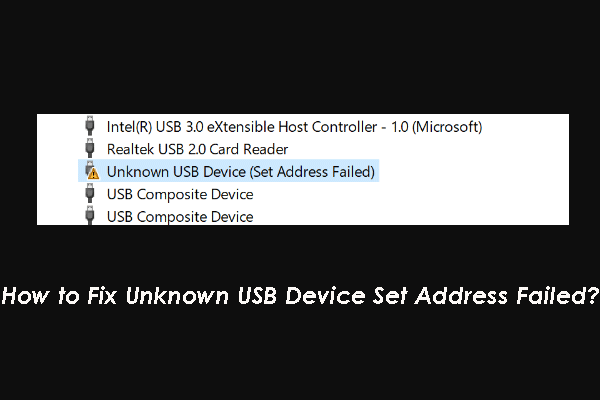
Wanneer u de foutmelding Unknown USB Device Set Address Failed tegenkomt, kunt u de USB niet normaal gebruiken. Om dit probleem op te lossen, verzamelen we enkele nuttige oplossingen en laten we ze in dit bericht zien. Je kunt ze proberen om je te helpen.
SanDisk / Seagate externe harde schijf / WD My Passport ingesteld adres mislukt
Soms, wanneer u een extern USB-apparaat zoals een WD my passport, Seagate externe harde schijf of SanDisk-schijf op uw computer aansluit, kan het zijn dat u ontdekt dat de schijf niet werkt. Dan kunt u toegang tot Apparaatbeheer om te controleren of er iets mis is met de schijf.
Er zijn enkele veelvoorkomende fouten, zoals:
- Onbekend USB-apparaat (verzoek om apparaatbeschrijving mislukt)
- Onbekend USB-apparaat (reset poort mislukt)
- Onbekend USB-apparaat (ingesteld adres mislukt)
- En meer…
MiniTool-software heeft niet gesproken over het onbekende probleem met ingesteld adres van USB-apparaat mislukt. In dit bericht laten we u enkele oplossingen zien.
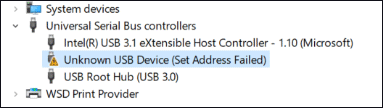
Deze oplossingen zijn beschikbaar voor WD mijn paspoort ingesteld adres mislukt, Seagate externe harde schijf ingesteld adres mislukt en SanDisk ingesteld adres mislukt. Als u USB-apparaten van andere merken gebruikt, kunnen deze natuurlijk ook werken.
Als u zeker weet wat de exacte reden voor dit probleem is, kunt u deze oplossingen een voor een proberen totdat u de meest geschikte voor uw geval heeft gevonden.
Het oplossen van een onbekend ingesteld adres van het USB-apparaat is mislukt?
- Wijzig energiebeheer
- Werk het apparaatstuurprogramma bij of draai het terug
- Gebruik de probleemoplosser voor hardware en apparaten
- Schakel Snel opstarten uit
Oplossing 1: wijzig energiebeheer
Als u een laptop gebruikt, moet u controleren of de instelling in Power Option correct is ingesteld. U kunt deze stappen volgen om energiebeheer te wijzigen:
1. Druk op Win + R openen Rennen .
2. Typ cpl en druk op Enter om direct te openen Energiebeheer .
3. Klik op het Wijzig planinstellingen link die naast het voorkeursplan staat dat het systeem selecteert.
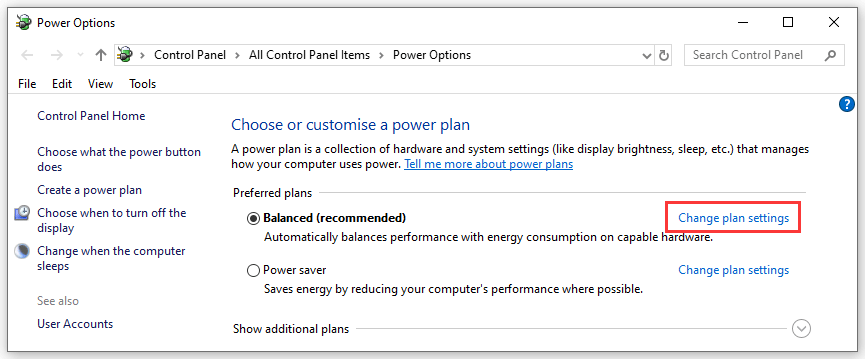
4. Klik op het Wijzig geavanceerde energie-instellingen link om door te gaan.
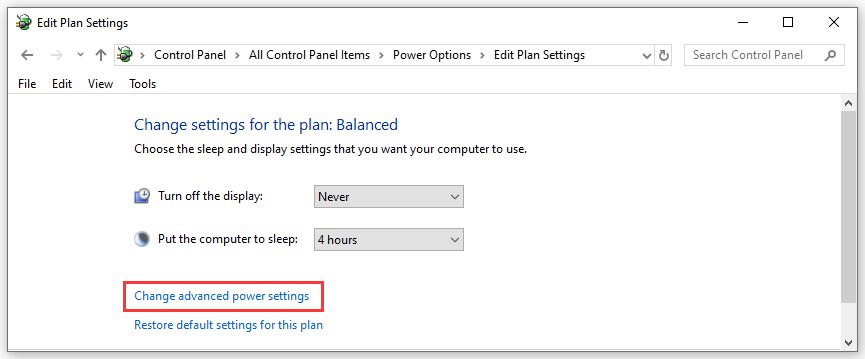
5. Schuif omlaag naar het gedeelte USB-instellingen en stel in Uitschakelen voor beide scenario's: Op batterij en Ingeplugd .
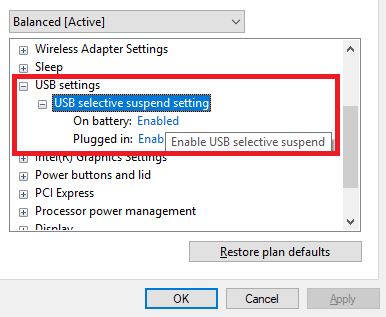
6. Klik op OK om de verandering te behouden.
Oplossing 2: werk het USB-apparaatstuurprogramma bij of draai het terug
Als het stuurprogramma van het USB-apparaat niet up-to-date is, kan de foutmelding Unknown USB Device Set Address Failed verschijnen. Aan de andere kant kan dit probleem ook optreden nadat u het apparaatstuurprogramma hebt bijgewerkt. U moet controleren in welke situatie u zich bevindt en vervolgens kiezen om het stuurprogramma van het USB-apparaat bij te werken of terug te draaien.
Als u het apparaatstuurprogramma moet bijwerken, kunt u dit bericht raadplegen: Apparaatstuurprogramma's bijwerken Windows 10 (2 manieren) .
Als u het apparaatstuurprogramma moet terugdraaien, kunt u dit bericht raadplegen: Hoe een stuurprogramma terugdraaien in Windows? Een stapsgewijze handleiding .
Oplossing 3: gebruik de probleemoplosser voor hardware en apparaten
U kunt ook de Probleemoplosser voor hardware en apparaten gebruiken om het probleem Unknown USB Device Set Address Failed op te lossen. Je hoeft alleen maar naar Start> Instellingen> Update en beveiliging> Problemen oplossen> Hardware en apparaten en volg de gids op het scherm om de klus te klaren.
Oplossing 4: schakel Snel opstarten uit
1. Druk op Win + R openen Rennen .
2. Typ cpl en druk op Enter om direct te openen Energiebeheer .
3. Klik op Kies wat de aan / uit-knop doet .
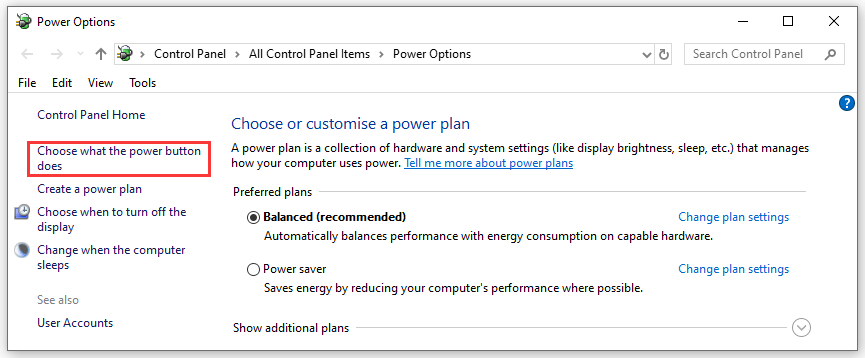
4. Klik op Wijzig instellingen die momenteel niet beschikbaar zijn .
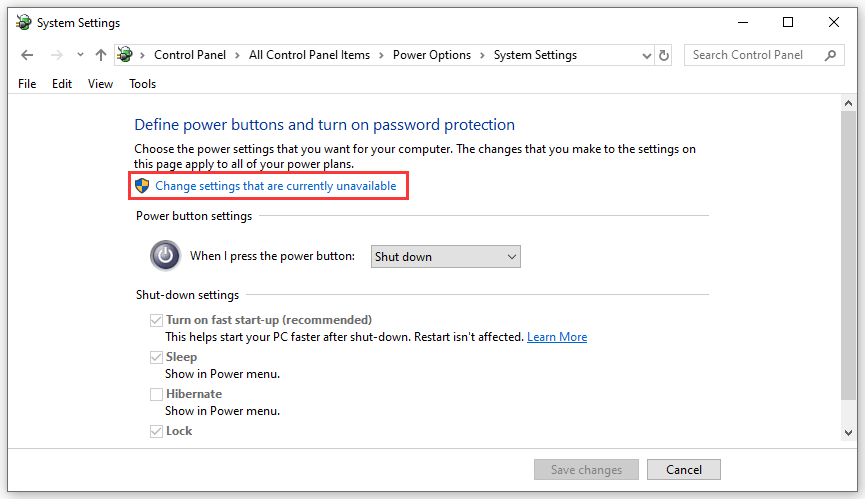
5. Schakel het selectievakje uit Snel opstarten inschakelen (aanbevolen) .
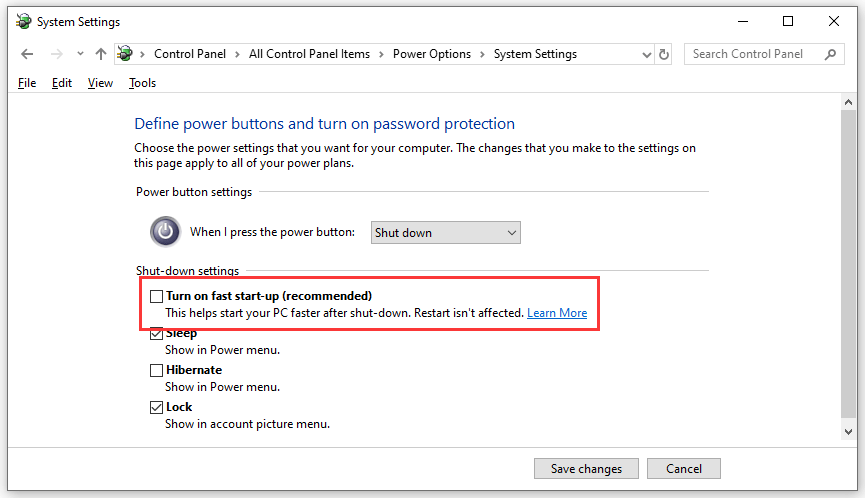
Dat zijn de oplossingen voor Unknown USB Device Set Address Failed. We hopen dat ze je kunnen helpen. Als u gerelateerde problemen heeft, kunt u ons dit laten weten in de opmerking.
![Inleiding tot WUDFHost.exe en de manier om het te stoppen [MiniTool Wiki]](https://gov-civil-setubal.pt/img/minitool-wiki-library/25/introduction-wudfhost.png)


![Hoeveel RAM is er nodig voor (4K) videobewerking? [MiniTool Nieuws]](https://gov-civil-setubal.pt/img/minitool-news-center/03/how-much-ram-is-needed.jpg)

![DVI versus VGA: wat is het verschil tussen beide? [MiniTool Nieuws]](https://gov-civil-setubal.pt/img/minitool-news-center/47/dvi-vs-vga-what-s-difference-between-them.jpg)

![Een eenvoudige introductie van logische partities [MiniTool Wiki]](https://gov-civil-setubal.pt/img/minitool-wiki-library/24/simple-introduction-logical-partition.jpg)



![Drie manieren: de service kan op dit moment geen controleberichten accepteren [MiniTool News]](https://gov-civil-setubal.pt/img/minitool-news-center/10/3-ways-service-cannot-accept-control-messages-this-time.png)
![Download / gebruik de Microsoft Phone Link-app om Android en pc te koppelen [MiniTool-tips]](https://gov-civil-setubal.pt/img/data-recovery/44/download/use-microsoft-phone-link-app-to-link-android-and-pc-minitool-tips-1.png)
![[OPGELOST] Gegevens herstellen van een dode laptop harde schijf (2021) [MiniTool Tips]](https://gov-civil-setubal.pt/img/data-recovery-tips/52/how-recover-data-from-dead-laptop-hard-drive.jpg)



![Hoe kunt u verhelpen dat Verzenden naar e-mailontvanger niet werkt? [MiniTool Nieuws]](https://gov-civil-setubal.pt/img/minitool-news-center/88/how-can-you-fix-send-mail-recipient-not-working.png)
![Minecraft-systeemvereisten: minimum en aanbevolen [MiniTool Tips]](https://gov-civil-setubal.pt/img/backup-tips/42/minecraft-system-requirements.png)
![Top 7 oplossingen voor Hal.dll BSOD-fout [Stapsgewijze handleiding] [MiniTool-tips]](https://gov-civil-setubal.pt/img/disk-partition-tips/01/top-7-fixes-hal-dll-bsod-error.jpg)