Wat is schijfschrijfcaching? Hoe inschakelen uitschakelen?
Wat Is Schijfschrijfcaching Hoe Inschakelen Uitschakelen
Schijfschrijfcaching is een functie die de systeemprestaties verbetert en is beschikbaar op bijna alle schijfstations. Hoe het in- of uitschakelen op Windows 10/11? Dit bericht op MiniTool-website zal u een gedetailleerde tutorial aanbieden.
Wat is Windows Disk Write Caching?
Schijfschrijfcache zorgt ervoor dat de toepassingen sneller kunnen werken door de gegevens Schrijfverzoeken tijdelijk op te slaan in RAM in plaats van op de schijf. Het stelt uw computer in staat om het schrijven van bestanden naar de harde schijf uit te stellen, waardoor de snelheid van de bestandsoverdracht wordt verbeterd.
Schijfschrijfcache schrijft de gegevens niet naar de schijf en u kunt het gewoon als een boodschapper beschouwen. Laten we zonder enige vertraging kijken hoe we schrijfcaching op Windows 10/11 kunnen uitschakelen of inschakelen.
Hoe schijfschrijfcaching in- of uitschakelen?
Schijfcaching is standaard ingeschakeld in Windows 10 voor interne schijven. Wat betreft externe schijven, deze functie is ingeschakeld. Ga als volgt te werk om schijfschrijfcache in of uit te schakelen:
Stap 1. Druk op Winnen + R om de te openen Loop dialoog.
Stap 2. Typ devmgmt.msc en raak Binnenkomen lanceren Apparaat beheerder .
Stap 3. Uitvouwen Schijfstations en klik met de rechtermuisknop op het schijfstation dat u schijfschrijfcache wilt in- of uitschakelen om te kiezen Eigenschappen . Hier selecteren we een interne opslagschijf.
Stap 4. Onder de Beleid tabblad, kies uit Schakel schrijfcaching in op het apparaat of Schakel het leegmaken van de Windows-schrijfcachebuffer op het apparaat uit .
Controleer het tweede beleid niet, tenzij u een aparte voeding heeft om gegevensverlies te voorkomen.

Voor een externe opslagschijf kunt u kiezen Snelle verwijdering om schrijfcaching uit te schakelen of Betere prestatie om schrijfcaching op het apparaat in te schakelen.
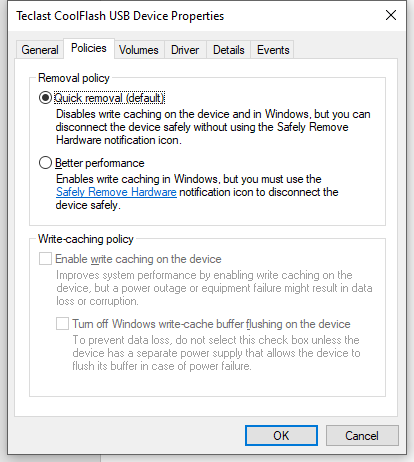
Stap 5. Klik op OK om de wijzigingen op te slaan.
Suggestie: maak een back-up van uw gegevens met MiniTool ShadowMaker
Hoewel schijfschrijfcache de systeemprestaties verbetert, kan dit leiden tot gegevensverlies als gevolg van een andere hardwarestoring of plotselinge stroomuitval. Daarom kunt u beter een back-up van uw gegevens maken voordat u wijzigingen aanbrengt. Hierdoor kunt u uw bestanden binnen enkele stappen herstellen.
Als u een back-up moet maken voor uw belangrijke bestanden, a professionele back-upsoftware - MiniTool ShadowMaker kan uw dag redden! U kunt een gratis proefperiode van 30 dagen krijgen en genieten van bijna alle functies, waaronder het maken van back-ups en het herstellen van bestanden, mappen, systemen, partities en schijven op Windows 11/10/8/7. Maak nu stap voor stap een bestandsback-up bij ons:
Stap 1. Start dit programma en druk op Proef houden .
Stap 2. In de Back-up pagina kunt u de bestandsbron en -bestemming selecteren. Ga naar BRON > Mappen en bestanden , en dan kunt u de bestanden aanvinken die u wilt beschermen. In BESTEMMING , kunt u een bestemmingspad voor uw back-ups selecteren.
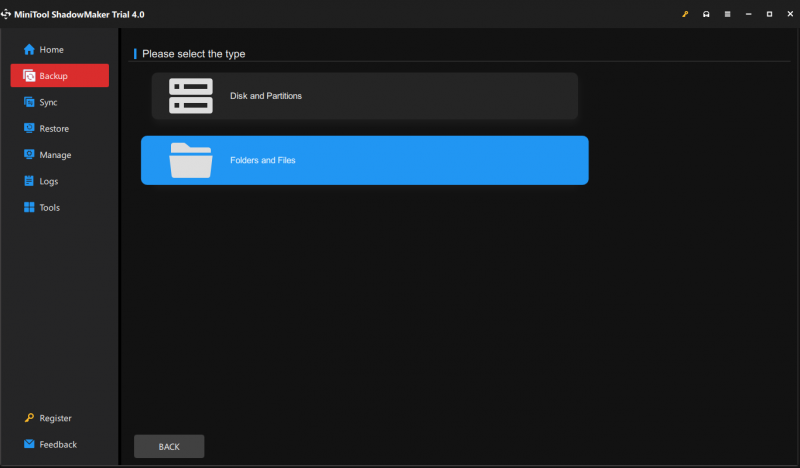
Stap 3. Klik op Nu backuppen om het proces te starten.
laatste woorden
Nu moet u zich bewust zijn van de beperking en de voordelen van schijfschrijfcache in Windows 10/11. Aan de ene kant kan het inschakelen van schijfschrijfcache de prestaties van het besturingssysteem verbeteren. Aan de andere kant kan het inschakelen van deze functie leiden tot gegevensverlies of corruptie. Daarom kunt u MiniTool ShadowMaker proberen om uw gegevens te beveiligen.
![YouTube-opmerkingen worden niet geladen, hoe op te lossen? [Opgelost in 2021]](https://gov-civil-setubal.pt/img/youtube/66/youtube-comments-not-loading.jpg)
![Wat is DHCP (Dynamic Host Configuration Protocol) Betekenis [MiniTool Wiki]](https://gov-civil-setubal.pt/img/minitool-wiki-library/90/what-is-dhcp-meaning.jpg)
![Wat is Microsoft PowerApps? Hoe aanmelden of downloaden voor gebruik? [MiniTool-tips]](https://gov-civil-setubal.pt/img/news/FC/what-is-microsoft-powerapps-how-to-sign-in-or-download-for-use-minitool-tips-1.png)

![De vier belangrijkste manieren om de Windows Installer-service niet te openen [MiniTool Tips]](https://gov-civil-setubal.pt/img/backup-tips/09/top-4-ways-windows-installer-service-could-not-be-accessed.jpg)
![Opgelost - uw computer heeft bijna geen bronnen meer [MiniTool News]](https://gov-civil-setubal.pt/img/minitool-news-center/22/solved-your-computer-is-running-low-resources.png)

![Firefox eenvoudig repareren SEC_ERROR_UNKNOWN_ISSUER [MiniTool News]](https://gov-civil-setubal.pt/img/minitool-news-center/45/how-fix-firefox-sec_error_unknown_issuer-easily.png)

![Een eenvoudige introductie van logische partities [MiniTool Wiki]](https://gov-civil-setubal.pt/img/minitool-wiki-library/24/simple-introduction-logical-partition.jpg)
![Wat is Realtek digitale uitvoer | Fix Realtek Audio werkt niet [MiniTool News]](https://gov-civil-setubal.pt/img/minitool-news-center/44/what-is-realtek-digital-output-fix-realtek-audio-not-working.png)

![Hoe te repareren Niet toegestaan om lokale bronnen in Google Chrome te laden? [MiniTool-tips]](https://gov-civil-setubal.pt/img/news/66/how-to-fix-not-allowed-to-load-local-resource-in-google-chrome-minitool-tips-1.png)
![6 manieren: reset naar apparaat, Device RaidPort0 werd uitgegeven [MiniTool News]](https://gov-civil-setubal.pt/img/minitool-news-center/31/6-ways-reset-device.png)

![Oplossing - U kunt Windows 10 niet op een USB-station installeren met behulp van Setup [MiniTool News]](https://gov-civil-setubal.pt/img/minitool-news-center/71/fix-you-can-t-install-windows-10-usb-drive-using-setup.png)

![Toegang krijgen tot het netwerk in uw firewall- of antivirusinstellingen [MiniTool News]](https://gov-civil-setubal.pt/img/minitool-news-center/75/how-access-network-your-firewall.jpg)

