Wat is Windows 10 Snelle verwijdering? Hoe u het op uw apparaat kunt inschakelen
Wat Is Windows 10 Snelle Verwijdering Hoe U Het Op Uw Apparaat Kunt Inschakelen
Om de interactie tussen het systeem en externe opslagapparaten te regelen, biedt Windows twee beleidsregels voor u: Snelle verwijdering en Betere prestaties. In dit bericht op MiniTool-website , laten we u zien wat Windows 10 Snel verwijderen is en hoe u deze functie op drie manieren kunt inschakelen.
Als u uw USB-flashstation moet loskoppelen, moet u meestal de uitwerpoptie of de optie veilig verwijderen gebruiken. Sommigen van jullie vinden het lastig om de twee opties te gebruiken wanneer je elke keer probeert je USB-stick van de computer te verwijderen.
Wat is snelle verwijdering?
Windows biedt u twee soorten beleid voor het verwijderen van harde schijven: snelle verwijdering en betere prestaties. In de eerdere versie van Windows was het standaardbeleid Betere prestaties. Sinds de release van Windows 10 versie 1809 is het standaardbeleid gewijzigd in Snelle verwijdering.
De reden waarom u de uitwerpoptie of de optie veilig verwijderen moet kiezen, is dat de schrijfcache is ingeschakeld. Hoewel schrijfcache het schrijven naar de USB-schijf kan versnellen, slaat uw USB-apparaat, als dit proces is ingeschakeld, nog steeds een deel van de gegevens op in de cache om op een later tijdstip te voltooien, zelfs als u de gegevensoverdracht stopt. Gelukkig kan de snelle verwijdering van Windows 10 schrijfcaching voor USB-drives uitschakelen, zodat u de uitwerpoptie niet hoeft te gebruiken.
Met andere woorden, met Windows 10 Snel verwijderen kunt u de harde schijf veilig en snel verwijderen door te voorkomen dat Windows continu probeert te schrijven naar de flashdrive die op het systeem is aangesloten. Tegelijkertijd is de beperking van Windows 10 Quick Removal vrij duidelijk. Als u Snel verwijderen inschakelt, kan Windows schijfschrijfbewerkingen niet cachen, waardoor de systeemprestaties afnemen.
Als u het apparaat loskoppelt of verwijdert zonder de instructies voor veilig verwijderen te volgen, loopt u zeer waarschijnlijk gegevensverlies op. Om uw gegevens te beveiligen, kunt u daarom beter van tevoren een back-up van uw gegevens maken met de gratis back-upsoftware – MiniTool ShadowMaker.
Hoe snel verwijderen op computer inschakelen?
Nadat ik een basiskennis heb van Snelle verwijdering, wil ik u nu laten zien hoe u dit beleid voor het verwijderen van harde schijven op uw computer kunt inschakelen. U kunt het inschakelen via Verkenner, Schijfbeheer of Apparaatbeheer.
# Manier 1: via Verkenner
Stap 1. Druk op Winnen + EN helemaal te openen Verkenner .
Stap 2. Ga naar Deze computer > zoek uw USB-flashstation > klik er met de rechtermuisknop op om te kiezen Eigenschappen .

Stap 3. Onder de Hardware tabblad, kies je doelschijf en druk op Eigenschappen .
Stap 4. Binnen Algemeen , Klik op Instellingen veranderen .
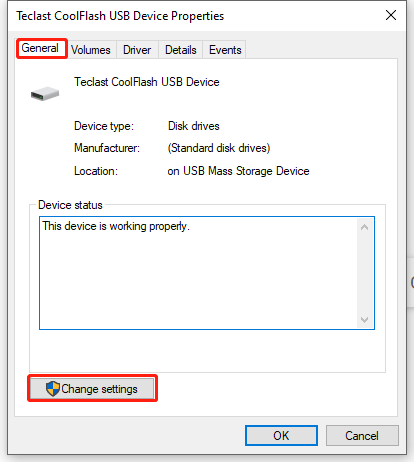
Stap 5. Onder de Beleid tabblad, vinkje Snel verwijderen (standaard) en raak OK om de wijzigingen op te slaan.
# Manier 2: via Schijfbeheer
Stap 1. Klik met de rechtermuisknop op de Begin pictogram om te kiezen Schijfbeheer in het contextmenu.
Stap 2. Zoek uw USB-flashdisk en klik er met de rechtermuisknop op om te kiezen Eigenschappen .
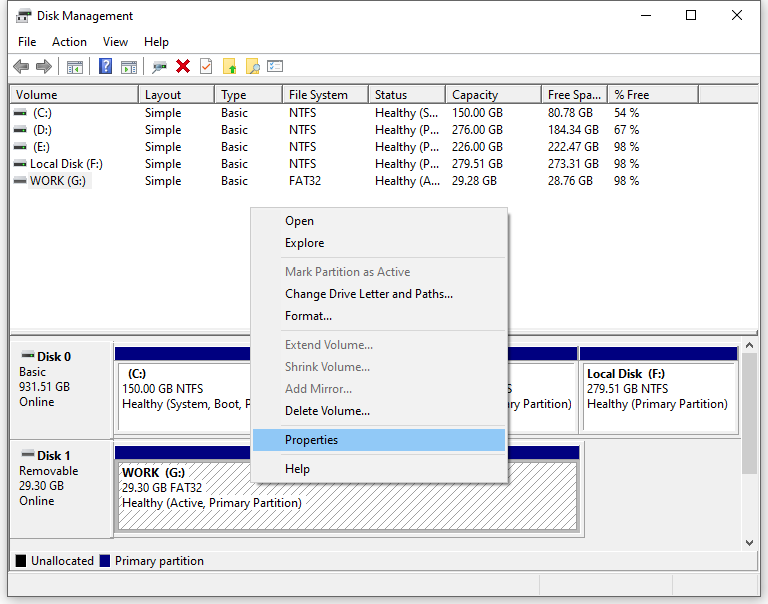
Stap 3. Binnen Hardware , kies je doelschijf en raak Eigenschappen .
Stap 4. Onder de Beleid tabblad, vinkje Snel verwijderen (standaard) en raak OK .
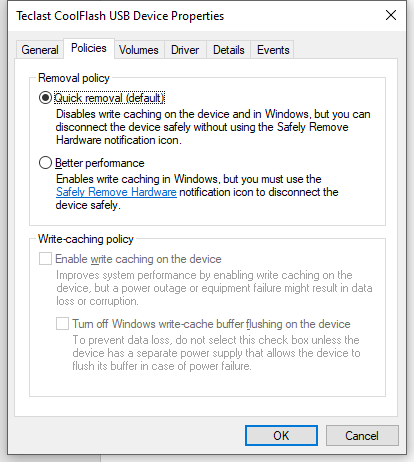
# Manier 3: via Apparaatbeheer
Stap 1. Druk op Winnen + S om de zoekbalk op te roepen.
Stap 2. Typ apparaat beheerder en raak Binnenkomen .
Stap 3. Binnen Apparaat beheerder , uitbreiden Schijfstations om uw harde schijf te vinden en klik er met de rechtermuisknop op om te kiezen Eigenschappen .
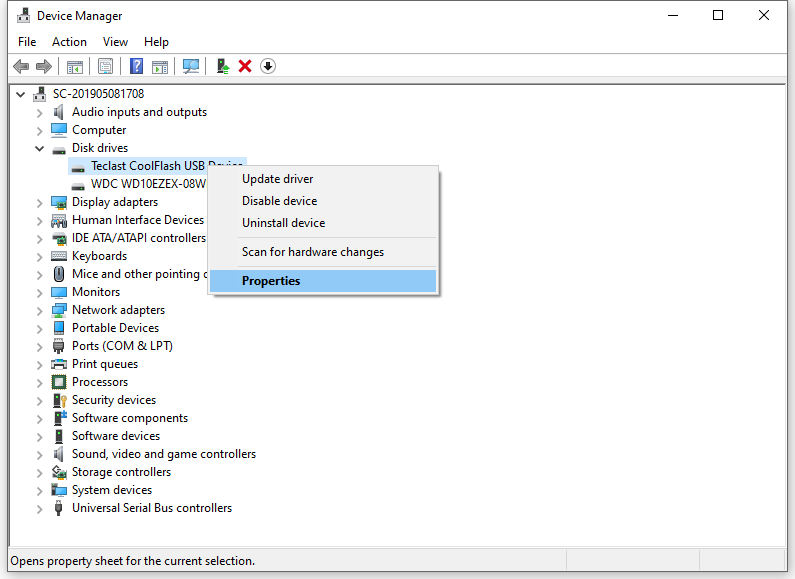
Stap 4. Onder de Beleid tabblad, vinkje Snelle verwijdering en raak OK om de wijzigingen op te slaan.
Dingen inpakken
Samenvattend beheert Windows 10 Snelle verwijdering opslagbewerkingen op een manier die ervoor zorgt dat het apparaat op elk moment klaar is om te worden verwijderd. Ondertussen is het een goede optie om met MiniTool ShadowMaker een back-up te maken van uw belangrijke bestanden voor het geval er per ongeluk gegevens ontbreken.

![Leer praktische manieren om ontbrekende bestanden op Windows 10 te herstellen [MiniTool Tips]](https://gov-civil-setubal.pt/img/data-recovery-tips/94/learn-practical-ways-recover-missing-files-windows-10.jpg)






![[Volledige gids] Hoe Microsoft Teams-fout CAA50021 oplossen?](https://gov-civil-setubal.pt/img/news/14/how-fix-microsoft-teams-error-caa50021.png)

![Chrome-downloads gestopt / vastgelopen? Onderbroken download hervatten [MiniTool News]](https://gov-civil-setubal.pt/img/minitool-news-center/23/chrome-downloads-stop-stuck.png)


![Hoe u snel verwijderde foto's van een SD-kaart kunt herstellen [MiniTool Tips]](https://gov-civil-setubal.pt/img/data-recovery-tips/12/how-recover-deleted-photos-from-sd-card-quickly.jpg)

![Hoe Prullenbak legen in Windows 10? (6 eenvoudige manieren) [MiniTool-nieuws]](https://gov-civil-setubal.pt/img/minitool-news-center/95/how-empty-recycle-bin-windows-10.jpg)



