Opgelost: er is een onverwachte fout opgetreden en Roblox moet stoppen
Fixed An Unexpected Error Occurred And Roblox Needs To Quit
Als je graag games speelt, moet je bekend zijn met Roblox. Het is een zeer populair spelplatform. Soms kunt u echter dit probleem tegenkomen: 'Er is een onverwachte fout opgetreden en Roblox moet stoppen' tijdens het gebruik ervan. Maak je geen zorgen, lees dit artikel in MiniTool om enkele oplossingen te krijgen.
Er is een onverwachte fout opgetreden en Roblox moet stoppen
Roblox is een online gameplatform en gamecreatiesysteem. Hiermee kunnen gamers de games programmeren en spelen die door henzelf of andere gebruikers zijn gemaakt. Als u de melding 'Er is een onverwachte fout opgetreden en Roblox moet stoppen' tegenkomt, kan dit worden veroorzaakt door enkele kleine fouten in de applicatie of bestanden op uw systeem. U moet enkele wijzigingen aanbrengen om het probleem te verhelpen.

Hoe u een onverwachte fout kunt oplossen waardoor Roblox stopt
Wanneer deze waarschuwing verschijnt, kunt u proberen Roblox of uw computer opnieuw op te starten om te zien of Roblox weer normaal kan worden. Als dat niet werkt, probeer dan de volgende geavanceerde methoden om 'Er is een onverwachte fout opgetreden en Roblox moet stoppen' op te lossen.
Methode 1: Geheugenintegriteit uitschakelen
De geheugenintegriteit op Windows 10 en 11 kan voorkomen dat toepassingen kwaadaardige codes toevoegen aan de hoogbeveiligde processen van uw systeem. Je kunt het uitschakelen terwijl je Roblox gebruikt en het vervolgens weer inschakelen nadat je klaar bent met het spelen van het spel. Hier zijn de stappen om het uit te schakelen:
Stap 1: Klik met de rechtermuisknop op het Begin knop en kies Instellingen .
Stap 2: Selecteer in Instellingen Update en beveiliging .
Stap 3: Klik in het linkerdeelvenster op Windows-beveiliging en open de Apparaatbeveiliging onder de Beschermingsgebieden.
Stap 4: Onder Kern isolatie , klik op de Kernisolatiedetails optie.
Stap 5: Schakel ten slotte de geheugenintegriteit uit.
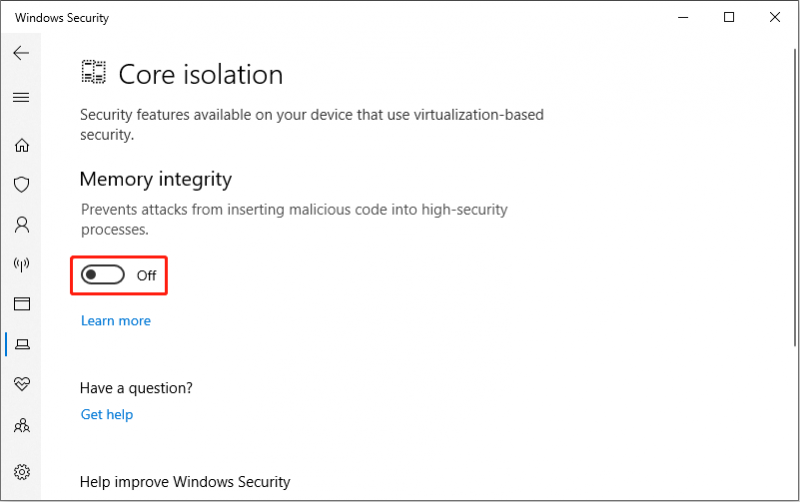
Methode 2: Voer Roblox uit als beheerder
Als Roblox stopt vanwege een onverwachte fout, kunt u deze onder meer gebruiken door het spel uit te voeren met beheerdersrechten. Op deze manier kunt u garanderen dat het programma de volledige rechten heeft om alles te doen wat het op uw computer moet doen. Hier ziet u hoe u het moet doen:
- Klik op de Zoekopdracht pictogram en type Roblox in de doos.
- Klik met de rechtermuisknop op deze applicatie en kies Uitvoeren als beheerder .
Methode 3: Wis de miniatuurcache
De miniatuurcache van de computer wordt voornamelijk gebruikt om voorbeelden van verschillende afbeeldingen en bronnen op te slaan, zodat afbeeldingen sneller kunnen worden geladen. Beschadigde of overmatige miniatuurcachebestanden kunnen echter een reeks problemen veroorzaken, zoals Roblox crasht . Daarom kunt u proberen de miniatuurcache te wissen en kijken of Roblox weer normaal wordt.
Stap 1: Klik met de rechtermuisknop op het Begin knop en selecteer Bestandsverkenner .
Stap 2: Schakel over naar de Weergave tabblad en controleer de Verborgen voorwerpen optie.
Stap 3: Typ C:\Gebruikers\Gebruikersnaam\AppData\Local\Microsoft\Windows\Explorer in de adresbalk en druk op Binnenkomen .
Tips: De gebruikersnaam moet worden vervangen door uw echte computernaam.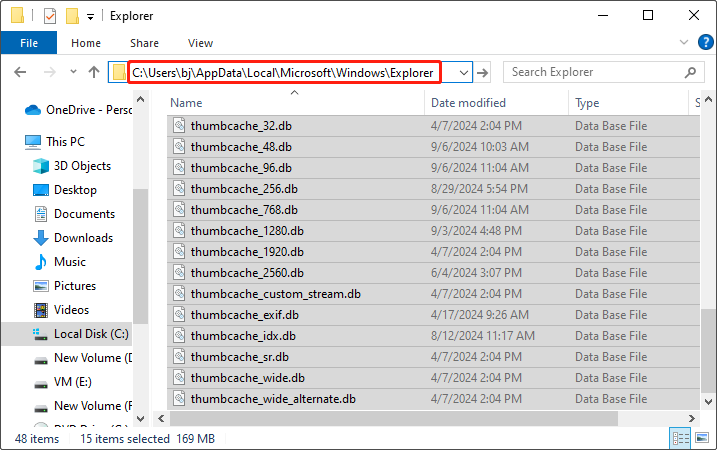
Stap 4: Selecteer alle bestanden met thumbcache in hun naam, klik met de rechtermuisknop op het geselecteerde gebied en kies vervolgens Verwijderen . Als er een promptvenster verschijnt, klikt u op Ja .
Stap 5: Leeg uw Prullenbak om de miniatuurcache permanent te verwijderen.
Vervolgens kunt u Roblox opnieuw opstarten om te controleren of deze fout is verholpen.
Tips: Als u tijdens dit proces per ongeluk een belangrijk bestand of bestand verwijdert, kunt u de gratis software voor gegevensherstel - MiniTool Power Data Recovery om het te herstellen. Klik op het volgende pictogram om het te downloaden.MiniTool Power Gegevensherstel Gratis Klik om te downloaden 100% Schoon en veilig
Methode 4: Update uw Windows-systeem
Als het Windows-systeem niet up-to-date is, kunnen er soms problemen met bepaalde software optreden. Wanneer er een onverwachte fout optreedt in Roblox, kunt u controleren of uw systeem de nieuwste versie heeft. Hier ziet u hoe u het kunt doen:
- Druk op de Winnen + ik sleutels om te openen Instellingen .
- Selecteer in Instellingen Update en beveiliging > Windows-update > Controleer op updates .
Als er updates beschikbaar zijn, download en installeer deze dan.
Methode 5: Installeer de Roblox-app opnieuw
Als je de bovenstaande methoden hebt geprobeerd en het probleem nog steeds niet kunt oplossen, kan het zijn dat Roblox zelf beschadigd is. Op dit moment hoeft u het alleen maar te verwijderen en opnieuw te installeren. De bediening is eenvoudig:
- Eerst moet u de Loop vak door op te drukken Winnen + R sleutels.
- Ten tweede, typ Configuratiescherm in de Open vak en klik op OK .
- Ten derde: verander de Bekijk per naar Grote iconen of Kleine iconen en kies Programma's en functies .
- Zoek dan Roblox , klik er met de rechtermuisknop op en selecteer Verwijderen .
- Open ten slotte uw Microsoft-winkel om Roblox te installeren.
Na een succesvolle installatie start u Roblox om te zien of het normaal kan werken.
Dingen inpakken
Normaal gesproken zullen er enkele fouten optreden wanneer u een applicatie gebruikt. Wanneer u een onverwachte fout tegenkomt in Roblox, hoop ik dat de bovenstaande methoden u veel kunnen helpen.



![Drive openen in CMD (C, D, USB, externe harde schijf) [MiniTool News]](https://gov-civil-setubal.pt/img/minitool-news-center/88/how-open-drive-cmd-c.jpg)
![De 4 belangrijkste oplossingen voor het Alienware Command Center werken niet [MiniTool News]](https://gov-civil-setubal.pt/img/minitool-news-center/02/top-4-solutions-alienware-command-center-not-working.png)





![COM Surrogate werkt niet meer: fout opgelost [MiniTool Tips]](https://gov-civil-setubal.pt/img/data-recovery-tips/03/com-surrogate-has-stopped-working.png)

![[Eenvoudige handleiding] Kan geen grafisch apparaat maken - repareer het snel](https://gov-civil-setubal.pt/img/news/93/easy-guide-failed-to-create-a-graphics-device-fix-it-quickly-1.png)
![De 4 beste manieren om foutcode 0xc0000017 bij het opstarten op te lossen [MiniTool News]](https://gov-civil-setubal.pt/img/minitool-news-center/23/top-4-ways-fix-error-code-0xc0000017-startup.png)
![Opgelost: Windows 10 Photo Viewer opent traag of werkt niet [MiniTool News]](https://gov-civil-setubal.pt/img/minitool-news-center/12/solved-windows-10-photo-viewer-is-slow-open.png)


![Een bestand beschadigen met de top 3 gratis bestandscorrupters [MiniTool-tips]](https://gov-civil-setubal.pt/img/data-recovery-tips/91/how-corrupt-file-with-top-3-free-file-corrupters.png)
