Een inleiding tot het VMDK-bestand (Virtual Machine Disk Format).
An Introduction Vmdk File
Wat is het VMDK-bestand? Hoe open ik het in VMware ESXi en Workstation? Wat zijn de verschillen tussen dit en een virtuele schijfkopie? Als u op zoek bent naar de antwoorden op de bovenstaande vragen, kunt u dit bericht raadplegen.
Op deze pagina :- Wat is het VMDK-bestand?
- Virtuele machineschijfindeling versus virtuele schijfkopie
- Hoe het VMDK-bestand te openen
Wat is het VMDK-bestand?
Wat is VMDK? VMDK is de afkorting van Virtual Machine Disk-formaat, een van de formaten die worden gebruikt voor virtuele schijfstations. VMware Virtual Machine Disk is een formaatspecificatie voor schijfkopiebestanden van virtuele machines (VM). Een bestand met de bestandsextensie .vmdk is in wezen een complete en op zichzelf staande virtuele machine.
VMDK maakt het klonen van fysieke schijven mogelijk voor virtualisatie en off-site back-up van virtuele machines. Het formaat is oorspronkelijk ontwikkeld door VMware voor gebruik met VMware Virtual Appliances (VA), zoals VMware Workstation, VMware Player en VMware Fusion. Maar het is nu een open-source bestandsformaat dat kan worden gebruikt door verschillende niet-VMware virtualisatieplatforms.
VMDK-bestanden kunnen dynamisch of vast zijn. Vaste VMDK's krijgen vanaf het begin een vaste grote omvang toegewezen om veranderingen in de grootte op te vangen naarmate het VM-gebruik toeneemt. Een dynamische schijf daarentegen schaalt mee met de grootte van de bestanden in het gastbesturingssysteem.
Tips:Tip: VMDK-bestanden raken gemakkelijk beschadigd, wat resulteert in het verlies van virtuele machinegegevens. Daarom moet u een beveiligingsverzekering voor uw virtuele machines afsluiten. U kunt een back-up maken van de VMDK-bestanden of zelfs van alle VMware-gegevens. Om een back-up van uw VMDK-bestanden te maken, kunt u het professionele back-upprogramma proberen – MiniTool ShadowMkaer. Hiermee kunt u eenvoudig een back-up van uw bestanden maken en deze in eenvoudige stappen herstellen. Download het om het te proberen!
MiniTool ShadowMaker-proefversieKlik om te downloaden100%Schoon en veilig
Virtuele machineschijfindeling versus virtuele schijfkopie
VMDK concurreert met e VDI en VHD. VMDK is niet direct compatibel met VHD, maar tools van derden, zoals VMDK naar VHD-converters, kunnen helpen bij het conversieproces. VDI is compatibel met VHD en VMDK, wat betekent dat Oracle VirtualBox images met beide extensies kan uitvoeren. Het maakt gebruik van Oracle Virtual Media Manager om virtuele VDI-, VHD/VHDX- en VMDK-harde schijven te maken en te repliceren. Er zijn veel gratis tools voor het converteren van bestanden naar afbeeldingen beschikbaar.
VMDK maakt incrementele back-ups van gegevenswijzigingen sinds de laatste back-up mogelijk. VDI en VHD bieden deze functionaliteit niet. Omdat er alleen een back-up wordt gemaakt van wijzigingen en nieuwe gegevens, is het back-upproces voor VMDK-bestanden sneller dan hetzelfde proces voor VDI- en VHD-bestanden.
VMDK is een veel sneller virtueel schijfformaat dan VDI en VHD (en VHDX). Bovendien bevat het livemigratiefunctionaliteit om het gemakkelijker te maken een VM naar een andere server te verplaatsen. Het biedt ook snapshots, beschermt gegevens continu en maakt gebruik van krachtige SAN-blokopslag. Ten slotte kunnen gebruikers de VM opnieuw maken en opnieuw opstarten met behulp van het VMDK-bestand waarvan een back-up is gemaakt.
Hoe het VMDK-bestand te openen
Methode 1: Via VMWare-werkstation
Stap 1: Open VMWare-werkstation. Klik Bestand > Virtuele schijven toewijzen… .
Stap 2: Klik Kaart… en klik op de Blader… knop. Het wordt aanbevolen dat u de Bestand openen in alleen-lezenmodus (aanbevolen) box om mogelijke schade aan virtuele schijven die tot de snapshotketen behoren na het schrijven van gegevens te voorkomen.

Stap 3: Vervolgens kunt u alleen de virtuele deltaschijf controleren die betrekking heeft op de eerste momentopname. Nadat u ermee klaar bent, klikt u op Koppel de virtuele schijf los .
Methode 2: Via Mount VMDK naar de ESXi/werkstation-VM
Op deze manier is de VMDK-verbinding met een bestaande virtuele machine met een actief besturingssysteem vereist. VMDK-bestanden kunnen als een extra virtuele schijf aan de VM worden toegevoegd.
Koppel een VMDK-bestand aan een ESXi-VM
Stap 1: Navigeer in de vSphere Client naar Opslag > Datastore-browser > selecteer het VMDK-bestand> klik Kopiëren naar .
Stap 2: Geef de locatiegegevensopslag op en ga vervolgens terug.
Stap 3: In de Hosts en clusters sectie, klik met de rechtermuisknop op de VM en kies Instellingen bewerken .
Stap 4: Klik NIEUW APPARAAT TOEVOEGEN En kiezen Bestaande harde schijf .
Stap 5: Kies de gekopieerde VMDK-bestanden en klik OK .
Stap 6: Binnen Windows Explorer , open de gekoppelde schijf en kopieer de VMDK-inhoud.
Koppel een VMDK-bestand aan een werkstation-VM
Stap 1: Navigeer in de vSphere Client naar Opslag > Gegevensopslag > Bestand > Downloaden .
Stap 2: Selecteer in VMware Workstation de VM en klik op Bewerk de instellingen van de virtuele machine .
Stap 3: Klik Toevoegen > Harde schijf > SCSI > Gebruik een bestaande virtuele schijf. Zoek vervolgens de gedownloade VMDK en klik op Finish .
Stap 4: Start Windows Schijfbeheer op, wijzig de status van de virtuele schijf naar online, geef vervolgens een stationsletter aan een partitie en blader door de bestanden.
Opmerking:Opmerking: Om te voorkomen dat de virtuele machine niet kan starten of dat de schijfbestanden beschadigd raken als gevolg van ongelukken zoals systeemupgrades of virusaanvallen, is het raadzaam regelmatig een back-up van de virtuele machine te maken.
MiniTool ShadowMaker-proefversieKlik om te downloaden100%Schoon en veilig
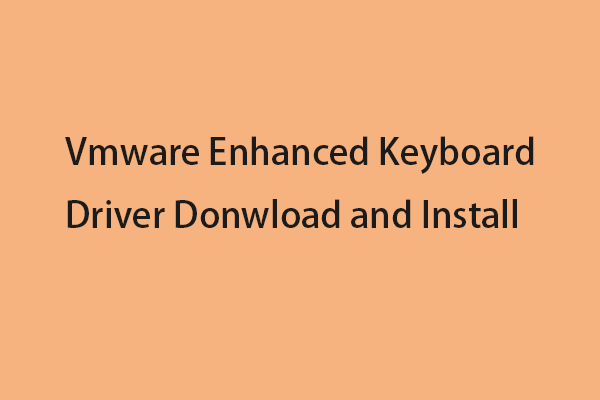 Vmware Verbeterd toetsenbordstuurprogramma downloaden en installeren
Vmware Verbeterd toetsenbordstuurprogramma downloaden en installerenWat is het verbeterde VMware-toetsenbordstuurprogramma? Hoe kunt u het downloaden en installeren op uw VMware? Dit bericht bevat details voor u.
Lees verder


![Drive openen in CMD (C, D, USB, externe harde schijf) [MiniTool News]](https://gov-civil-setubal.pt/img/minitool-news-center/88/how-open-drive-cmd-c.jpg)
![De 4 belangrijkste oplossingen voor het Alienware Command Center werken niet [MiniTool News]](https://gov-civil-setubal.pt/img/minitool-news-center/02/top-4-solutions-alienware-command-center-not-working.png)








![Back-up en herstel van Windows 7 gebruiken (op Windows 10) [MiniTool News]](https://gov-civil-setubal.pt/img/minitool-news-center/64/how-use-backup-restore-windows-7.jpg)

![Als Xbox One vanzelf wordt ingeschakeld, controleert u deze dingen om het probleem op te lossen [MiniTool News]](https://gov-civil-setubal.pt/img/minitool-news-center/98/if-xbox-one-turns-itself.jpg)



![Cortana opnieuw installeren op Windows 10 met PowerShell [MiniTool News]](https://gov-civil-setubal.pt/img/minitool-news-center/77/how-reinstall-cortana-windows-10-with-powershell.png)