Hoe een back-up maken van een OST-bestand in Microsoft 365? Hier zijn 3 manieren!
How To Back Up Ost File In Microsoft 365 Here Are 3 Ways
Wat is het OST-bestand? Moet u een back-up maken van het OST-bestand? Hoe maak ik een back-up van het OST-bestand? Om antwoorden op deze vragen te vinden, bent u bij ons aan het juiste adres. Hier, MiniTool zal alle details over het OST-bestand voor u verstrekken.Elke software die u gebruikt, slaat bestanden op uw schijf op met een specifieke extensie. Microsoft Outlook is een van de tools waarmee bestanden kunnen worden opgeslagen .pst en .ost. Wat is het OST-bestand? Moet u een back-up maken van het OST-bestand? Hoe maak ik een back-up van het OST-bestand? Lees de volgende inhoud verder.
Wat is het OST-bestand
Het doel van het OST-bestand is om een specifieke Outlook-functie in te schakelen. Met behulp van OST-bestanden kunt u in Outlook blijven werken, zelfs als uw internetverbinding wegvalt. Als uw internetverbinding traag of onstabiel is, kunt u deze functie in Outlook effectief gebruiken. Zodra de internetverbinding tot stand is gebracht, maakt het OST-bestand verbinding met de Exchange-server en wordt het gesynchroniseerd met de inbox.
Waarom moet ik een back-up maken van het OST-bestand? Dit zijn de mogelijke redenen:
- Om het probleem van corruptie van OST-bestanden in de toekomst op te lossen.
- Om per ongeluk verwijderde gegevens te herstellen.
- Om gegevens van de ene locatie naar de andere te migreren.
- …
Een back-up maken van een OST-bestand
Hier zijn nu 3 manieren waarop u een back-up van het OST-bestand kunt maken en u kunt er een kiezen op basis van uw behoeften.
Manier 1: Via MiniTool ShadowMaker
Om een back-up te maken van het OST-bestand op Windows-pc's raden we aan om de gratis back-upsoftware – MiniTool ShadowMaker. Het staat je toe automatisch een back-up van gegevens maken En maak alleen een back-up van gewijzigde bestanden . Hier ziet u hoe u het kunt gebruiken:
1. Download en installeer MiniTool ShadowMaker. Start het om de hoofdinterface te openen.
MiniTool ShadowMaker-proefversie Klik om te downloaden 100% Schoon en veilig
2. Ga naar de Back-up tabblad en klik op de BRON onderdeel te kiezen Mappen en bestanden .
3. Klik op de Computer tabblad en ga naar C:\Users\gebruiker\AppData\Local\Microsoft\Outlook . Controleer vervolgens het OST-bestand en klik op OK .
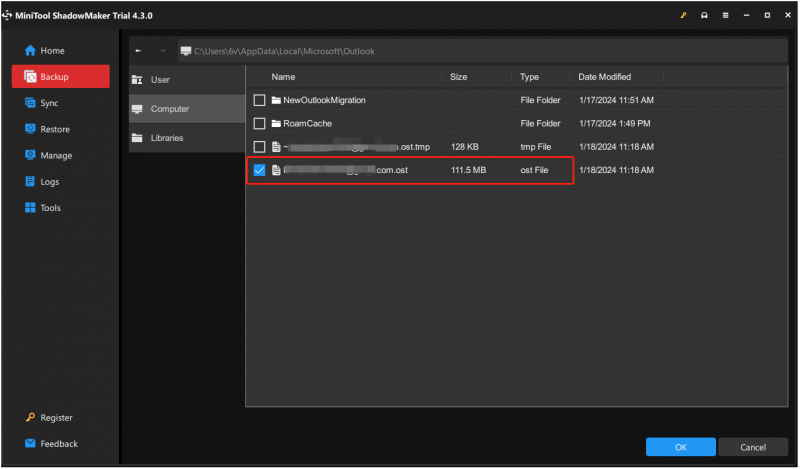
4. Klik op de BESTEMMING deel om een bestemming te kiezen om het bestand op te slaan. Het wordt aanbevolen om de externe harde schijf te kiezen.
5. Klik Nu backuppen om het proces te starten.
Manier 2: Via de knop Importeren/Exporteren
De tweede methode is om handmatig een back-up van het OST-bestand te maken door het te exporteren. Daarom moet u ervoor zorgen dat uw account is aangemeld. Hier leest u hoe u dat doet:
1. Open Outlook. Ga naar Bestand > Openen en exporteren .
2. Klik op de Importeren/exporteren knop. Klik Exporteren naar een bestand en klik Volgende .
3. Klik Door komma's gescheiden waarden en klik Volgende .
4. Sla het bestand op de gewenste locatie op.
Manier 3: Via de archiefoptie
De volgende stap is het gebruik van de optie Archief om uw OST-bestand te beveiligen of een back-up te maken. Deze methode kan een beetje ingewikkeld zijn voor iemand die het nog niet eerder heeft gedaan, maar het is niet onmogelijk. Dus, hier is hoe je het kunt doen:
1. Open Outlook. Ga naar Bestand > Hulpmiddelen > Oude spullen opruimen... .
2. Klik op Bladeren… om de gewenste bestanden en mappen te selecteren die u wilt archiveren.
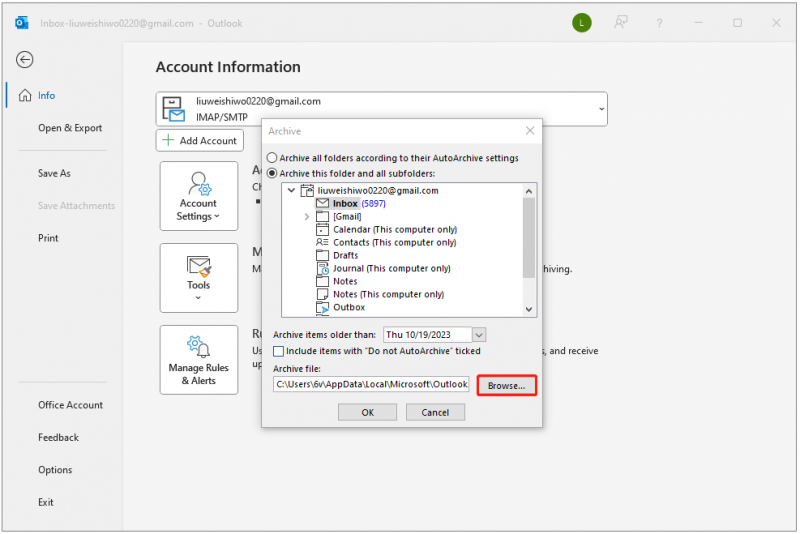
Laatste woorden
Dat is de informatie over het maken van een back-up van het OST-bestand. Volg gewoon de methoden hier om dat te doen. Ik hoop dat ze je kunnen helpen.
![YouTube-opmerkingen worden niet geladen, hoe op te lossen? [Opgelost in 2021]](https://gov-civil-setubal.pt/img/youtube/66/youtube-comments-not-loading.jpg)
![Wat is DHCP (Dynamic Host Configuration Protocol) Betekenis [MiniTool Wiki]](https://gov-civil-setubal.pt/img/minitool-wiki-library/90/what-is-dhcp-meaning.jpg)
![Wat is Microsoft PowerApps? Hoe aanmelden of downloaden voor gebruik? [MiniTool-tips]](https://gov-civil-setubal.pt/img/news/FC/what-is-microsoft-powerapps-how-to-sign-in-or-download-for-use-minitool-tips-1.png)

![De vier belangrijkste manieren om de Windows Installer-service niet te openen [MiniTool Tips]](https://gov-civil-setubal.pt/img/backup-tips/09/top-4-ways-windows-installer-service-could-not-be-accessed.jpg)
![Opgelost - uw computer heeft bijna geen bronnen meer [MiniTool News]](https://gov-civil-setubal.pt/img/minitool-news-center/22/solved-your-computer-is-running-low-resources.png)

![Firefox eenvoudig repareren SEC_ERROR_UNKNOWN_ISSUER [MiniTool News]](https://gov-civil-setubal.pt/img/minitool-news-center/45/how-fix-firefox-sec_error_unknown_issuer-easily.png)

![Een eenvoudige introductie van logische partities [MiniTool Wiki]](https://gov-civil-setubal.pt/img/minitool-wiki-library/24/simple-introduction-logical-partition.jpg)




![Wat is gespiegeld volume? [MiniTool Wiki]](https://gov-civil-setubal.pt/img/minitool-wiki-library/44/whats-mirrored-volume.jpg)

![Wat is Microsoft Sway? Hoe inloggen/downloaden/gebruiken? [MiniTool-tips]](https://gov-civil-setubal.pt/img/news/B7/what-is-microsoft-sway-how-to-sign-in/download/use-it-minitool-tips-1.jpg)


