Schakelen tussen geopende apps in Windows 10 [MiniTool News]
How Switch Between Open Apps Windows 10
Overzicht :
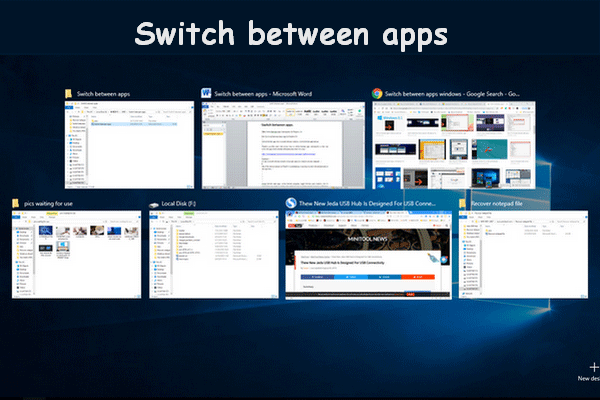
Het is gemakkelijk om tussen vensters te schakelen als u slechts twee vensters op uw computer opent. Toch moeten in de meeste gevallen veel applicaties worden geopend terwijl u op de pc werkt. Op dit moment zou het lastig en tijdrovend worden als u nog steeds de muis gebruikt om het gewenste venster te vinden. Daarom schrijf ik dit om u te helpen gemakkelijker tussen geopende apps te schakelen.
Een van de voor de hand liggende kenmerken van Windows is multitasking; het kan u helpen om meerdere taken tegelijk uit te voeren. U moet vaak veel apps en vensters op de pc openen, dus het is noodzakelijk om een manier te vinden om meerdere apps te beheren en te ordenen.
Mijn suggestie is om schakelen tussen apps door sneltoetsen te gebruiken. U kunt al uw openingsvensters en programma's ordenen en weergeven door ze te stapelen of in cascade te plaatsen. Als gevolg hiervan hoeft u een programma niet te sluiten of te minimaliseren om naar een ander programma over te schakelen.
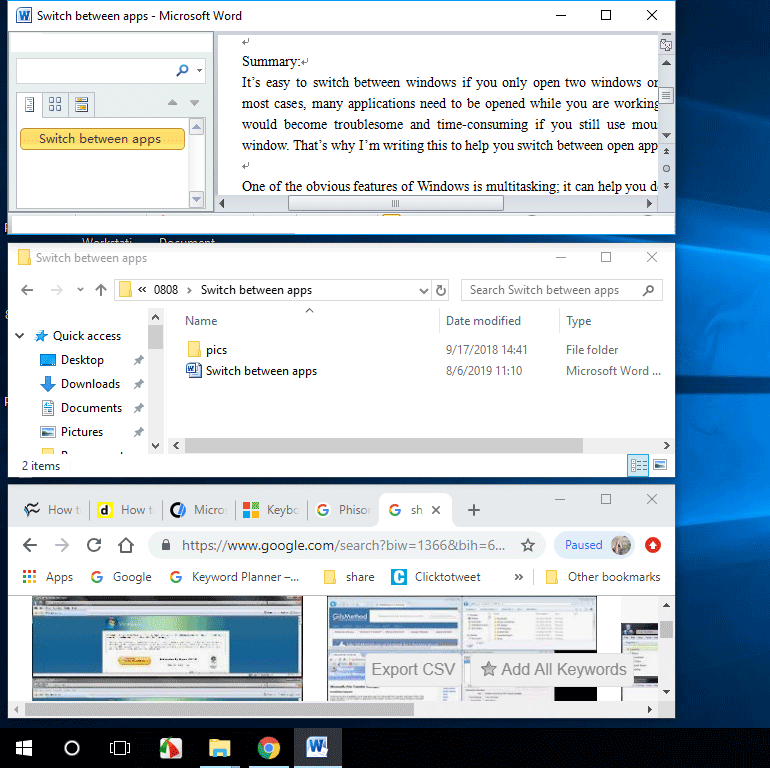
Ga naar het Startpagina als u gefocust bent op schijfconfiguratie, gegevensback-up en bestandsherstel.
Drie manieren om tussen apps te schakelen
Allereerst moet u uw pc inschakelen en verschillende apps en vensters op uw computer openen.
Manier 1: gebruik sneltoetsen om tussen applicaties te schakelen
Hoe schakel ik van het ene scherm naar het andere met het toetsenbord?
U moet op Alt + Tab-knoppen op uw toetsenbord drukken om te schakelen tussen de laatste twee actieve vensters. ( Stel de taakbalk in om het laatst actieve venster in Windows 10 weer te geven. )
- Als u de miniaturen wilt zien van alle apps die op de computer worden geopend, alstublieft houd de Alt-knop ingedrukt en druk op Tab eenmaal op de knop. U kunt op drukken Ctrl + Alt + Tab tegelijkertijd om de miniaturen op uw pc-scherm te behouden.
- als jij houd de Alt-knop en de Tab-knop ingedrukt tegelijkertijd zie je de cursor heen en weer bewegen tussen programma's. Je zou moeten laat de Tab-knop los en houd Alt ingedrukt wanneer de cursor op het venster wordt geplaatst dat u nu wilt openen.
- Als u merkt dat de cursor te snel beweegt wanneer u houd Alt + Tab ingedrukt , jij kan houd alleen Alt vast en druk op de Tab-knop opnieuw en opnieuw totdat de cursor op de app wordt gezet die je uiteindelijk nodig hebt; de cursor gaat naar het volgende geopende venster elke keer dat u op de tab drukt. Om de cursor in de tegenovergestelde richting te verplaatsen, moet u op drukken Alt + Shift + Tab .
Dat is hoe je schermen op Windows kunt schakelen met het toetsenbord.
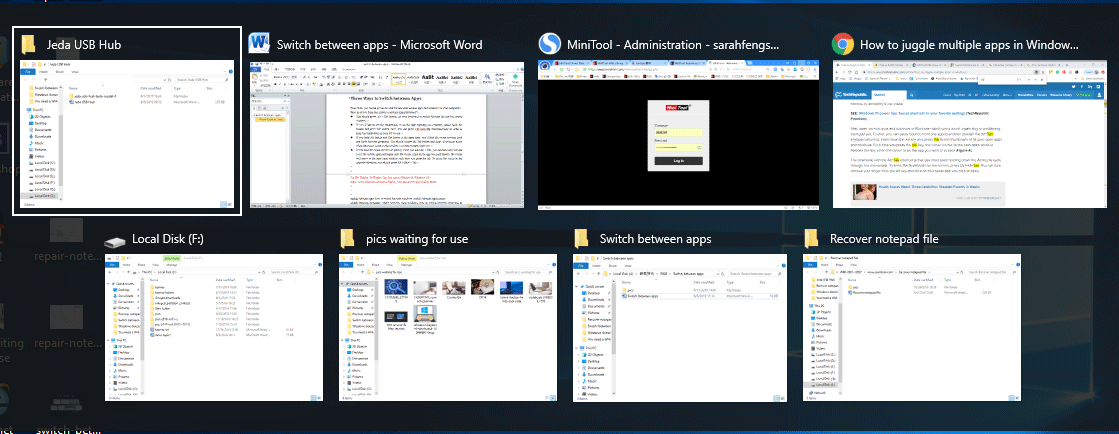
Manier 2: gebruik Taakweergave om tussen programma's te schakelen
Er is nog een andere manier om al uw openingsprogramma's en vensters gemakkelijk te bekijken: met de taakweergave.
Hoe schakel ik tussen programma's in Windows 10?
Je zou moeten houd de Win-knop ingedrukt en druk op Tab knop om Taakweergave te openen om te schakelen tussen het openen van apps en vensters.
- Selecteer de miniatuur van het venster dat u nu wilt openen met de muis .
- U kunt ook de vier pijlknoppen op het toetsenbord om de app te selecteren die u snel wilt openen; druk vervolgens op Enter wanneer de cursor op de doel-app staat.
De Windows 10-tijdlijn functie geeft u toegang tot de websites en bestanden waarmee u de afgelopen 30 dagen heeft gewerkt. Als u het wilt verlaten, drukt u gewoon op Esc te allen tijde.
Manier 3: Schakel tussen apps via de taakbalk
Hoe schakel ik tussen vensters?
Klik met de rechtermuisknop op de taakbalk onder aan uw computerscherm. Vervolgens heeft u 3 keuzes om tussen geopende vensters te schakelen. (Als u merkt dat de taakbalk niet werkt, alstublieft Klik hier om te zien hoe ermee om te gaan.)
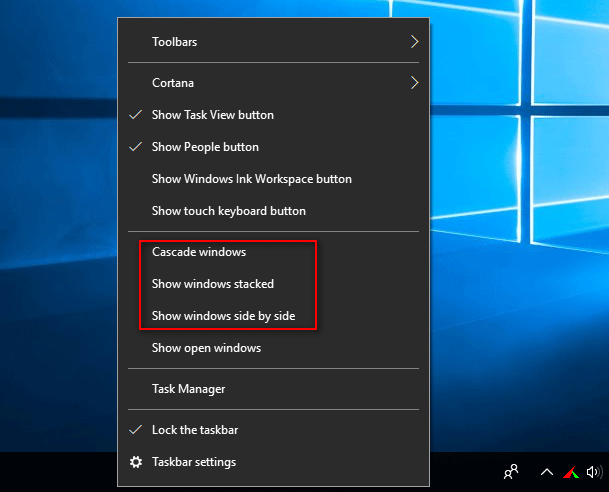
Keuze 1 : Cascade-ramen.
Nadat u deze optie heeft geselecteerd, worden alle geopende vensters voor elkaar uitgelijnd.
Keuze 2: vensters gestapeld weergeven.
Nadat u deze optie heeft geselecteerd, worden alle openingsvensters op elkaar geplaatst.
Keuze 3: ramen naast elkaar weergeven.
Nadat u deze optie heeft geselecteerd, worden alle openingsvensters in rijen naast elkaar weergegeven.
Op dit moment moet u de gewenste pagina openen door op de titelbalk of andere toegankelijke gebieden te klikken.


![[OPGELOST] Windows 11 KB5017321 Foutcode 0x800f0806](https://gov-civil-setubal.pt/img/news/F9/fixed-windows-11-kb5017321-error-code-0x800f0806-1.png)

![4 manieren om wifi-instellingen te herstellen zonder Windows 10 of Surface [MiniTool News]](https://gov-civil-setubal.pt/img/minitool-news-center/11/4-ways-fix-wifi-settings-missing-windows-10.jpg)






![Firmware van Surface Dock (2) bijwerken [Een gemakkelijke manier]](https://gov-civil-setubal.pt/img/news/26/how-to-update-surface-dock-2-firmware-an-easy-way-1.png)


![Windows 10 Backup werkt niet? De beste oplossingen hier [MiniTool-tips]](https://gov-civil-setubal.pt/img/backup-tips/21/windows-10-backup-not-working.jpg)
![Als 'Network Cable Unplugged' optreedt, moet u het volgende doen [MiniTool News]](https://gov-civil-setubal.pt/img/minitool-news-center/25/if-network-cable-unplugged-occurs.jpg)



