2 manieren om alle groepsbeleidsinstellingen terug te zetten naar standaard Windows 10 [MiniTool News]
2 Ways Reset All Group Policy Settings Default Windows 10
Overzicht :
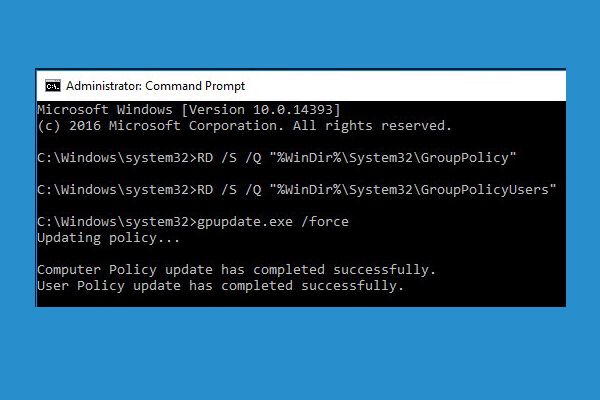
Dit bericht biedt enkele manieren om u te helpen de instellingen van Groepsbeleid terug te zetten naar de standaardinstellingen in Windows 10. Als uw computer andere problemen heeft, MiniTool-software biedt gratis software voor gegevensherstel, partitiebeheer voor harde schijven, systeemback-up en herstelsoftware om u te helpen bij het oplossen van sommige Windows-problemen en om uw gegevens veilig te houden.
Soms kunt u de Windows Groepsbeleid-editor gebruiken om bepaalde systeeminstellingen aan te passen. Als u merkt dat uw computer zich abnormaal gedraagt nadat u enkele wijzigingen hebt aangebracht in de Groepsbeleid-editor, vraagt u zich misschien af hoe u alle instellingen voor Groepsbeleid terugzet naar de standaardinstellingen in Windows 10.
Hieronder geven we enkele manieren om u te helpen bij het resetten van Groepsbeleid in Windows 10. Raadpleeg de stapsgewijze handleiding.
Manier 1. Reset groepsbeleidsinstellingen via de lokale groepsbeleid-editor
U kunt de Editor voor lokaal groepsbeleid gebruiken om alle instellingen voor groepsbeleid terug te zetten naar de standaardinstellingen in Windows 10.
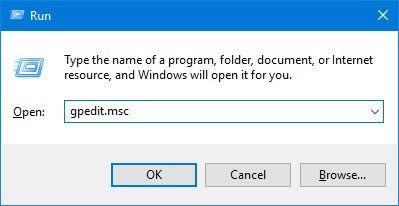
- U kunt op drukken Windows + R , typ gpedit.msc in het dialoogvenster Uitvoeren en druk op Enter om de Editor voor lokaal groepsbeleid te openen in Windows 10.
- In het venster Groepsbeleid-editor kunt u op het volgende pad klikken: Lokaal computerbeleid -> Computerconfiguratie -> Beheersjablonen -> Alle instellingen .
- Vervolgens kunt u klikken Staat kolom in het rechtervenster, en het zal de beleidsinstellingen per categorie weergeven. U kunt het beleid Ingeschakeld / Uitgeschakeld gemakkelijk bovenaan vinden.
- Vervolgens kunt u de status van dat beleid wijzigen van Ingeschakeld uitgeschakeld naar Niet ingesteld .
- Ga door met het vinden van het volgende pad in de Groepsbeleid-editor: Lokaal computerbeleid -> Gebruikersconfiguratie -> Beheersjablonen -> Alle instellingen . En doe hetzelfde om de gewijzigde groepsbeleidsinstellingen te wijzigen van Ingeschakeld / Uitgeschakeld naar Niet geconfigureerd. Sla de wijzigingen op.
- Om het resetten van kracht te laten worden, kunt u uw computer opnieuw opstarten, of open verhoogde opdrachtprompt , en typ gpupdate.exe / force , en druk op Enter om de opdracht uit te voeren.
Standaard zijn alle beleidsregels in de Groepsbeleid-editor ingesteld op 'Niet geconfigureerd'. Door dit te doen, kunt u alle instellingen voor groepsbeleid terugzetten naar de standaardinstellingen in Windows 10.
Als u specifieke gewijzigde groepsbeleidinstellingen wilt resetten naar de standaardinstellingen, kunt u dat beleid vinden in de Groepsbeleid-editor en hetzelfde doen om individuele beleidsinstellingen terug te zetten naar de standaardinstellingen in Windows 10.
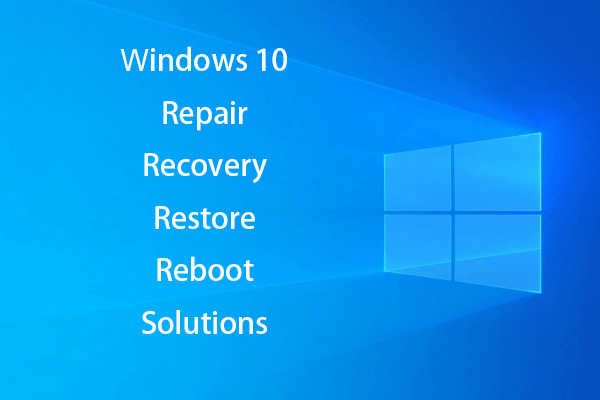 [OPGELOST] Windows 10 nieuw leven inblazen met Recovery Drive | Makkelijk te repareren
[OPGELOST] Windows 10 nieuw leven inblazen met Recovery Drive | Makkelijk te repareren Windows 10 reparatie, herstel, opnieuw opstarten, opnieuw installeren, hersteloplossingen. Maak een Win 10-reparatieschijf / herstelschijf / USB-station / systeemimage om Win 10 OS-problemen te herstellen.
Lees verderManier 2. Reset groepsbeleidsinstellingen naar standaard met opdrachtprompt
Als u niet weet welk beleid u hebt gewijzigd, kunt u ook de Windows-opdrachtprompt gebruiken om alle instellingen voor groepsbeleid in Windows 10 terug te zetten naar de standaardinstellingen.
Door de instellingenmap voor Groepsbeleid te verwijderen van de harde schijf van uw computer, kunt u alle beleidsregels terugzetten naar de standaardinstellingen. Kijk hoe je het moet doen.
- Klik Begin , typ cmd , klik met de rechtermuisknop op de opdrachtprompt-app om te kiezen Als administrator uitvoeren . Hierdoor wordt een verhoogde opdrachtprompt geopend in Windows 10.
- Vervolgens kunt u de opdracht typen: RD / S / Q '% WinDir% System32 GroupPolicy' in het opdrachtpromptvenster en druk op Enter om de opdracht uit te voeren.
- Ga door met het typen van deze opdracht: RD / S / Q '% WinDir% System32 GroupPolicyUsers' , en druk op Enter .
- Vervolgens kunt u de opdracht typen: gpupdate / force en druk op Enter om de instellingen van het groepsbeleid bij te werken. Of u kunt uw Windows 10-computer opnieuw opstarten om deze wijzigingen door te voeren.
Kortom
Als u de instellingen van Groepsbeleid in Windows 10 wilt herstellen naar de standaardinstellingen, kunt u een van de twee bovenstaande methoden proberen. Hoop dat het helpt.
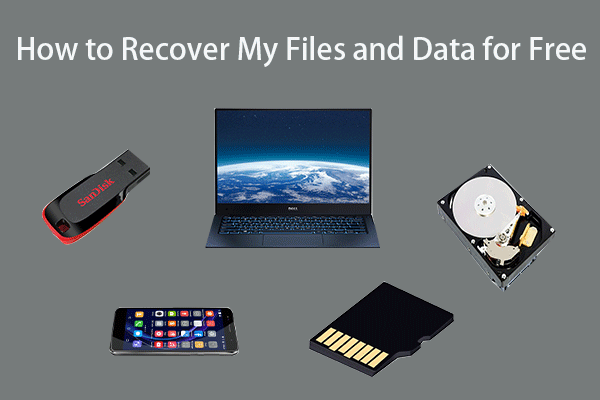 Hoe u mijn bestanden / gegevens gratis kunt herstellen in 3 stappen [23 FAQs]
Hoe u mijn bestanden / gegevens gratis kunt herstellen in 3 stappen [23 FAQs] Eenvoudige 3 stappen om snel mijn bestanden / gegevens gratis te herstellen met de beste gratis software voor bestandsherstel. 23 FAQ's voor het herstellen van mijn bestanden en verloren gegevens zijn inbegrepen.
Lees verder
![Wat te doen als de VMware-autorisatieservice niet actief is? [MiniTool-tips]](https://gov-civil-setubal.pt/img/news/EB/what-to-do-when-vmware-authorization-service-is-not-running-minitool-tips-1.png)






![Bluetooth kan niet worden ingeschakeld in Windows 10? Repareer het nu! [MiniTool Nieuws]](https://gov-civil-setubal.pt/img/minitool-news-center/23/bluetooth-won-t-turn-windows-10.png)









![Opgelost - Kan netwerkstation Windows 10 niet in kaart brengen [MiniTool News]](https://gov-civil-setubal.pt/img/minitool-news-center/74/solved-can-t-map-network-drive-windows-10.png)
