Hoe u een systeemherstel uitvoert op Windows 10 vanaf het opstarten
How Do System Restore Windows 10 From Boot
Systeemherstel is een praktische functie ingebouwd in Windows waarmee gebruikers back-ups kunnen maken en systemen kunnen herstellen. Als er fouten zijn opgetreden op de computer en gebruikers deze niet kunnen verwerken, kunnen ze Systeemherstel gebruiken om terug te keren naar een vorig punt waarop het probleem niet opdook. Dit bericht op MiniTool richt zich op het gebruikSysteemherstel Windows 10 vanaf het opstarten.
Op deze pagina :Systeemherstel wordt vaak gebruikt door Windows-gebruikers om hun systemen (gegevens en instellingen) terug te zetten naar een eerdere werkende staat. Wat moet u doen als uw computersysteem defect raakt? Waarschijnlijk moet u de mogelijke oorzaken achterhalen en vervolgens passende maatregelen nemen om het probleem op te lossen. Maar wat als u niet weet waarom uw computer vreemd presteert en de functies niet werken? Bij deze gelegenheid moet u het probleem direct en eenvoudig oplossen door Systeemherstel op de pc uit te voeren. Bovendien kunt u zelfs Systeemherstel uitvoeren als uw pc niet opstart.
Dit artikel introduceert eerst Systeemherstel op Windows 10. Vervolgens zal het zich richten op het bieden van verschillende manieren om toegang te krijgen Systeemherstel Windows 10 vanaf het opstarten .
Tip: Er kunnen problemen optreden wanneer u Systeemherstel uitvoert via het Configuratiescherm of de opdracht Systeemherstel gebruikt. U dient de volgende software voor gegevensherstel aan te schaffen om op tijd gegevens van uw pc te herstellen wanneer waardevolle bestanden verloren gaan.MiniTool Power-gegevensherstelproefKlik om te downloaden100%Schoon en veilig
Systeemherstel op Windows 10
Wat is systeemherstel
Systeemherstel is een handige functie die is ingebouwd in Microsoft Windows en de belangrijkste functie is het beschermen en repareren van het computersysteem en de software. Systeemherstel maakt een momentopname van de systeemgerelateerde gegevens op uw computer zolang deze is ingeschakeld: systeembestanden, Windows-register, Windows-instellingen, geïnstalleerde applicaties, enz. Deze gegevens worden bij elkaar gehouden in de herstelpunten en u kunt uw systeem naar een vorig punt wanneer het systeem niet goed functioneert of andere problemen ondervindt.
Waar is Systeemherstel in Windows 10? Hoe systeemherstel Windows 10 uit te voeren? In feite kunt u Systeemherstel inschakelen en uitvoeren via het Configuratiescherm; U kunt Systeemherstel ook starten vanaf de opdrachtprompt.
Haal het meeste uit systeemherstel in Windows 10: ultieme gids.
Systeemherstel gebruiken op een Windows 10-computer
Systeemherstel inschakelen:
- druk op Windows + S .
- Type Maak een herstelpunt en druk op Binnenkomen .
- Selecteer het systeemstation onder Beveiligingsinstellingen.
- Klik op de Configureer knop hieronder.
- Rekening Schakel systeembeveiliging in en klik OK .
- Klik op de OK knop nogmaals in het venster Systeemeigenschappen.

Een herstelpunt maken in Windows 10:
- Herhaal stap 1 ~ 3 hierboven vermeld.
- Klik op de Creëren knop.
- Geef een naam aan het herstelpunt en klik Creëren .
- Wacht tot het eindigt en klik Dichtbij .
- Klik OK .
Systeemherstel uitvoeren op Windows 10:
- Herhaal stap 1 ~ 3 hierboven vermeld.
- Klik op de Systeemherstel knop.
- Klik Volgende in het pop-upvenster.
- Selecteer een herstelpunt en klik Volgende .
- Klik Finish en wacht tot het herstel is voltooid.
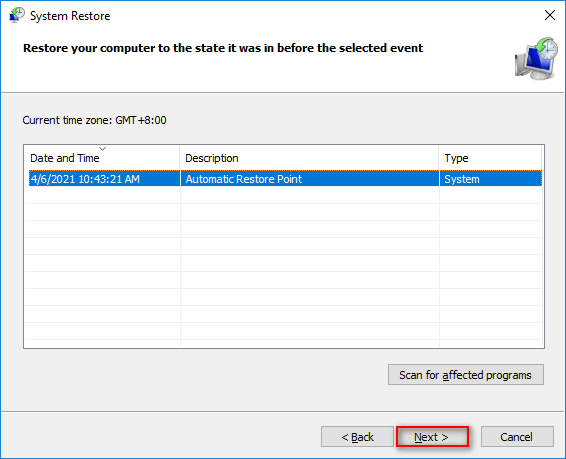
Welnu, hoe kunt u uw Windows 10-systeem herstellen als deze methode is mislukt of als de computer niet succesvol kan opstarten?
Systeemherstel is mislukt en niet succesvol voltooid: 5 oplossingen!
Hoe Windows 10 te herstellen vanaf het opstarten
Met Microsoft kunt u Windows 10 Systeemherstel openen en uitvoeren vanaf het opstarten.
Toegang krijgen tot Systeemherstel vanaf het opstarten van Windows 10
U zou naar het scherm Geavanceerde opstartopties moeten gaan om een systeemherstel uit te voeren op Windows 10 vanaf het opstarten.
Methode 1: herstart vanuit Instellingen.
- Open de Instellingen app op Windows 10.
- Klik Update en beveiliging .
- Selecteer Herstel vanuit het linkerdeelvenster.
- Klik op de Start nu opnieuw op knop onder Geavanceerd opstarten in het rechterdeelvenster.
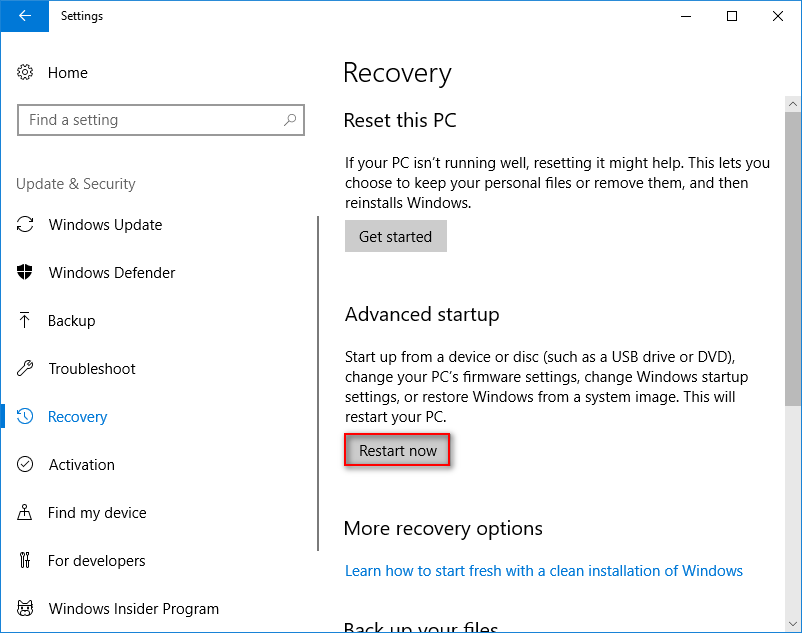
Methode 2: druk op Shift + Opnieuw opstarten.
Hoe start u uw computer opnieuw op? Er is een eenvoudige manier: klik op de Start-knop -> klik op het Aan/uit-pictogram -> selecteer Opnieuw opstarten. Druk alstublieft op Verschuiving op het toetsenbord terwijl u selecteert Herstarten .
Methode 3: druk op F11.
Start uw computer opnieuw op zoals u gewoonlijk doet. Druk vervolgens op F11 om rechtstreeks naar Systeemherstel op te starten. Andere populaire toets- of toetscombinaties die door mensen worden gebruikt, zijn: F8 En SHIFT+F8 .
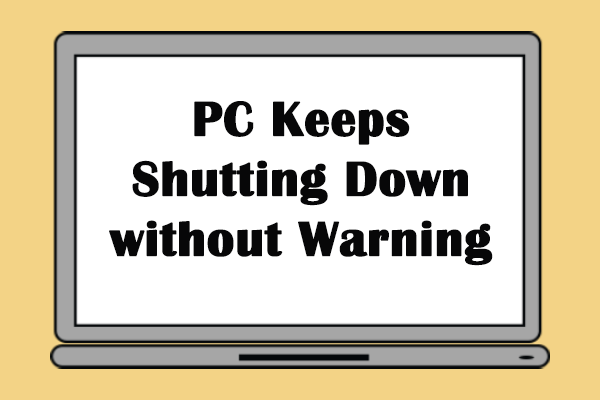 Wat er gebeurde toen uw computer zichzelf steeds weer uitschakelde
Wat er gebeurde toen uw computer zichzelf steeds weer uitschakeldeHet is een vreselijke ervaring om te merken dat uw computer herhaaldelijk wordt afgesloten. Dit bericht toont u de oplossingen voor dit probleem.
Lees verderMethode 4: gebruik de opdrachtprompt.
- Open het opdrachtprompthulpmiddel.
- Type afsluiten /r /o en druk op Binnenkomen .
- Wacht tot het menu verschijnt nadat u de aftekenwaarschuwing en het bericht Even geduld a.u.b. heeft gezien.
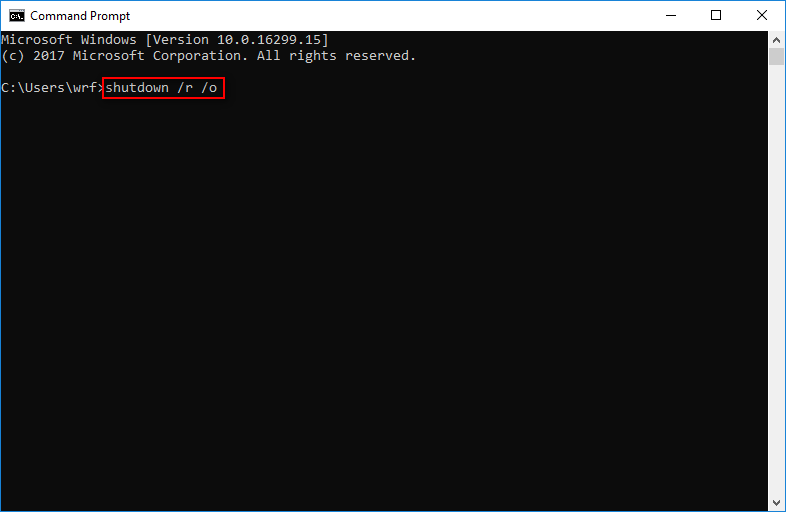
Methode 5: gebruik een herstelschijf, installatiemedia of systeemreparatieschijf.
U kunt ook opstarten vanaf een USB-station met herstelhulpmiddelen, de Windows 10-installatiemedia of de systeemreparatieschijf om toegang te krijgen tot Windows 10-opstartherstel/herstel.
Gegevens herstellen van de harde schijf zonder besturingssysteem - Analyse en tips.
Hoe u Windows 10 kunt herstellen vanaf het opstarten
- Selecteer Problemen oplossen in het venster Kies een optie.
- Selecteer Geavanceerde mogelijkheden in het volgende venster dat u ziet.
- Klik Systeemherstel .
- Kies een beheerdersaccount om door te gaan.
- Voer het juiste wachtwoord in.
- Selecteer een herstelpunt en volg de instructies op het scherm om door te gaan.
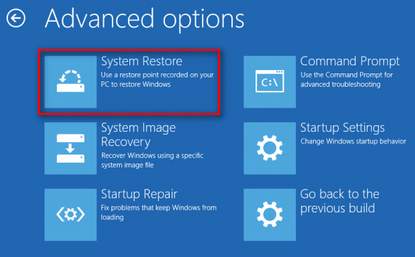

![Samsung Data Recovery - 100% veilige en effectieve oplossingen [MiniTool Tips]](https://gov-civil-setubal.pt/img/data-recovery-tips/95/samsung-data-recovery-100-safe.jpg)



![Hier leest u hoe u de browserkaper verwijdert in Windows 10 [MiniTool Tips]](https://gov-civil-setubal.pt/img/backup-tips/77/here-s-how-do-browser-hijacker-removal-windows-10.jpg)
![Oplossing: functie-update naar Windows 10 versie 1709 kan niet worden geïnstalleerd [MiniTool News]](https://gov-civil-setubal.pt/img/minitool-news-center/48/fix-feature-update-windows-10-version-1709-failed-install.png)

![Microfoonvolume verhogen of verhogen Windows 10 pc - 4 stappen [MiniTool News]](https://gov-civil-setubal.pt/img/minitool-news-center/69/how-turn-up-boost-mic-volume-windows-10-pc-4-steps.jpg)
![Prullenbak beschadigd in Windows 10? Herstel gegevens en repareer het! [MiniTool-tips]](https://gov-civil-setubal.pt/img/data-recovery-tips/37/recycle-bin-corrupted-windows-10.jpg)



![Minecraft-systeemvereisten: minimum en aanbevolen [MiniTool Tips]](https://gov-civil-setubal.pt/img/backup-tips/42/minecraft-system-requirements.png)

![Wat te doen als de HP laptopventilator lawaai maakt en altijd draait? [MiniTool Nieuws]](https://gov-civil-setubal.pt/img/minitool-news-center/47/what-do-if-hp-laptop-fan-is-noisy.png)
![4 manieren om Windows Memory Diagnostic te openen om geheugen te controleren [MiniTool Wiki]](https://gov-civil-setubal.pt/img/minitool-wiki-library/86/4-ways-open-windows-memory-diagnostic-check-memory.png)
![Hoe verwijderde Google-foto's effectief te herstellen? Volledige gids! [MiniTool-tips]](https://gov-civil-setubal.pt/img/android-file-recovery-tips/79/how-recover-deleted-google-photos-effectively.jpg)

![Hoe het CPU-gebruik te verlagen? Er zijn verschillende methoden voor u! [MiniTool Nieuws]](https://gov-civil-setubal.pt/img/minitool-news-center/32/how-lower-cpu-usage.jpg)