Hier leest u hoe u de browserkaper verwijdert in Windows 10 [MiniTool Tips]
Here S How Do Browser Hijacker Removal Windows 10
Overzicht :
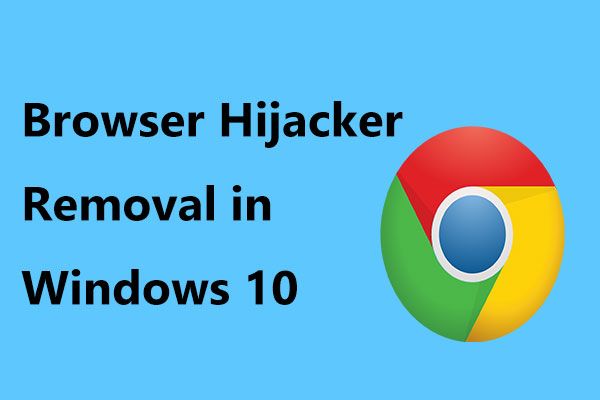
Wat is browserkaping? Hoe verwijder je het omleidingsvirus uit je browser zoals Chrome, Firefox of Internal Explorer (IE)? Nu, dit bericht van MiniTool geeft u veel informatie over het omleidingsvirus, een gids voor het verwijderen van browserkapers, een goede manier om uw pc te beschermen om gegevensverlies door virussen te voorkomen en enkele preventietips.
Snelle navigatie :
Browser Redirect Virus op Windows-pc
Wanneer u malware noemt, heeft u het meestal over een virus zoals een Trojaans paard dat vrij door uw Windows-besturingssysteem kan zwerven en uw pc bedreigt. Bovendien zijn adware-aanvallen een andere vorm en kunnen ze ook veel problemen veroorzaken.
Browserkaping is een van de meest voorkomende adware-bugs en het kan de volledige controle over uw browser overnemen, zoals Google Chrome, Firefox, Internal Explorer (IE), enz. Misschien bent u een dergelijke situatie tegengekomen: wanneer u op een website klikt, wordt u omgeleid ergens anders.
Kapers verzamelen zoekresultaten en links, veranderen de zoek- en foutpagina van een bepaalde browser en leiden u door naar hun eigen pagina waar ze een commissie of een soort van inkomsten kunnen ontvangen. In de meeste gevallen zijn Google, Bing, Firefox, enz. De vatbare browsers.
Hier zijn enkele typische tekenen dat uw systeem adware heeft:
- De browserzoekmachine en de startpagina zijn zonder uw toestemming gewijzigd.
- Webpagina's die u vaak bezoekt, worden niet correct weergegeven.
- Nieuwe werkbalken, extensies en plug-ins verschijnen in uw browser.
- Pop-ups en advertenties bombarderen u.
Browserkaper verwijderen Windows 10/8/7
Veelvoorkomende typen browserkaper zijn SafeSearch, CoolSearch en IBIS WebSearch. Als uw pc eenmaal is geïnfecteerd met een browserkaping of eender welk type browser-omleidingsvirus, wordt uw dagelijkse browse-ervaring gehinderd en lopen gevoelige gegevens gevaar. Het is dus noodzakelijk om browserkaping van uw Windows-pc's te verwijderen.
Hoe het omleidingsvirus te verwijderen uit Chrome / Firefox, enz.? Het is niet makkelijk. Het omleidingsvirus is er nog steeds, zelfs als u de browser opnieuw installeert. Maar raak niet in paniek en hier geven we u stapsgewijze instructies voor het verwijderen van browserkapers. Volg gewoon deze onderstaande stappen.
Stap 1: verwijder de schadelijke programma's van Windows
Het eerste dat u moet doen, is vreemde of onbekende programma's van uw computer verwijderen. Dit komt doordat er iets verdachts achter veel programma's schuilgaat.
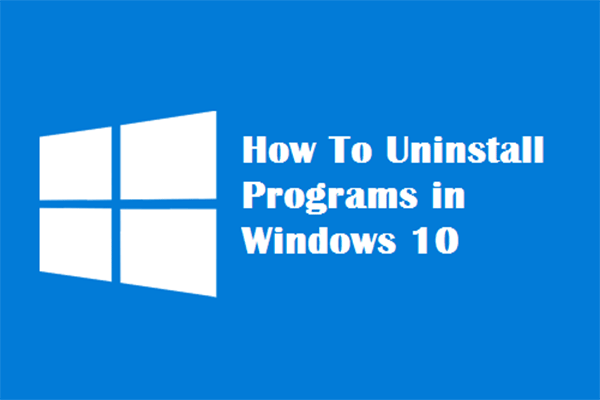 Vier perfecte manieren - Programma's verwijderen in Windows 10
Vier perfecte manieren - Programma's verwijderen in Windows 10 Beschrijving: misschien wilt u weten hoe u een programma Windows 10 op de juiste manier kunt verwijderen. Lees dit artikel, het laat u vier gemakkelijke en veilige methoden zien.
Lees verderHoe verwijder ik het omleidingsvirus uit een browser door de app te verwijderen? Volg de gids:
1. Invoer Controlepaneel in de zoekbalk van Windows 10/8/7 en klik op deze tool in de resultatenlijst.
2. Maak een lijst van alle items met grote pictogrammen en klik op de Programma's en onderdelen koppeling.
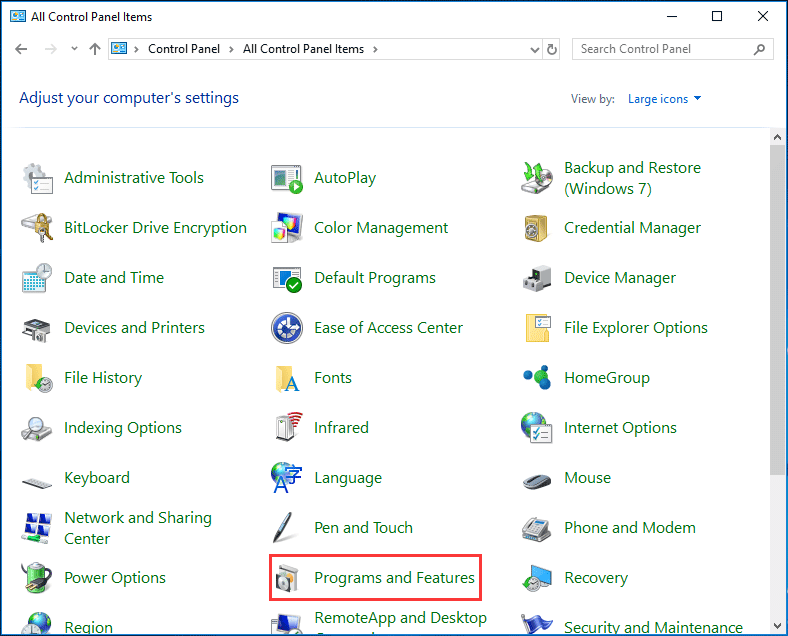
3. Ga naar elk verdacht en niet-vertrouwd programma, klik er met de rechtermuisknop op en kies Verwijderen .
Notitie: Lees alle prompts zorgvuldig, aangezien sommige kwaadaardige programma's dingen proberen te sluipen.Stap 2: Gebruik Browser Kaper Removal Tools
Om het Firefox / IE / Chrome-omleidingsvirus te verwijderen, moet u een hulpprogramma voor het verwijderen van een browserkaper op uw Windows 10/8/7-computer downloaden.
Malwarebytes
Als een van de meest populaire en meest gebruikte antimalwaresoftware voor Windows, kan het vele soorten malware vernietigen die andere software misschien mist.
De premium-editie biedt u een 14-daagse gratis proefversie van de premium-editie die extra functies biedt, waaronder realtime web, malware, ransomware en bescherming tegen exploit. Ga gewoon naar de officiële website en download deze tool om malware-infectie op te ruimen.
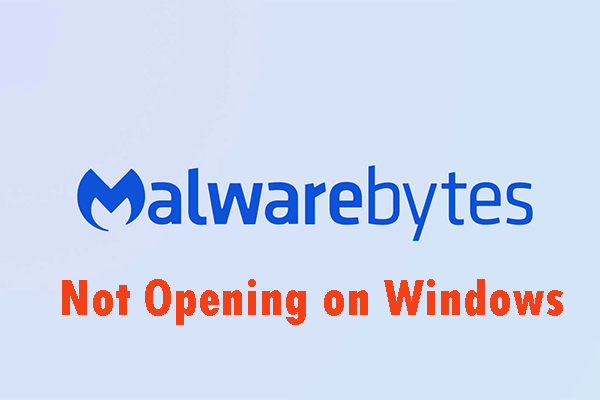 Methoden om te verhelpen dat Malwarebytes niet wordt geopend op Windows-probleem
Methoden om te verhelpen dat Malwarebytes niet wordt geopend op Windows-probleem Malwarebytes wordt mogelijk niet geopend op Windows. U moet op dit probleem letten. Je kunt dit bericht lezen en enkele handige oplossingen krijgen om dit vervelende probleem op te lossen.
Lees verder 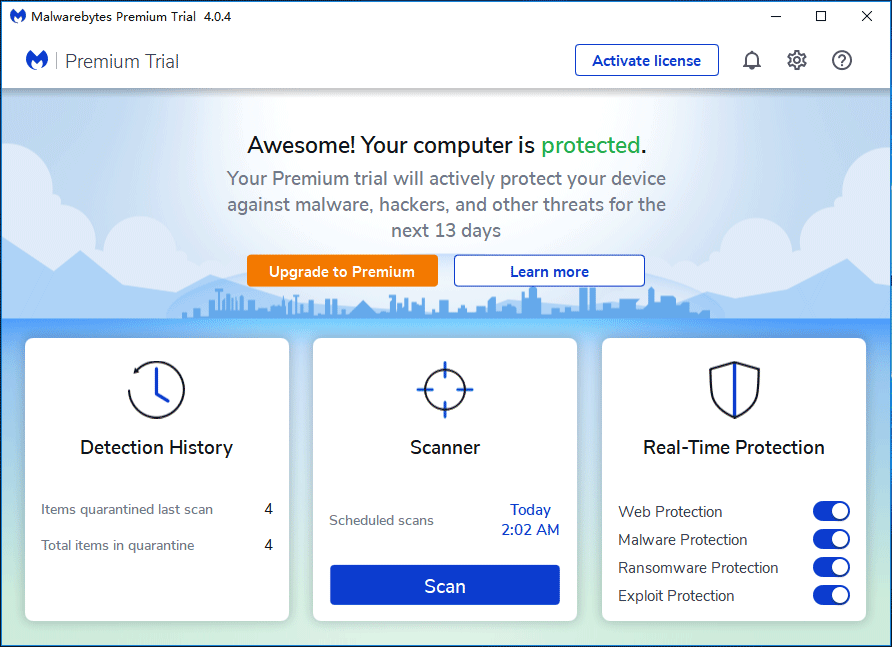
Malwarebytes AdwCleaner
Bovendien kunt u een ander hulpprogramma voor het verwijderen van de browserkaper gebruiken - Malwarebytes AdwCleaner om uw systeem te scannen. Deze tool kan alle soorten adware lokaliseren en beëindigen, inclusief de browser hijacker waarmee u op dit moment te maken heeft.
1. Download AdwCleaner van hier en klik op het .exe-bestand om het te openen.
2. Klik op het Nu scannen knop om een scan te hebben.
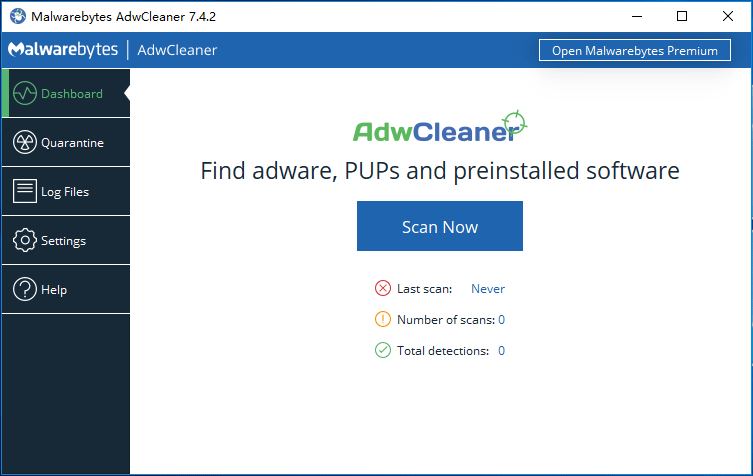
3. Klik op Quarantaine na de scan om gevonden items te verwijderen.
HitmanPro
Deze tool kan malware, virussen, rootkits, trackers, spyware, Trojaanse paarden, wormen, enz. Opschonen. En het kan ook bestanden scannen waar malware normaal aanwezig is op verdachte activiteiten. U kunt deze tool dus ook gebruiken om de browserkaper te verwijderen.
Natuurlijk zijn de tools die u kunt gebruiken om het omleidingsvirus uit Chrome / Firefox / IE te verwijderen, divers. Hier zijn deze drie tools voldoende.
Stap 3: Reset uw browser naar de standaardinstellingen
Als u vindt dat uw startpagina of de standaardzoekopdracht is gekaapt, moet u uw browser terugzetten naar de standaardinstellingen in Windows 10/8/7. De manier waarop u dit doet, is afhankelijk van de browser die u gebruikt.
Google Chrome
1. Klik op de menuknop die wordt weergegeven door drie horizontale lijnen en kies Instellingen . U kunt ook typen chrome: // instellingen in de adresbalk en druk op Enter .
2. Raak Geavanceerd , ga naar Herstel de instellingen naar hun oorspronkelijke standaardwaarden onder de Reset en ruim op sectie.

3. Klik op Reset instellingen Tenslotte.
Firefox
Een gids voor het verwijderen van Firefox via browser hijackers via het resetten van de browser is hier te vinden.
- Ga naar het bijbehorende menu (drie horizontale lijnen) en kies Help> Informatie over probleemoplossing .
- Bij het zien van de Vernieuw Firefox , klik erop en bevestig om de browser opnieuw in te stellen.
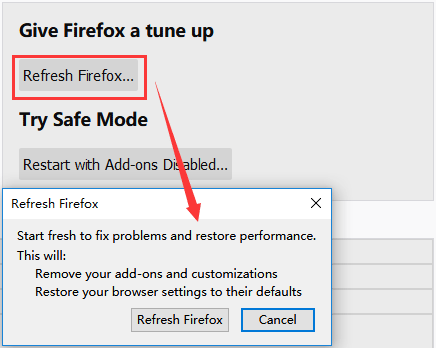
Internet Explorer
1. Klik op het Instellingen knop en ga naar Internetopties> Geavanceerd .
2. Klik op het Reset knop.
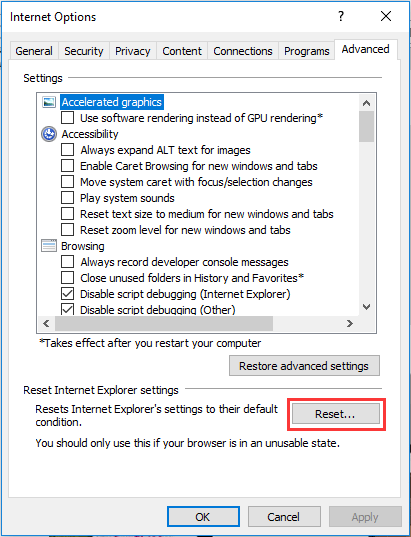
3. Zorg ervoor dat u selecteert Persoonlijke instellingen verwijderen en klik Reset .
4. Als het proces is voltooid, klikt u op Dichtbij .
Nog een stap: Hostbestand opnieuw instellen (optioneel)
Wanneer u een browserkaper tegenkomt, als uw links worden omgeleid naar andere sites of als u bepaalde websites niet kunt openen, is deze situatie ernstiger. Het is waarschijnlijk dat uw Hosts-bestand is gekaapt. U moet dit bestand dus opnieuw instellen. Je kan gaan naar C: Windows System32 drivers enz om dit bestand te vinden.
1. Wijzig de naam van het Hosts-bestand in hosts.old .
2. Maak een nieuw .txt-bestand met de naam gastheren in de % WinDir% System32 Drivers Etc map.
3. Kopieer de volgende tekst naar het nieuwe bestand en sla het op.
# Copyright (c) 1993-2009 Microsoft Corp.
#
# Dit is een voorbeeld van een HOSTS-bestand dat wordt gebruikt door Microsoft TCP / IP voor Windows.
#
# Dit bestand bevat de toewijzingen van IP-adressen aan hostnamen. Elk
# vermelding moet op een individuele regel worden bewaard. Het IP-adres moet
# wordt in de eerste kolom geplaatst, gevolgd door de bijbehorende hostnaam.
# Het IP-adres en de hostnaam moeten door ten minste één van elkaar worden gescheiden
# ruimte.
#
# Bovendien kunnen opmerkingen (zoals deze) op individuele personen worden ingevoegd
# regels of na de machinenaam aangegeven door een '#' - symbool.
#
# Bijvoorbeeld:
#
# 102.54.94.97 rhino.acme.com # bronserver
# 38.25.63.10 x.acme.com # x clienthost
# localhost-naamomzetting wordt afgehandeld binnen DNS zelf.
# 127.0.0.1 localhost
# :: 1 localhost
![[Opgelost!] Hoe het Ghost Window-probleem in Windows 11 op te lossen?](https://gov-civil-setubal.pt/img/backup-tips/CC/fixed-how-to-fix-ghost-window-issue-in-windows-11-1.png)

![[Opgelost] REGISTRY_ERROR Blue Screen Of Death Windows 10 [MiniTool News]](https://gov-civil-setubal.pt/img/minitool-news-center/52/registry_error-blue-screen-death-windows-10.png)



![Hoe u verwijderde / verloren bestanden eenvoudig binnen enkele seconden op de pc kunt herstellen - handleiding [MiniTool-tips]](https://gov-civil-setubal.pt/img/data-recovery-tips/01/how-easily-recover-deleted-lost-files-pc-seconds-guide.png)
![[Opgelost!] Hoe MTP USB-apparaat mislukt te repareren [MiniTool News]](https://gov-civil-setubal.pt/img/minitool-news-center/84/how-fix-mtp-usb-device-failed.jpg)

![Kunt u Overwatch niet verwijderen? Hoe Overwatch volledig te verwijderen? [MiniTool Nieuws]](https://gov-civil-setubal.pt/img/minitool-news-center/75/can-t-uninstall-overwatch.png)



![Het beste Windows Media Center op Windows 10 - Bekijk het [MiniTool News]](https://gov-civil-setubal.pt/img/minitool-news-center/30/best-windows-media-center-windows-10-check-it-out.png)



![[FIX] U hebt beheerdersrechten nodig om een map/bestand te verwijderen [MiniTool News]](https://gov-civil-setubal.pt/img/minitool-news-center/69/you-need-administrator-permission-delete-folder-file.png)
