Maakt uw harde schijf geluid? Hier is wat u moet doen! [MiniTool-tips]
Is Your Hard Drive Making Noise
Overzicht :
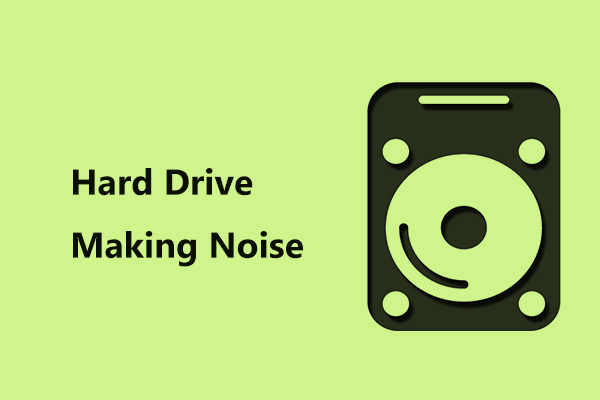
Als u een computer gebruikt, kan het zijn dat er geluiden uit uw harde schijf komen, zoals zoemen, knarsen, krabben, piepen, klikken, enz. Wat moet u doen als uw harde schijf geluid maakt? Volg nu deze instructies die in dit bericht worden genoemd van MiniTool . Ook wordt er wat informatie over een luidruchtige harde schijf geïntroduceerd.
Snelle navigatie :
Harde schijf maakt lawaai
Voor een harde schijf heeft deze bewegende onderdelen. Als ze bewegen, kunnen ze geluid creëren. Om het anders te zeggen: net als bij een automotor kan uw harde schijf luidruchtig zijn, maar toch gezond. Deze situatie is normaal en normale harde-schijfgeluiden die u verwacht te horen, zijn een laag zoemend of zacht zoemend geluid bij het opstarten of het openen van gegevens.
Tip: Interne of externe harde schijven kunnen wat geluid maken, maar u hoort geen geluid van SSD's omdat ze geen bewegende onderdelen hebben zoals traditionele harde schijven. Wilt u meer informatie over HDD en SSD? Deze post - SSD VS HDD: wat is het verschil? Welke moet u gebruiken op de pc is wat je nodig hebt.
Sommige geluiden geven echter aan dat er iets ernstig mis is, bijvoorbeeld herhaaldelijk klikken, zeer merkbaar neuriën / zoemen, knarsen, trillen, gieren, piepen of krabben.
In de volgende delen helpen we u te bepalen of de harde schijf echt defect is. Zo ja, dan wordt hier ook uitgelegd wat u moet doen voordat alle kostbare gegevens verdwenen zijn.
Harde schijf maakt geluid: wat te doen?
Bepaal of het geluid echt afkomstig is van uw harde schijf
Zoals hierboven vermeld, is het normaal dat de harde schijf wat geluid maakt. Het geluid is altijd laag en relatief onopvallend. Dus het eerste dat u moet doen, is ervoor zorgen dat de werkelijke bron van de ruis afkomstig is van uw harde schijf in plaats van een ander hardwarecomponent.
Schakel gewoon uw computer uit, koppel de stroom- en datakabels los van uw harde schijf en start de computer op. Als u het geluid nog steeds hoort, is het duidelijk dat uw harde schijf geen geluidsprobleem heeft. Als de ruis weg is na het aansluiten van de stroomkabel, maar terugkeert als u de datakabel op uw schijf aansluit, is het noodzakelijk om de datakabel te vervangen.
Als dit u niet kan helpen te weten of uw harde schijf geluid maakt, probeer dan een aantal andere scenario's om de bron echt te achterhalen.
Probleem met schroeven
Het ratelgeluid komt meestal uit enkele losse schroeven. Als u een ratel hoort, sluit u uw pc af en draait u alle schroeven vast. Als je het geratel van binnen hoort, is het mogelijk dat er een schroefje van binnen loskomt. Verwijder gewoon de aanstootgevende schroef en gebruik een nieuwe.
Computer maakt zoemend geluid - soms een ventilatorprobleem
Een computer heeft andere componenten, zoals een ventilator, schijfstation of andere dingen die geluid kunnen maken.
Als je pc voor een specifieke taak werkt, zoals een videogame die veel geheugen in beslag neemt, kun je zien dat de ventilatoren sneller draaien om de hardware koel te houden.
Als je een vreemd geluid hoort, zoals zoemen, is er misschien iets dat de normale werking van de ventilatoren belemmert of raken de bladen elkaar. Open gewoon je computer, verwijder het stof en controleer de bladen van de ventilatoren.
Cd / dvd maakt lawaai
Cd-rom- en dvd-stations kunnen ook geluiden genereren wanneer deze worden geopend. Gewoonlijk moet het geluid van het schijfstation een zacht wervelend of ronddraaiend geluid zijn dat alleen wordt gegenereerd wanneer u het schijfstation opent. Verwijder gewoon de cd / dvd om het geluid te verhelpen.
Als u na enkele controles zeker weet dat het geluid zoals hard zoemen, knarsen, krassen, piepen of trillen van uw harde schijf komt, volg dan deze tips hieronder.
Iets te doen als u zeker weet dat de harde schijf lawaai maakt
Laten we eens kijken naar het abnormale geluid van de harde schijf tijdens het lezen of opnieuw inactief:
- Harde schijf die zoemend geluid maakt
- Knarsend geluid van de harde schijf
- Harde schijf piept
- Trillingen van de harde schijf
- Schotel krasgeluid van harde schijf of harde schijf krasgeluid
Als u een geluid hoort, onderneem dan nu actie!
Tip: Bovendien kunt u de situatie aantreffen: uw harde schijf piept of klikt. Zo ja, verwijs naar dit bericht - [OPGELOST] Piepende harde schijf van Seagate? Hier is wat u moet doen!Optie 1: voer een schijfdiagnosesoftware of CHKDSK uit
Eigenlijk zijn er veel stukjes diagnostische software voor de harde schijf beschikbaar op internet. Welke moet u gebruiken om uw harde schijf te testen? U kunt er een gebruiken in de top 10-lijst, bijvoorbeeld HD Tune, Seagate SeaTool, HDDScan, HDD Regenerator, enz.
Wanneer u het diagnoseprogramma uitvoert, moet u alle andere programma's afsluiten en alle andere apparaten loskoppelen, zodat het resultaat exact is.
Notitie: Sommige reparatiesoftware kan u de schijfstatus laten zien en de delen van de harde schijf die niet werken als 'slecht' markeren om te voorkomen dat de computer ze in de toekomst gebruikt. Maar het repareert geen harde schijf die defect is. Vervolgens kunt u maatregelen nemen voor gegevensbescherming nadat u duidelijk het gezondheidsprobleem van de schijf kent.Of u kunt de ingebouwde tool van Windows gebruiken - CHKDSK . Typ in het opdrachtpromptvenster chkdsk x: / r (x betekent de stationsletter of de slechte harde schijf) om slechte sectoren te lokaliseren en leesbare informatie te herstellen.
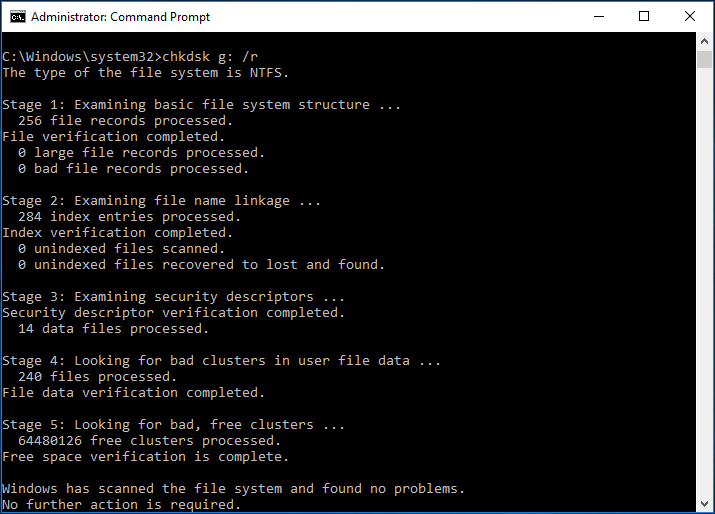
 Wat te doen als ik slechte sectoren op de harde schijf vind in Windows 10/8/7?
Wat te doen als ik slechte sectoren op de harde schijf vind in Windows 10/8/7? Heb je ooit het probleem met slechte sectoren op de harde schijf ontmoet? Wat kunt u doen als uw harde schijf een slechte blokkering heeft? Dit bericht laat het je zien.
Lees verderSoms kan de diagnosesoftware niet helpen om de harde schijf te helpen bij het herstellen van ruis, maar soms kan de ruis van de harde schijf worden gestopt door het programma, maar dit is slechts tijdelijk omdat de harde schijf kan blijven falen totdat deze volledig onbruikbaar is.
Om uw schijfgegevens veilig te houden, maakt u een volledige back-up en vervangt u de harde schijf, ongeacht de situatie die u tegenkomt.
Optie 2: maak een back-up van uw pc-gegevens voor het geval de harde schijf ruis maakt
Een van de beste manieren om een back-up van uw gegevens te maken, is met behulp van een online back-upservice zoals Google Drive, OneDrive, Dropbox, enz.
Tip: Onze vorige post - Google Drive VS Dropbox: wat is uw beste keuze voor bestandsopslag is nuttig voor je.Op deze manier worden uw bestanden in de cloud bewaard en zijn ze minder kwetsbaar voor vernietiging of verlies. Informatie over het maken van een back-up van gegevens naar de cloud is te vinden op internet, dus we zullen niet veel beschrijven.
Bovendien is een andere back-upmethode het gebruik van gratis back-upsoftware . Dit is een snelle methode voor pc-back-ups. Als u een luidruchtige harde schijf krijgt, kunt u MiniTool ShadowMaker proberen om een back-up te maken van uw belangrijke bestanden via beeld- of synchronisatiemethoden naar externe of verwisselbare mediaopslag.
Bovendien kunt u het gebruiken om de defecte harde schijf naar een werkende harde schijf te klonen na het afschermen van de slechte sectoren die door CHKDSK worden gevonden.
Download nu MiniTool ShadowMaker Trial Edition met de volgende knop en installeer het op uw Windows 10/8/7 computer voor een gratis proefperiode van 30 dagen. Als u alle functies altijd wilt gebruiken, moet u het upgraden naar Pro of een geavanceerde via MiniTool Store .
Laten we vervolgens kijken hoe u een back-up van de schijfgegevens kunt maken via het klonen van schijven.
Stap 1: Start MiniTool ShadowMaker.
Stap 2: Klik op Hulpmiddelen in de navigatiebalk en kies vervolgens Schijf klonen van sommige hulpprogramma's.
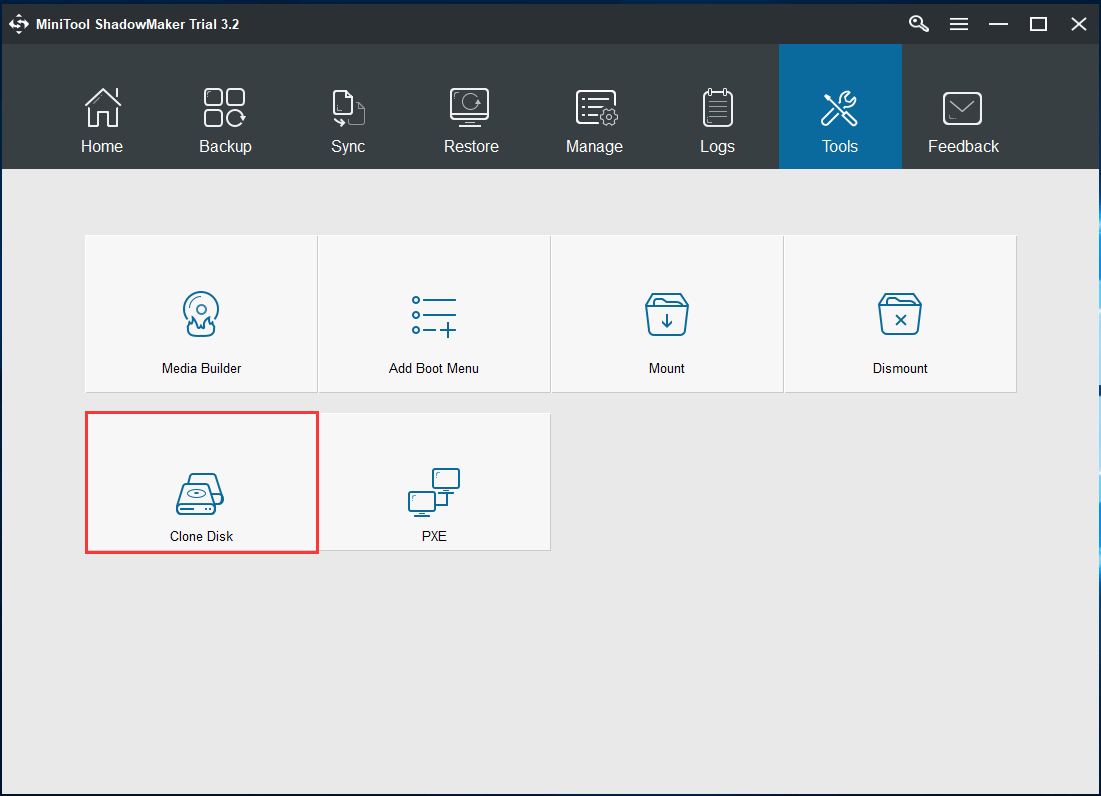
Stap 3: Selecteer de bronschijf (de defecte harde schijf) en de doelschijf (een nieuwe harde schijf). Dan klikken OK om het kloonproces te starten.
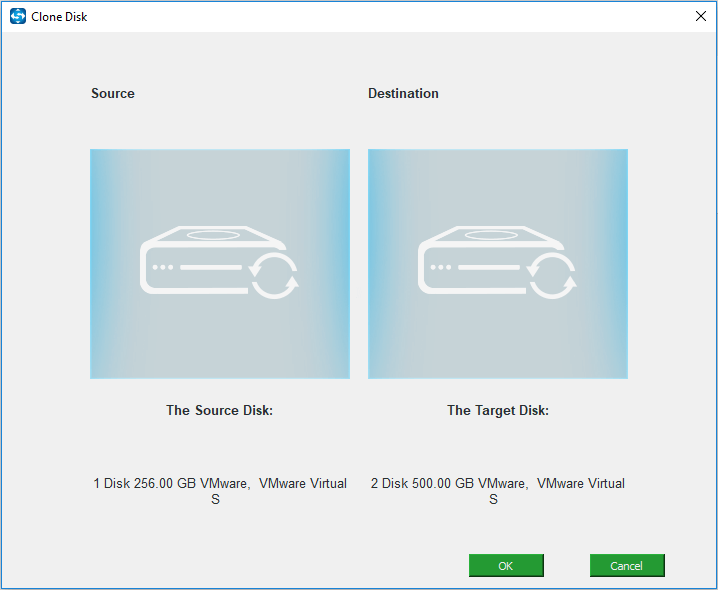
1. De doel-harde schijf moet voldoende schijfruimte hebben om alle inhoud van de bronschijf te bevatten. Deze post - MiniTool-programma's helpen om de harde schijf naar een kleinere SSD te klonen is nuttig voor je.
2. U dient geen belangrijke data op de bestemmingsschijf op te slaan, aangezien het kloonproces alle gegevens van die schijf kan vernietigen.
Stap 4: Het kloonproces zal enige tijd duren en u kunt het vakje van aanvinken Schakel de computer uit als de bewerking is voltooid .
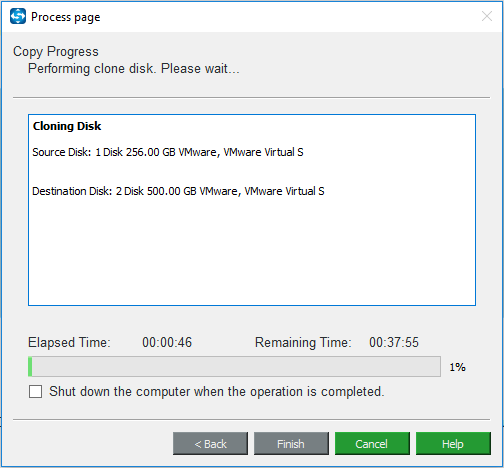
Stap 5: Nadat het klonen van de schijf is voltooid, moet u ervoor zorgen dat de computer is uitgeschakeld, vervolgens de defecte harde schijf verwijderen en de gekloonde schijf op de oorspronkelijke plaats plaatsen. Vervolgens kunt u uw computer opnieuw opstarten vanaf de nieuwe schijf.
Notitie:1. Wat moet u doen als uw pc niet opstart vanaf de gekloonde harde schijf? Verwijs naar dit bericht - Gekloonde schijf start niet op | Hoe u een gekloonde schijf opstartbaar maakt om oplossingen te krijgen!
2. Bovendien kunt u maak alleen een back-up van uw belangrijke bestanden op een externe harde schijf in plaats van het klonen van schijven, vervangt u de slechte schijf en installeert u vervolgens een nieuw systeem op de nieuwe harde schijf.
MiniTool ShadowMaker kan gemakkelijk een back-up van uw pc-gegevens maken wanneer u deze situatie tegenkomt: harde schijf maakt geluid, zoals zoemen, schuren, krassen, piepen of trillen. Koop nu deze back-upsoftware om gegevens veilig te houden. Je kunt het ook delen met je vrienden op Twitter.
![HKEY_LOCAL_MACHINE (HKLM): definitie, locatie, registersubsleutels [MiniTool News]](https://gov-civil-setubal.pt/img/minitool-news-center/71/hkey_local_machine.jpg)

![Internet valt een paar seconden uit? Probeer deze oplossingen! [MiniTool Nieuws]](https://gov-civil-setubal.pt/img/minitool-news-center/70/internet-cuts-out-few-seconds.jpg)
![Windows Sockets-registervermeldingen ontbreken in Windows 10? Maak het! [MiniTool Nieuws]](https://gov-civil-setubal.pt/img/minitool-news-center/15/windows-sockets-registry-entries-missing-windows-10.png)



![Hoe kunt u GeForce Experience op Windows 10 verwijderen? [MiniTool Nieuws]](https://gov-civil-setubal.pt/img/minitool-news-center/90/how-can-you-uninstall-geforce-experience-windows-10.png)

![Hoe het Configuratiescherm openen in Windows 11? [7 manieren]](https://gov-civil-setubal.pt/img/news/19/how-open-control-panel-windows-11.png)


![Opgelost - Windows ondervond een probleem bij het installeren van de stuurprogramma's [MiniTool News]](https://gov-civil-setubal.pt/img/minitool-news-center/72/fixed-windows-encountered-problem-installing-drivers.png)
![Hoe Windows Update Cache te wissen (3 manieren voor jou) [MiniTool News]](https://gov-civil-setubal.pt/img/minitool-news-center/83/how-clear-windows-update-cache-3-ways.png)





