Hoe Chkdsk-logboek Windows 10 openen? – 2 manieren
How Open Chkdsk Log Windows 10
Chkdsk is een veelgebruikt hulpmiddel om de schijf te controleren als er problemen zijn op de harde schijf. Weet u echter na het uitvoeren van de opdracht chkdsk waar het chkdsk-logboek zich bevindt of weet u hoe u de locatie van het chkdsk-logboek kunt vinden? Dit bericht van MiniTool laat je 2 manieren zien om chkdsk log Windows 10 te vinden.
Op deze pagina :Chkdsk , ook wel de controleschijf genoemd, is een in Windows ingebouwd hulpprogramma. U kunt de chkdsk-tool uitvoeren via het opdrachtregelvenster of met de optie Schijf scannen in Windows. De chkdsk kan bij sommige gebruikers ook automatisch beginnen met scannen tijdens het opstarten van het systeem.
De chkdsk-tool wordt gebruikt om het bestandssysteem van de harde schijf op uw laptop of desktopcomputers te scannen. Als het de bestandssysteemfouten vindt, zal het deze repareren. Bovendien kan de chkdsk-tool ook worden gebruikt om de slechte sectoren op de harde schijf . Daarom is de chkdsk-tool een hulpprogramma voor systeemonderhoud.
2 manieren om Chkdsk-logboek Windows 10 te openen
Chkdsk bewaart de logs die een overzicht geven van de scans en eventuele aangebrachte fixes. Over het algemeen bevindt de chkdsk-logboeklocatie zich in de systeem volume informatie map op de C-schijf. De systeemvolume-informatie is echter een verborgen map en wordt niet weergegeven in de bestandsverkenner.
Wat kunt u ondertussen doen als u het chkdsk-logboek van Windows 10 wilt zien? Daarom laten we u in de volgende sectie zien hoe u het chkdsk-logboek kunt bekijken.
Open Chkdsk-logboek via Logboeken
1. Typ Gebeurtenisviewer in het zoekvak van Windows en kies de best passende.
2. Open het vervolgens.
3. Selecteer in het pop-upvenster Windows-logboeken > Sollicitatie op het linkerpaneel om door te gaan.
4. Kies in het rechterpaneel Huidig logboek filteren .

5. Voer in het pop-upvenster in 26226 in de Alle gebeurtenis-ID's tekstvak.
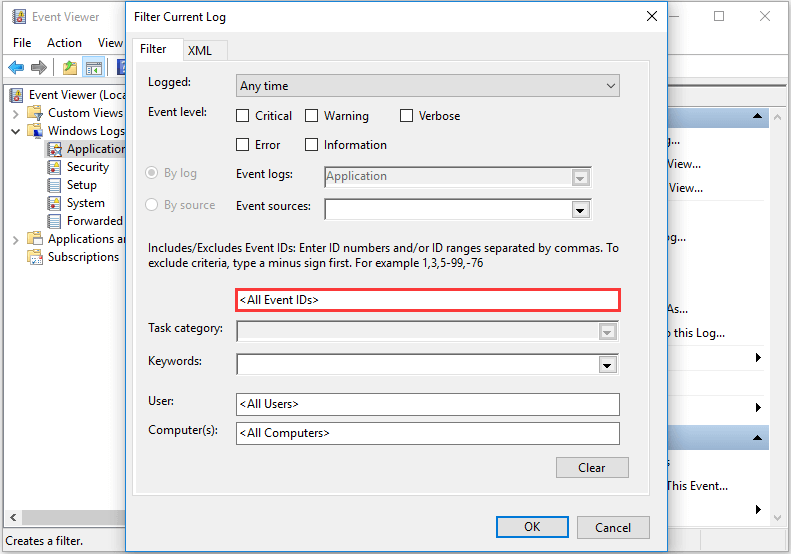
6. Klik OK doorgaan.
7. Klik daarna op informatie om de chkdsk-loggegevens te bekijken.
Dus om het chkdsk-logboek van Windows 10 te bekijken, kunt u de bovenstaande instructies proberen.
Open Chkdsk-logboek via PowerShell
Naast het bekijken van het chkdsk-logboek via Event Viewer, kunt u er ook voor kiezen om het chkdsk-logboek te openen via PowerShell.
Nu, hier is de tutorial.
- Open PowerShell als beheerder .
- Voer vervolgens deze opdracht in om het nieuwste chkdsk-logboek in PowerShell weer te geven: get-winevent -FilterHashTable @{logname=Applicatie; ID=1001″}| ?{$_.providernaam –match wininit} | fl timecreated, bericht en druk op Enter om door te gaan.
- Om een tekstbestand van dat chkdsk-logboek te krijgen, typt u de volgende opdracht: get-winevent -FilterHashTable @{logname=Applicatie; ID=1001″}| ?{$_.providernaam –match wininit} | fl tijdaangemaakt, bericht | out-bestand DesktopCHKDSKResults.txt en raak Binnenkomen doorgaan.
Met deze methode kunt u het chkdsk-logboek in het PowerShell-venster bekijken of ervoor kiezen om het chkdsk-logboek als tekstbestand te exporteren. U kunt dus een van beide kiezen om het chkdsk-logboek van Windows 10 te bekijken. Deze chkdsk-logboeken tonen u de vijf fasen van de controleschijfscans en eventuele oplossingen die op het bestandssysteem zijn toegepast.
Laatste woorden
Kortom, de chkdsk-tool is een ingebouwde Windows-tool die kan worden gebruikt om beschadigde bestandssystemen of slechte sectoren op de harde schijf te scannen en te repareren. Als u wilt weten welke fixes op het systeem zijn toegepast, kunt u het chkdsk-logboek openen. Dit bericht heeft twee manieren getoond om chkdsk log Windows 10 te openen.



![Een inleiding tot de cache van de harde schijf: definitie en belang [MiniTool Wiki]](https://gov-civil-setubal.pt/img/minitool-wiki-library/88/an-introduction-hard-drive-cache.jpg)
![Toegang krijgen tot het klembord op Windows 10 | Waar is het klembord [MiniTool-nieuws]](https://gov-civil-setubal.pt/img/minitool-news-center/04/how-access-clipboard-windows-10-where-is-clipboard.png)

![[OPGELOST!] Uw computer opnieuw opgestart vanwege een probleem op de Mac? [MiniTool-tips]](https://gov-civil-setubal.pt/img/data-recovery-tips/00/your-computer-restarted-because-problem-mac.png)


![7 oplossingen om Windows 10 te repareren, worden niet bijgewerkt. # 6 is fantastisch [MiniTool Tips]](https://gov-civil-setubal.pt/img/disk-partition-tips/35/7-solutions-fix-windows-10-won-t-update.jpg)

![Het oplossen van de groepsbeleid Client-service is mislukt bij het aanmelden [MiniTool News]](https://gov-civil-setubal.pt/img/minitool-news-center/20/how-fix-group-policy-client-service-failed-logon.jpg)


![Hoe koppel ik een Bluetooth-apparaat op Windows 11/10/8.1/7? [MiniTool-tips]](https://gov-civil-setubal.pt/img/news/4C/how-to-pair-a-bluetooth-device-on-windows-11/10/8-1/7-minitool-tips-1.jpg)



