Muisstuurprogramma voor Windows 11/10 Downloaden, installeren, updaten
Mouse Driver Windows 11 10 Download
Als uw Logitech- of HP-muis niet correct functioneert, kunt u ervoor kiezen een nieuwe versie te downloaden en op uw pc te installeren of de muisdriver voor Windows 11/10 bij te werken. Dus, hoe moet je dit doen? Lees deze gedetailleerde handleiding van MiniTool om eenvoudig het nieuwste muisstuurprogramma op uw pc bij te werken of te installeren.Op deze pagina :- Windows 11 muisstuurprogramma downloaden en installeren via website
- Windows 11 muisstuurprogramma downloaden en installeren met een stuurprogramma-updatetool
- Update muisstuurprogramma Logitech/HP… via Apparaatbeheer
- Update muisstuurprogramma Windows 11 via Windows Update
- Muisstuurprogramma Windows 11/10 verwijderen/opnieuw installeren
- Laatste woorden
Een muisstuurprogramma is een belangrijk onderdeel van een computer en wordt doorgaans meegeleverd met het Windows-besturingssysteem. Om de machine met een muis te laten communiceren, is een device driver essentieel. Als uw muis niet goed functioneert, ligt het probleem wellicht bij het stuurprogramma. U moet het muisstuurprogramma downloaden, installeren, bijwerken of opnieuw installeren.
Momenteel is Windows 11 het nieuwste besturingssysteem. Als u Windows 10 upgradet naar Windows 11, is een muisdriver voor Windows 11 vereist om de muis perfect te laten werken. Als het gaat om muizen die compatibel zijn met Windows 11, worden deze merken aanbevolen: Logitech, Razer, Corsair, enz. In het volgende deel laten we u zien hoe u de muisdriver Logitech voor Windows 11 downloadt, installeert of bijwerkt.
 Wat is Logitech Gaming-software? Hoe downloaden/installeren voor gebruik?
Wat is Logitech Gaming-software? Hoe downloaden/installeren voor gebruik?Wat is Logitech-gamingsoftware? Hoe kan ik Logitech Gaming Software downloaden en installeren om te gebruiken? Vind nu wat je nodig hebt in dit bericht.
Lees verderWindows 11 muisstuurprogramma downloaden en installeren via website
Om het nieuwste muisstuurprogramma voor Windows 11 te installeren, kunt u naar de website van de fabrikant gaan en zoeken naar het juiste muisstuurprogramma om te downloaden of te installeren. Of typ de overeenkomstige woorden in Google voor een zoekopdracht, bijvoorbeeld Logitech-muisdriver voor Windows 11, HP-muisdriver voor Windows 11, enz., en open de gegeven links om er een te downloaden.
Windows 11 muisstuurprogramma downloaden en installeren met een stuurprogramma-updatetool
Als u geen juiste versie kunt vinden, probeer dan een muisstuurprogramma te downloaden en te installeren via een stuurprogramma-updatetool. Op de markt zijn veel programma's het aanbevelen waard en u kunt Driver Easy, IObit Driver Booster, Dell Command Update, AVG Driver Updater, HP Support Assistant, gebruiken Dell SupportAssist , enz. om automatisch naar het systeem te scannen en de nieuwste stuurprogramma's te installeren, inclusief muisstuurprogramma voor Windows 11/10.
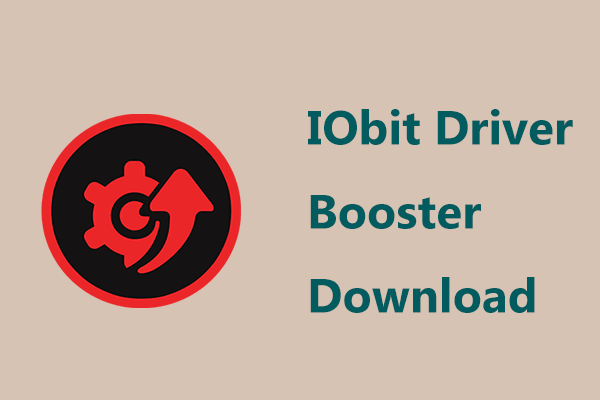 IObit Driver Booster downloaden voor pc en installeren om stuurprogramma's bij te werken
IObit Driver Booster downloaden voor pc en installeren om stuurprogramma's bij te werkenHoe downloadt u IObit Driver Booster en installeert u dit stuurprogramma-updateprogramma op uw pc om uw stuurprogramma's bij te werken? Volg nu de gids hier.
Lees verderUpdate muisstuurprogramma Logitech/HP... via Apparaatbeheer
Om het muisstuurprogramma voor Windows 11 in Apparaatbeheer bij te werken, is de handeling eenvoudig en volgt u de onderstaande stappen.
Stap 1: Klik op het zoekpictogram op de taakbalk en typ het in apparaat beheerder en klik op het resultaat om deze app te starten.
Stap 2: Uitbreiden Muizen en andere aanwijsapparaten , klik met de rechtermuisknop op uw muis, zoals een HID-compatibele muis, Logitech-muis, enz., en kies Stuurprogramma bijwerken .
Stap 3: Klik Automatisch zoeken naar stuurprogramma's en Windows zal beginnen met het controleren op de bijgewerkte software en deze op uw Windows 11/10-pc installeren.
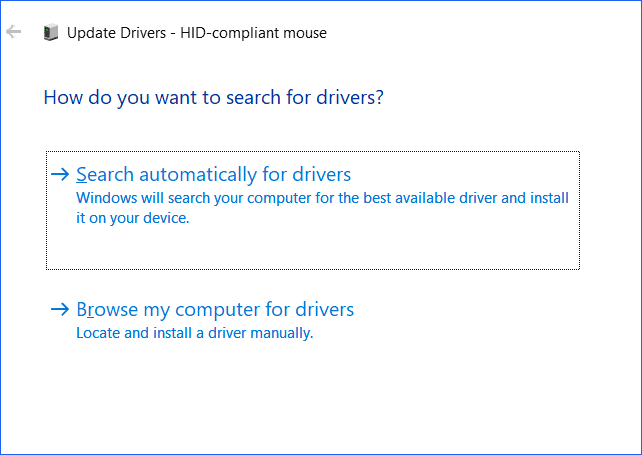
Update muisstuurprogramma Windows 11 via Windows Update
Soms kan Windows Update stuurprogramma-updates opleveren, waaronder een nieuw muisstuurprogramma. U kunt er dus voor kiezen om het nieuwste muisstuurprogramma te downloaden en te installeren via Windows Update, zoals hieronder weergegeven:
Stap 1: Navigeer naar Instellingen > Windows Update > Geavanceerde opties .
Stap 2: Klik Optionele updates .
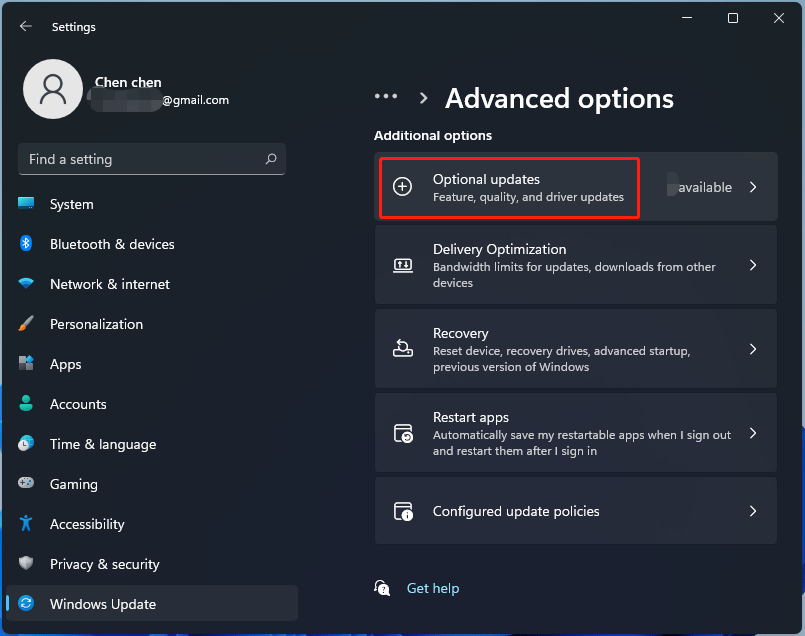
Als er beschikbare stuurprogramma-updates worden gedetecteerd, worden deze hier weergegeven. Vink gewoon het vakje aan van de stuurprogramma's die u wilt installeren en klik erop Download en installeer .
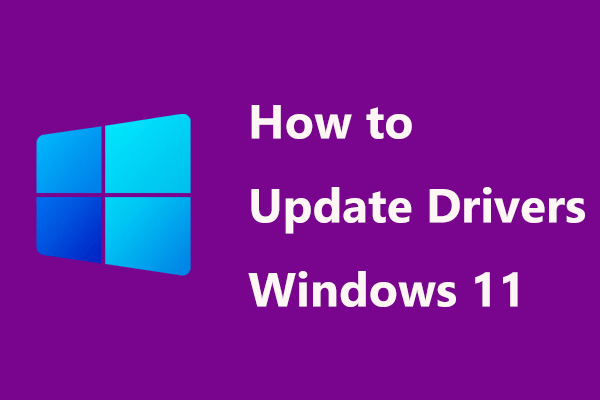 Hoe stuurprogramma's bijwerken in Windows 11? Probeer hier 4 manieren!
Hoe stuurprogramma's bijwerken in Windows 11? Probeer hier 4 manieren!Hoe stuur ik stuurprogramma's in Windows 11 bij om enkele fouten op te lossen of de pc-prestaties te verbeteren? Dit bericht geeft je enkele efficiënte methoden voor het updaten van stuurprogramma's.
Lees verderMuisstuurprogramma Windows 11/10 verwijderen/opnieuw installeren
Soms moet u het muisstuurprogramma voor uw Windows 11-pc opnieuw installeren. Dit is wat u kunt doen:
Stap 1: Openen Apparaat beheerder via de Winnen + X menu.
Stap 2: Onder Muizen en andere aanwijsapparaten , klik met de rechtermuisknop op uw muis en kies Apparaat verwijderen .
Stap 3: Klik Verwijderen om de operatie te bevestigen.
Stap 4: Start uw pc opnieuw op en Windows 11 installeert een nieuw stuurprogramma voor uw muis.
 Hoe moederbordstuurprogramma's bijwerken in Windows 11/10? 3 manieren!
Hoe moederbordstuurprogramma's bijwerken in Windows 11/10? 3 manieren!Hoe moederbordstuurprogramma's updaten in Windows 11/10? Dit bericht geeft je 3 manieren om dit te doen voor je ASUS-, MSI- of Gigabyte-moederbord.
Lees verderLaatste woorden
Dit zijn de gebruikelijke manieren om uw muisstuurprogramma voor Windows 11/10 te downloaden, installeren, bijwerken, verwijderen of opnieuw installeren. Volg gewoon de bovenstaande gids om de muis goed te laten werken.


![Wat is ESENT in Event Viewer en hoe kan ik de ESENT-fout oplossen? [MiniTool-nieuws]](https://gov-civil-setubal.pt/img/minitool-news-center/31/what-is-esent-event-viewer.png)
![Een apparaat dat is aangesloten op het systeem werkt niet - opgelost [MiniTool News]](https://gov-civil-setubal.pt/img/minitool-news-center/26/device-attached-system-is-not-functioning-fixed.jpg)

![Hoe de CPU-oververhittingsfout te verhelpen met 3 handige oplossingen [MiniTool News]](https://gov-civil-setubal.pt/img/minitool-news-center/34/how-fix-cpu-over-temperature-error-with-3-useful-solutions.png)


![Het probleem 'Verzoekkop of cookie te groot' oplossen [MiniTool News]](https://gov-civil-setubal.pt/img/minitool-news-center/75/how-fix-request-header.jpg)

![Is 1 TB SSD genoeg voor gaming? Krijg nu het antwoord! [MiniTool-tips]](https://gov-civil-setubal.pt/img/backup-tips/61/is-1tb-ssd-enough-gaming.png)







![4 manieren om Kladblok-bestand op Win 10 snel te herstellen [MiniTool Tips]](https://gov-civil-setubal.pt/img/data-recovery-tips/26/4-ways-recover-notepad-file-win-10-quickly.png)