Twee snelle manieren om CPU-overklokken op Windows uit te schakelen
Two Quick Ways On How To Disable Cpu Overclocking On Windows
Heb je enig idee? Hoe CPU-overklokken uit te schakelen op Windows? Dit bericht op MiniTool-software biedt u gedetailleerde instructies voor het uitschakelen van CPU-overklokken via de BIOS-instellingen en voor het wijzigen van de Windows-energiebeheerinstellingen.Zoals de naam al doet vermoeden, vertegenwoordigt CPU-overklokken het proces waarbij de werkfrequentie van de CPU wordt verhoogd, zodat deze sneller werkt dan de standaardfabrieksspecificaties. Deze technologie wordt meestal gebruikt om de algehele systeemprestaties te verbeteren, vooral in toepassingsscenario's met hoge belasting, zoals games en videoverwerking.
Overklokken van de CPU kan echter soms systeemstabiliteits- en compatibiliteitsproblemen veroorzaken. Sommige gebruikers kunnen bijvoorbeeld problemen ondervinden, zoals het niet kunnen openen van programma's of computer crasht na het overklokken van de CPU . Daarom zal ik je hieronder laten zien hoe je CPU-overklokken in BIOS en Windows kunt uitschakelen.
Hoe CPU-overklokken in BIOS uit te schakelen
Als u enige kennis heeft van computerhardware en configuratieprincipes, kunt u ervoor kiezen om het overklokken van de CPU uit te schakelen door de BIOS-instellingen aan te passen of de BIOS-instellingen terug te zetten naar de standaardwaarden. Hier zijn de bedieningsstappen.
Stap 1. Start uw computer en houd vervolgens de BIOS-toets ingedrukt zoals F2 , F12 , Opl , Van de , enz. voordat de computer wordt opgestart.
Stap 2. Wanneer u het BIOS-menu opent, gaat u naar de geavanceerde modus (indien nodig).
Stap 3. Navigeer naar het menu voor het aanpassen van de overklokinstellingen. Deze optie varieert per merk van uw computers, maar wordt meestal weergegeven als OC , Tweaker , Geavanceerde CPU-configuratie , of Frequentie-instellingen .
Stap 4. Zoek de optie met betrekking tot de CPU-frequentie en stel deze in Auto of Standaard . Als alternatief kunt u de optie vinden om alle BIOS-instellingen naar de fabrieksinstellingen te herstellen.
Stap 5. Sla de wijzigingen op en sluit het BIOS af.
Hoe CPU-overklokken uit te schakelen zonder BIOS
Als u niet bekend bent met de BIOS-interface en de oogverblindende instellingen, kunt u de onderstaande stappen volgen om het overklokken van de CPU uit te schakelen via de energiebeheeropties.
Stap 1. Typ in het Windows-zoekvak Configuratiescherm en druk op Binnenkomen om het te openen.
Stap 2. Zorg ervoor dat de items worden vermeld op Categorie en selecteer vervolgens Hardware en geluid > Energieopties .
Stap 3. Klik Planinstellingen wijzigen naast het energiebeheerplan dat is geselecteerd. Wanneer het nieuwe venster verschijnt, klikt u op Wijzig geavanceerde energie-instellingen .
Stap 4. Blader naar beneden op de pagina totdat je het ziet Energiebeheer van processoren . Dubbelklik erop om het uit te vouwen. Vouw vervolgens de Minimale processorstatus En Maximale processorstatus opties.
Stap 5. Als de processorstatussen zijn ingesteld op 100%, wijzigt u deze in 99% .

Stap 6. Klik Toepassen En OK opeenvolgend om deze wijziging van kracht te laten worden.
Als u ooit CPU-overkloksoftware hebt geïnstalleerd om de CPU-frequentie, het voltage en de vermogenslimiet aan te passen, is het raadzaam deze te verwijderen om het CPU-overklokken volledig uit te schakelen. Om een programma te verwijderen, gaat u naar Configuratiescherm , klik Een programma verwijderen onder Programma's , klik met de rechtermuisknop op de doeltoepassing en selecteer vervolgens Verwijderen vanuit het contextmenu.
Wat te doen als de computerprestaties verslechteren na het uitschakelen van CPU-overklokken
Als de prestaties van uw computer aanzienlijk afnemen nadat u het overklokken van de CPU hebt uitgeschakeld, kunt u de volgende optimalisatiemaatregelen overwegen:
Tip 1. Wijzig het energiebeheerschema
Computers hebben meestal een krachtig energiebeheerschema. Het wordt gebruikt om de prestaties van de computer te maximaliseren en ervoor te zorgen dat de CPU en andere hardware altijd hoge frequenties en reactievermogen behouden.
Om dit energiebeheerschema te gebruiken, ga naar Configuratiescherm > Hardware en geluid > Energieopties . Vink dan de Hoge prestaties optie.
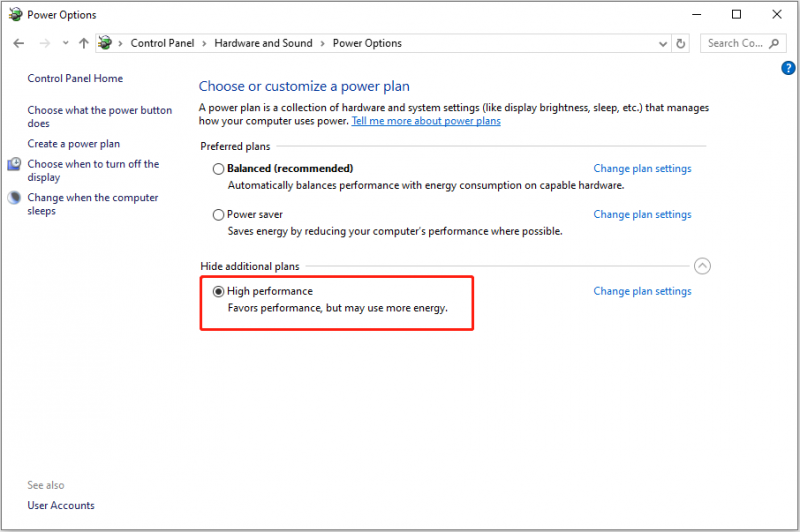
Houd er echter rekening mee dat het gebruik van het krachtige energieplan meer warmte en een hoger energieverbruik zal genereren.
Tip 2. Verlaag de grafische instellingen in games
Als uw gameprestaties afnemen nadat u het overklokken van de CPU hebt uitgeschakeld, kunt u de grafische instellingen van de game dienovereenkomstig verlagen voor een soepelere game-ervaring.
Tip 3. Gebruik PC Tune-up Utility
Er zijn veel krachtige en betrouwbare software voor het optimaliseren van computerprestaties op de markt die u kunnen helpen uw computer te versnellen MiniTool-systeembooster is er één van. Het kan helpen de CPU-, RAM- en harde schijfbronnen te versnellen om ervoor te zorgen dat de computer hoge prestaties levert.
Je kunt er binnen 15 dagen gratis gebruik van maken om te kijken of het bij je past.
MiniTool Systeem Booster-proefversie Klik om te downloaden 100% Schoon en veilig
Kortom
In de bovenstaande delen heb ik beschreven hoe je CPU-overklokken vanuit het BIOS kunt uitschakelen en door de energiebeheeropties te wijzigen. U kunt de gewenste methode kiezen om deze taak te voltooien. U kunt ook de bovenstaande trucs uitvoeren om uw systeemprestaties te optimaliseren zonder te overklokken.














![Wat is Hkcmd.exe, hoe Hkcmd-module uitschakelen en fouten herstellen? [MiniTool-tips]](https://gov-civil-setubal.pt/img/backup-tips/70/what-is-hkcmd-exe-how-disable-hkcmd-module.jpg)




