Opgelost: een groot videobestand verzenden via Facebook Messenger
Solved How Send Large Video File Through Facebook Messenger
Dit bericht van MiniTool Video Converter legt voornamelijk de limiet voor de videogrootte van Facebook Messenger uit, vertelt je hoe je er een groot videobestand op kunt verzenden en hoe je dit kunt oplossen als je geen video's kunt verzenden via Facebook Messenger.Op deze pagina :- Deel 1: Limiet voor videogrootte van Facebook Messenger
- Deel 2: Hoe lang kun je een video verzenden op Facebook Messenger?
- Deel 3: Een groot videobestand verzenden op Facebook Messenger [Desktop]
- Deel 4: Een groot videobestand verzenden via Facebook Messenger [Mobiel]
- Deel 5: Waarom kan ik geen video's verzenden via Facebook Messenger
- Deel 6: Conclusie
Wat te weten :
- De videobestandsgrootte van Facebook Messenger is beperkt tot 25 MB, net als audiobestanden, afbeeldingen en andere bestanden.
- Als u een groot videobestand op Facebook Messenger wilt verzenden, moet u het kleiner maken dan 25 MB door de grootte ervan te comprimeren, in kleine segmenten te splitsen of via een link te verzenden.
Facebook Messenger is een van de populairste instant messaging-apps, vergelijkbaar met WhatsApp en WeChat. Het heeft zelfstandige apps voor Android- en iOS-apparaten, en in 2020 bracht Facebook een Messenger-desktopapplicatie uit voor Windows en macOS.
Facebook Messenger kan ook in uw webbrowser worden gebruikt via messenger.com op uw computer.
Met Facebook Messenger kun je niet alleen berichten verzenden en spraak- en videogesprekken voeren, maar kun je ook video's, foto's, GIF's, stickers, bestanden, enz. verzenden.
Veel mensen slaagden er echter niet in een video- of audiobestand naar Messenger te uploaden omdat het de maximale bestandsgroottelimiet van Facebook Messenger overschreed.
In de volgende delen wordt ingegaan op de limiet voor de videogrootte van Facebook Messenger en de geaccepteerde videobestandstypen, en worden verschillende methoden gegeven om een groot video- of audiobestand via deze service te verzenden.
 Hoe u het Facebook Messenger-filter kunt repareren dat niet werkt in een videochat
Hoe u het Facebook Messenger-filter kunt repareren dat niet werkt in een videochatWat kunt u doen als het Facebook Messenger-filter of -effect niet werkt in uw videochat? Hoe kan ik repareren dat het Messenger-filter niet werkt? Hier zijn enkele oplossingen.
Lees verderDeel 1: Limiet voor videogrootte van Facebook Messenger
Wanneer u een video op Facebook uploadt, kunt u een video van maximaal 4 GB selecteren. Als je een video van 4 GB uploadt op Facebook Messenger, ontvang je een pop-upvenster met foutmeldingen, weergegeven in de onderstaande schermafbeelding.
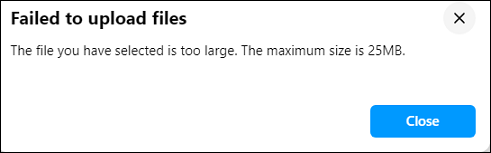
Deze foutmelding geeft aan dat je je video niet hebt geüpload omdat deze groter is dan 25 MB. We kunnen dus leren dat de limiet voor de videogrootte van Facebook Messenger maximaal 25 MB is.
Als je een video/audio/afbeelding/bestandsbijlage op Facebook Messenger wilt verzenden, mag je mediabestand niet groter zijn dan 25 MB.
Wat betreft de ondersteunde videobestandstypen van Facebook Messenger: deze ondersteunt de meeste videoformaten die door Facebook worden geaccepteerd, zoals AVI, MP4, MOV, MKV, MPEG, WMV en meer, maar MP4- en MOV-formaten worden aanbevolen.
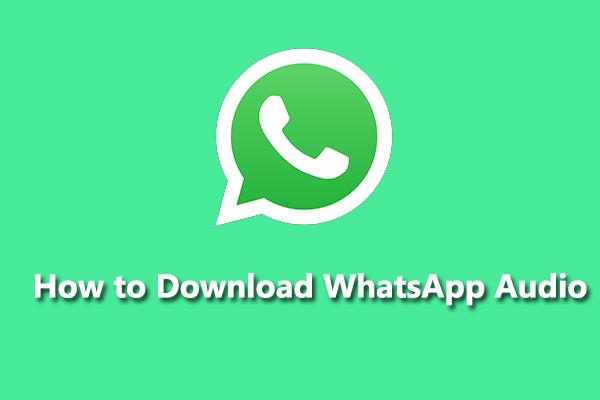 Hoe WhatsApp Audio te downloaden en WhatsApp Audio naar MP3 te converteren
Hoe WhatsApp Audio te downloaden en WhatsApp Audio naar MP3 te converterenHoe WhatsApp-audio downloaden? Hoe download ik audio van WhatsApp op mobiel en pc? Hoe WhatsApp-audio naar MP3 converteren? Kijk nu door dit bericht!
Lees verderDeel 2: Hoe lang kun je een video verzenden op Facebook Messenger?
Nu weet je dat de maximale videobestandsgrootte van Facebook Messenger 25 MB is. Je vraagt je misschien ook af hoe lang je een video kunt verzenden via Facebook Messenger.
Eigenlijk geeft Facebook de limiet voor de videolengte van Messenger niet, zolang je video niet groter is dan 25 MB. Afhankelijk van de resolutie en kwaliteit zal je video niet te lang zijn, vooral niet als het een 1080p-video is.
Lees dit bericht voor meer informatie over de limiet voor de videolengte van populaire mediaplatforms: Best Practices voor videolengte van sociale media [Ultieme gids].
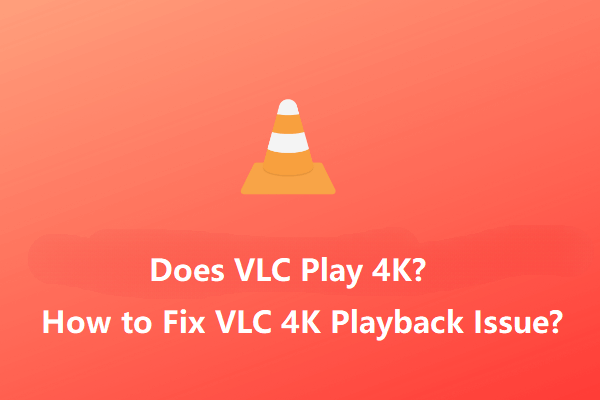 Kan VLC 4K-video's afspelen? Hoe het probleem met VLC 4K schokkerig afspelen op te lossen?
Kan VLC 4K-video's afspelen? Hoe het probleem met VLC 4K schokkerig afspelen op te lossen?Speelt de VLC-mediaspeler 4K-video's af? Hoe het schokkerige afspeelprobleem met VLC 4K op te lossen? Dit bericht biedt enkele handige tips om 4K Ultra HD-video in VLC soepel af te spelen.
Lees verderDeel 3: Een groot videobestand verzenden op Facebook Messenger [Desktop]
Veel mensen vragen zich af hoe ze een groot videobestand via Facebook Messenger kunnen verzenden. Als je een video van meer dan 25 MB succesvol als bijlage op Facebook Messenger wilt verzenden, moet je deze comprimeren of in segmenten splitsen om hem kleiner dan 25 MB te maken.
#Methode 1: Comprimeer video voor Facebook Messenger via MiniTool Video Converter
MiniTool Video Converter is een gratis videocompressor voor Facebook Messenger. Met deze applicatie kunt u het videoformaat, de resolutie, de framesnelheid, de bitrate, de kwaliteit, enz. wijzigen.
U kunt de bovenstaande video-instellingen wijzigen om de videobestandsgrootte te vergroten of verkleinen. Als u een video kleiner wilt maken dan het oorspronkelijke formaat, moet u een lagere resolutie en kwaliteit selecteren.
U kunt MiniTool Video Converter ook gebruiken om audio voor Facebook Messenger te comprimeren. Elke uitvoervoorinstelling bevat 3 audiobitrate-opties.
Het allerbelangrijkste is dat MiniTool Video een watermerkvrije batch video/audio-omzetter is. Hiermee kunt u maximaal 5 bestanden tegelijk converteren.
Volg de onderstaande stappen om video voor Facebook Messenger te comprimeren met MiniTool Video Converter.
Stap 1. Download en installeer MiniTool Video Converter op uw pc.
MiniTool Video-omzetterKlik om te downloaden100%Schoon en veilig
Stap 2. Start MiniTool Video Converter en klik Bestanden toevoegen of klik op de Voeg een bestand toe of sleep het hierheen om de conversie te starten gebied om uw video te uploaden.
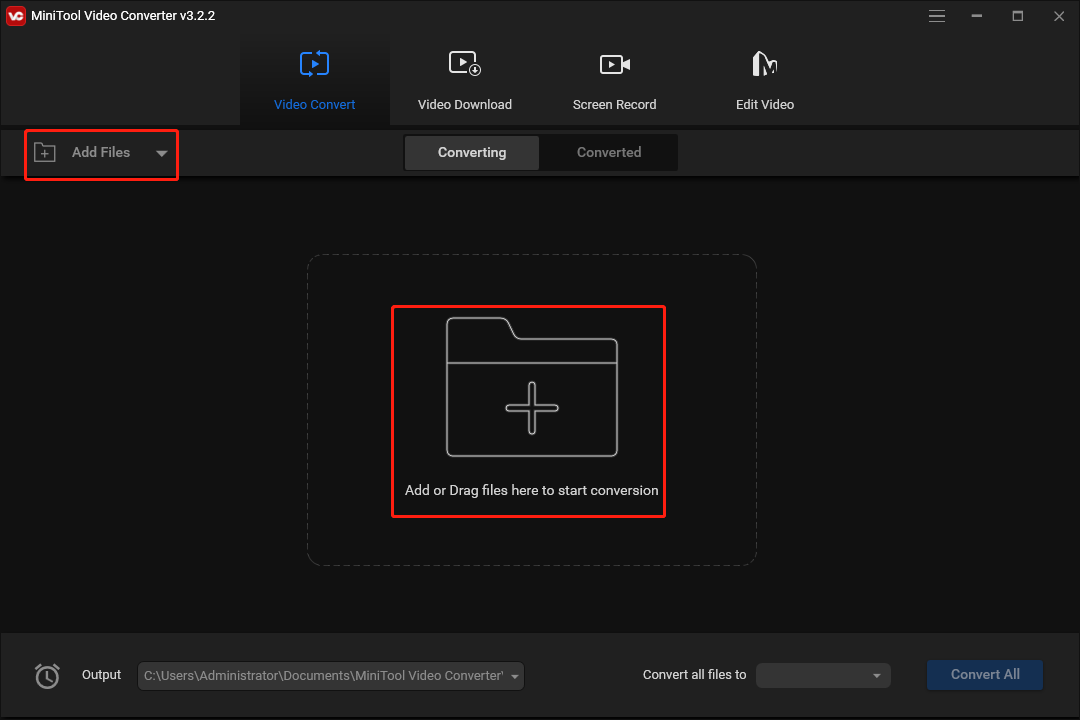
Stap 3. Klik op de diagonale pijl omcirkeld in de onderstaande schermafbeelding en ga vervolgens naar het Video tabblad en selecteer een formaat (MP4 of MOV wordt aanbevolen). Vervolgens ziet u verschillende formaatvoorinstellingen.
Kies een lagere resolutie dan de originele video. Als het een 4K-video is, kies dan 1080p. Als het in 1080p is, kies dan 720p, enzovoort.
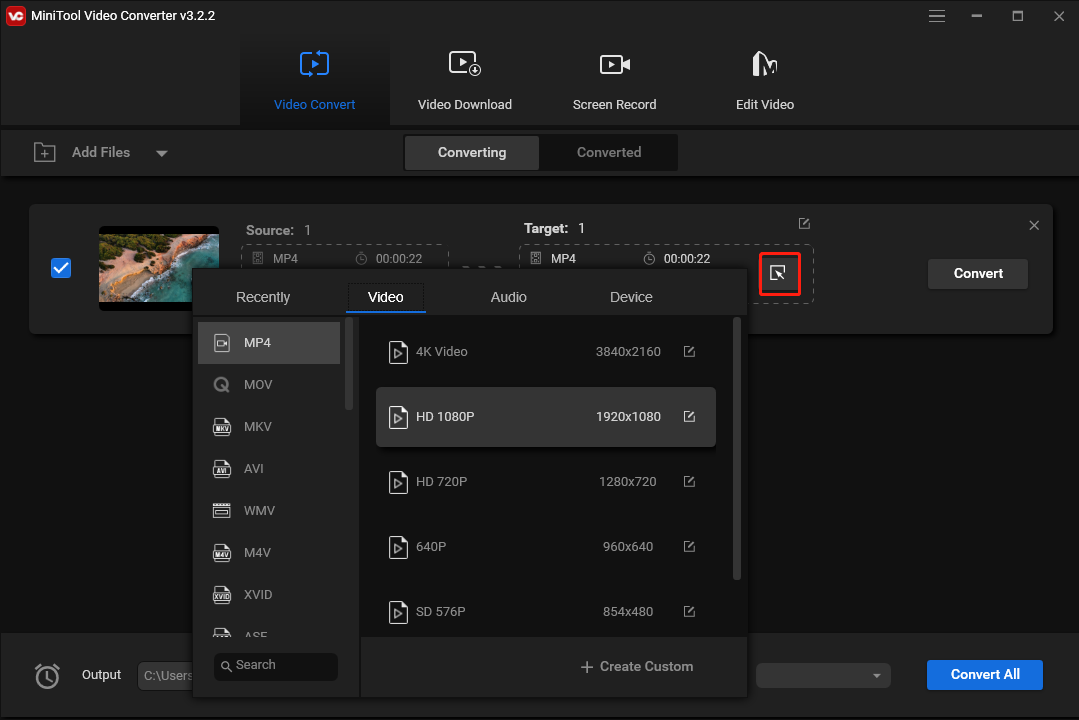
Als alternatief kunt u klikken + Maak aangepast om een aangepast formaat te maken met enkele instellingen. Selecteer vervolgens dit formaat.
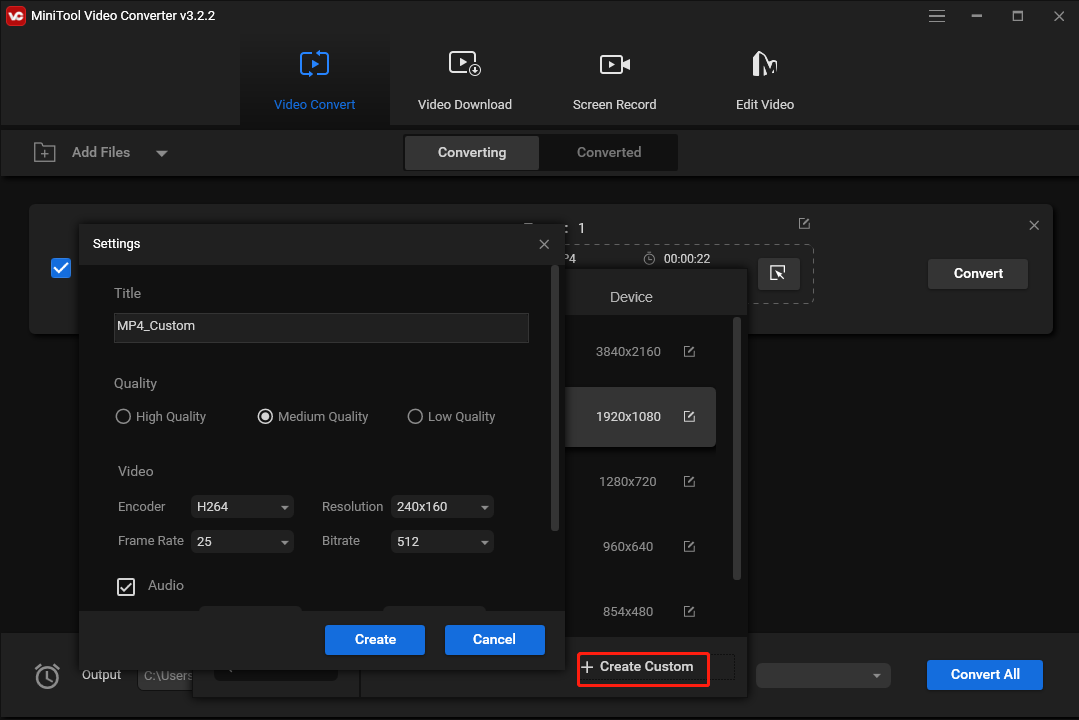
Stap 4. Nadat u het uitvoerformaat heeft gekozen, keert u terug naar de hoofdinterface van de MiniTool Video Converter.
Nu kunt u controleren of de videobestandsgrootte is verkleind. Als dit niet het geval is, herhaalt u stap 3 en kiest u een andere formaatvoorinstelling.
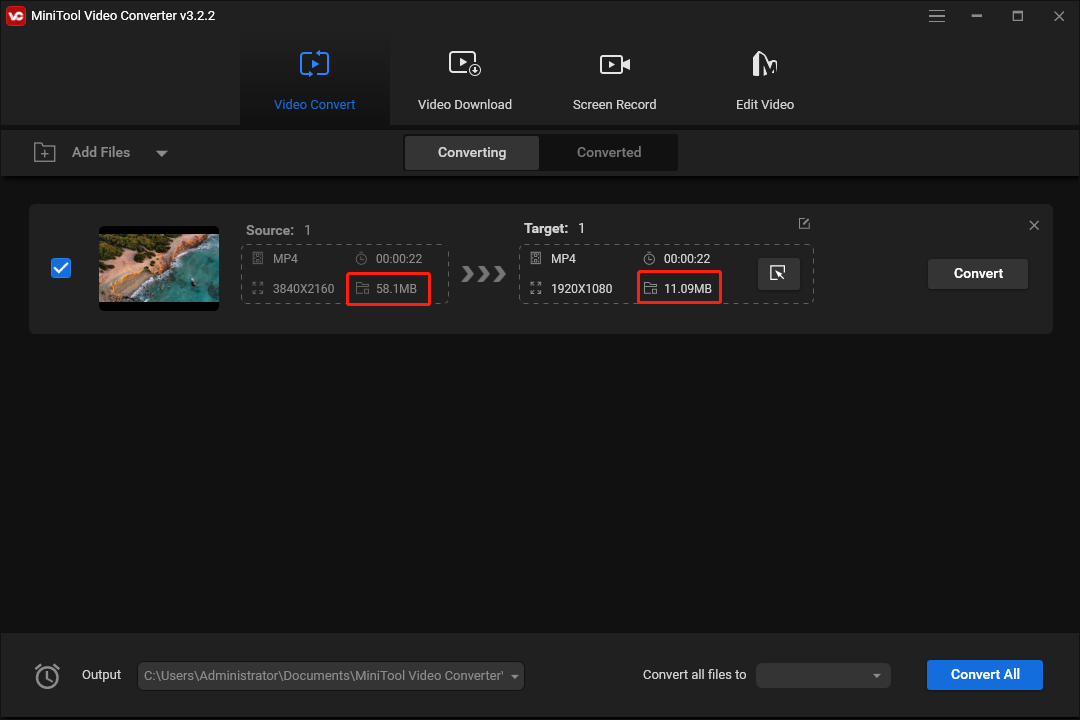
Stap 5. Als uw video kleiner is dan 25 MB, is het tijd om uw video te exporteren. Klik op de Overzetten knop om de conversietaak te starten.
Als u klaar bent, gaat u naar de Geconverteerd tabblad en klik Weergeven in map om het geconverteerde videobestand te lokaliseren.
#Methode 2: Splits een video in segmenten met MiniTool MovieMaker
MiniTool MovieMaker is de tweede videocompressor voor Facebook Messenger. Hiermee kunt u de grootte van een videobestand op twee manieren verkleinen: u kunt de videoresolutie wijzigen of deze splitsen/bijsnijden.
Bovendien biedt MiniTool MovieMaker andere tools waarmee u de video voor Facebook Messenger kunt bewerken. Hiermee kunt u video's roteren, spiegelen en bijsnijden, filters en bewegingseffecten toepassen, tekst en stickers toevoegen, de video dempen en meer.
Hier leest u hoe u video voor Facebook Messenger comprimeert met MiniTool MovieMaker.
MiniTool MovieMakerKlik om te downloaden100%Schoon en veilig
Stap 1. Download, installeer en start MiniTool MovieMaker op uw pc.
Stap 2. Klik Mediabestanden importeren om uw video te openen en naar de tijdlijn te slepen.
Stap 3. Om een video te splitsen of bij te snijden, klikt u op het fragment op de tijdlijn, klikt u op de Splitsen pictogram en kies Volledige splitsing .
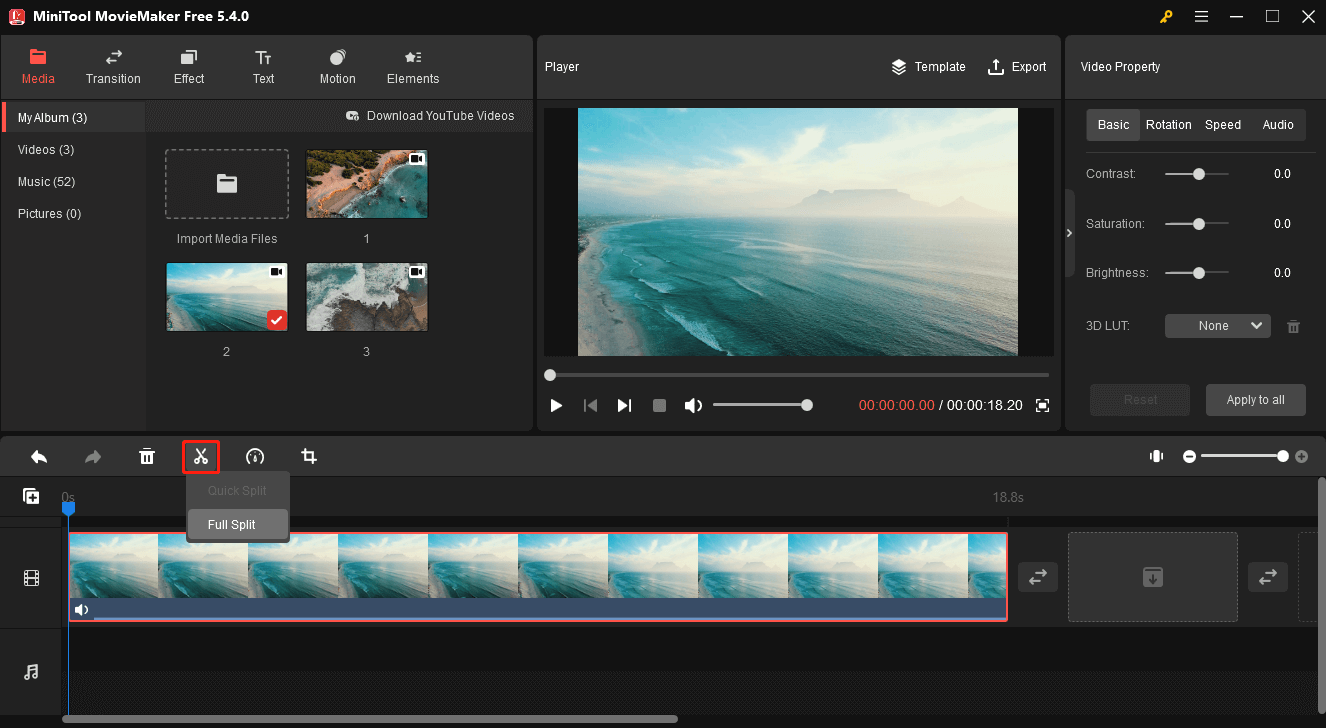
Stap 4. In de SPLIT tabblad kunt u de video in twee of meer segmenten splitsen. Gebruik de Inzoomen/uitzoomen schuifregelaar om elk frame nauwkeurig te lokaliseren.
Sleep vervolgens de blauwe afspeelkop naar de doelplaats en klik op de schaar icoon . Herhaal deze stap om de video in meerdere delen te splitsen en klik OK wijzigingen toe te passen. U moet het segment één voor één opslaan.
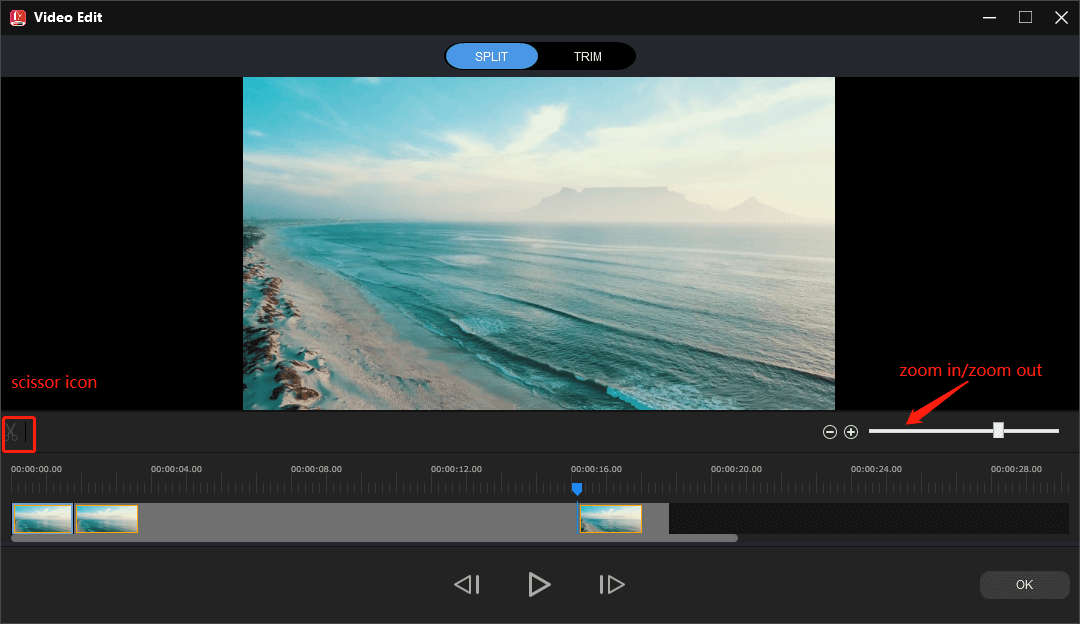
Stap 5. Ga naar om de video bij te snijden TRIM tabblad. Ook kunt u gebruik maken van de Inzoomen/uitzoomen schuifregelaar . Sleep de afspeelkop naar het startpunt van het gedeelte dat u wilt opslaan en klik op het schaarpictogram ernaast Begin .
Ga door met het verplaatsen van de afspeelkop naar het eindpunt van het gedeelte dat u wilt behouden en klik op het schaarpictogram ernaast Einde . Klik OK om wijzigingen op te slaan.
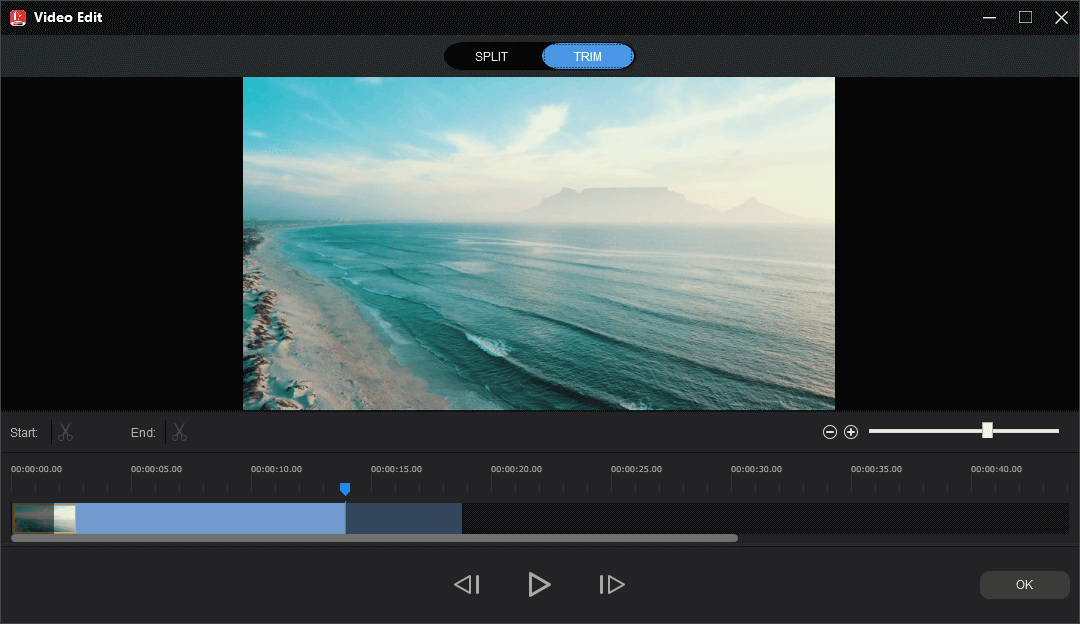
Stap 6. Als u de video niet hoeft bij te snijden of te splitsen, slaat u stap 3, 4 en 5 over. Klik op Exporteren om het venster Exporteren te openen.
Stap 7. U kunt het videoformaat en de doelmap kiezen, of de video hernoemen en u zult de videobestandsgrootte zien. Als het meer dan 25 MB is. Klik Instellingen .
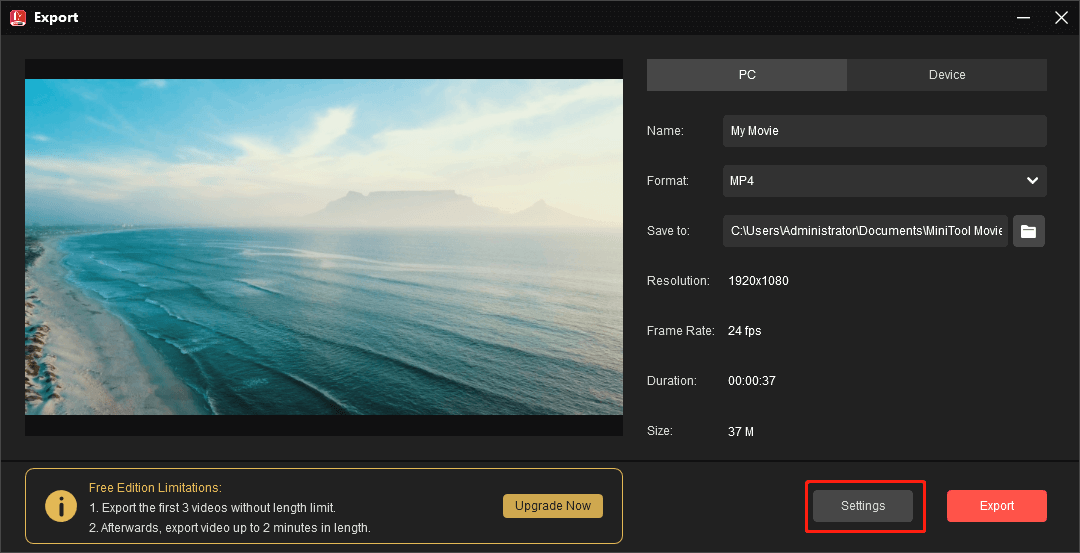
Stap 8. U kunt de videokwaliteit wijzigen van Beter naar Goed , breid de uit Oplossing lijst en selecteer een andere. Klik OK wijzigingen toe te passen.
Vervolgens kunt u zien of de huidige videobestandsgrootte kleiner is dan 25 MB. Zo ja, klik Exporteren om uw video te exporteren.
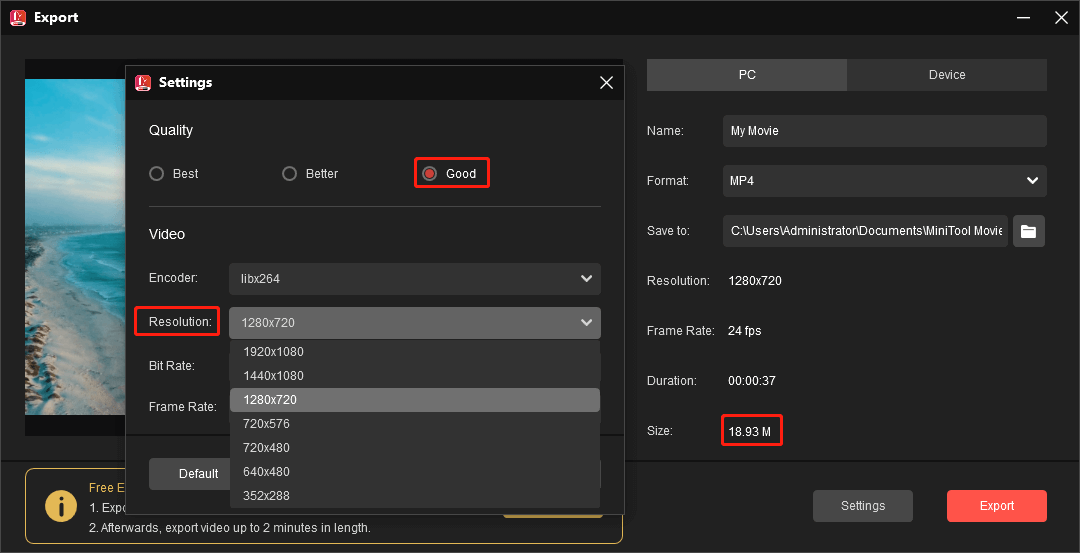
Met MiniTool Video Converter en MovieMaker kan ik de videobestandsgrootte snel verkleinen om te voorkomen dat ik de limiet voor de videogrootte van Facebook Messenger overschrijd.Klik om te tweeten
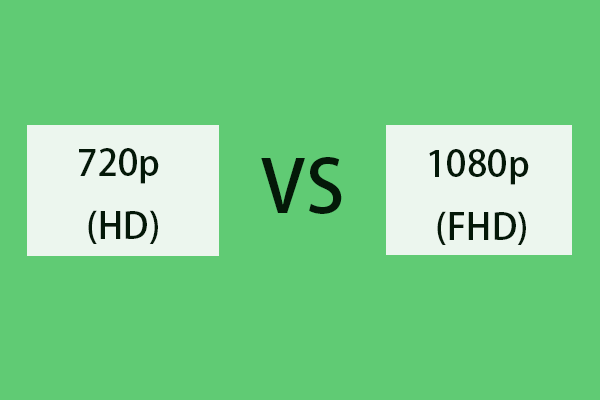 720p versus 1080p: verschil tussen 720p en 1080p resolutie
720p versus 1080p: verschil tussen 720p en 1080p resolutie720p versus 1080p, wat is het verschil tussen 720p en 1080p? Dit bericht vergelijkt de resolutie van 720p en 1080p vanuit elk aspect. Converteer 1080p naar 720p.
Lees verder#Methode 3: Stuur een groot videobestand via Messenger via een videolink
Als alternatief kunt u van een video een link maken als u de videokwaliteit niet verlaagt of er enkele details uit verwijdert.
Je kunt de video uploaden naar Facebook, YouTube en andere sites voor het delen van video's, of uploaden naar cloudservices zoals Google Drive en Dropbox om een deelbare link te genereren. Houd er rekening mee dat uw video moet voldoen aan de vereisten voor videospecificaties.
Zodra uw video voldoet aan de limiet voor de videogrootte van Facebook Messenger, kunt u de Messenger-website bezoeken en deze naar uw vriend sturen.
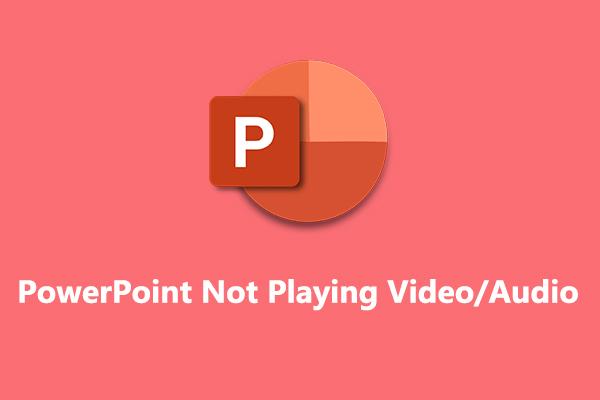 Hoe u kunt repareren dat PowerPoint geen video en audio afspeelt op Windows 10/11
Hoe u kunt repareren dat PowerPoint geen video en audio afspeelt op Windows 10/11Hoe te repareren dat PowerPoint geen video afspeelt? Hoe kan ik repareren dat PowerPoint-audio niet wordt afgespeeld? Hoe te repareren PowerPoint kan geen media afspelen? Hier zijn enkele oplossingen voor u.
Lees verderDeel 4: Een groot videobestand verzenden via Facebook Messenger [Mobiel]
Om u te helpen een groter videobestand (meer dan 25 MB) naar de Facebook Messenger-app te verzenden, kunt u het rechtstreeks delen op Google Drive of Dropbox om een video-URL te maken.
Je kunt ook je video uploaden naar de YouTube-app om een link te krijgen. Daarnaast kun je de Foto's-app (iPhone) of Google Foto's (Android) gebruiken om de video bij te snijden en ongewenste delen van die video te verwijderen om de bestandsgrootte te verkleinen.
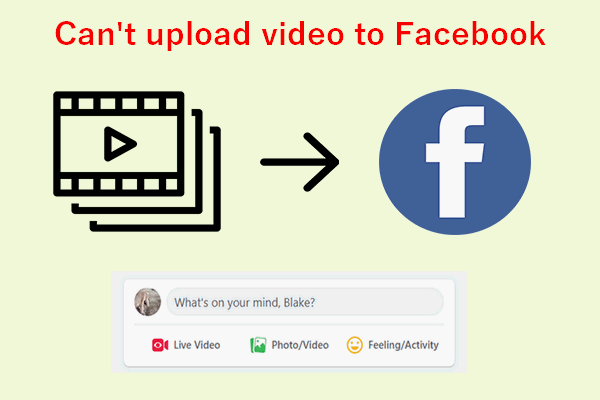 Waarom kan ik geen video uploaden naar Facebook? Hoe dit probleem op te lossen
Waarom kan ik geen video uploaden naar Facebook? Hoe dit probleem op te lossenGebruikers klagen dat ze geen video's naar Facebook kunnen uploaden. Ze weten niet waarom en hoe ze het probleem dat ze tegenkwamen, kunnen oplossen.
Lees verderDeel 5: Waarom kan ik geen video's verzenden via Facebook Messenger
Als het je niet lukt om een video te verzenden via Facebook Messenger, wil je vast weten waarom ik geen video's kan verzenden via Messenger. Het meest voorkomende probleem is dat je video de limiet voor de videogrootte van Facebook Messenger overschrijdt.
U kunt het videobestand verkleinen volgens de bovenstaande methoden. Als je videobestand kleiner is dan 25 MB en het formaat wordt ondersteund door Messenger, maar je kunt het niet verzenden, probeer dan de volgende manieren om te verhelpen dat Facebook Messenger geen video verzendt.
#Fix 1: Controleer uw internetverbinding .
Ontkoppel uw netwerk en maak opnieuw verbinding en zorg ervoor dat uw apparaat een sterke netwerkverbinding heeft of schakel over naar een mobiele verbinding.
# Oplossing 2: Controleer app-machtigingen .
Als Facebook Messenger geen toegang heeft tot mediabestanden en gegevens op uw apparaat, kan het zijn dat er geen video wordt verzonden. U moet de app-machtigingen controleren.
Open gewoon de Instellingen app op uw telefoon, klik Apps , kraan Boodschapper , Klik Rechten , selecteer Bestanden en media , en zorg ervoor dat Toestaan optie is aangevinkt.
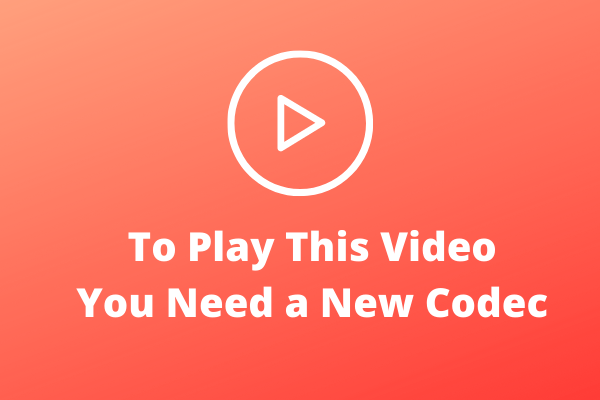 Om deze video af te spelen heb je een nieuwe codec nodig? Hier leest u hoe u dit kunt oplossen
Om deze video af te spelen heb je een nieuwe codec nodig? Hier leest u hoe u dit kunt oplossenOm deze video af te spelen heb je een codec nodig? Als u dit probleem tegenkomt bij het gebruik van Windows Media Player, lees dan dit bericht en u zult oplossingen vinden.
Lees verder#Fix 3: Stuur een video tegelijk .
Als je meerdere video's naar een vriend in Messenger wilt sturen, kun je ze beter niet tegelijkertijd verzenden. Stuur ze in plaats daarvan één voor één.
#Fix 4: Wis de cache van de Messenger-app of wis de cache van de webbrowser .
Een andere oplossing voor het feit dat Facebook Messenger geen video's verzendt, is het wissen van de app-cache. Als u een Android-gebruiker bent, opent u het Instellingen appen en klikken Apps > Boodschapper > Opslag > Cache wissen .
Als u een iPhone-gebruiker bent, moet u de Messenger-app verwijderen om de cache te verwijderen.
Als u geen video kunt verzenden via messenger.com, wist u de afbeeldingen en bestanden in de cache van uw webbrowser.
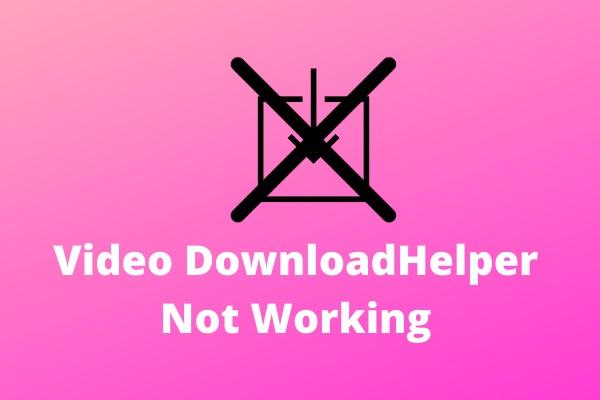 Video DownloadHelper werkt niet? Beste oplossingen voor u!
Video DownloadHelper werkt niet? Beste oplossingen voor u!Dit bericht laat zien hoe u de problemen kunt oplossen. Video DownloadHelper werkt niet in Firefox en Video DownloadHelper werkt niet in Chrome.
Lees verder#Fix 5: Update/herinstalleer de Facebook Messenger-app of uw webbrowser .
Als je geen video's kunt verzenden via Facebook Messenger en als je deze al een hele tijd niet hebt bijgewerkt, update dan de app om het probleem op te lossen.
Als dit uw probleem niet kan oplossen, kunt u de Messenger-app verwijderen en opnieuw installeren.
#Fix 6: Schakel de Databesparingsmodus uit op Android .
Om te verhelpen dat Facebook Messenger geen video's verzendt op Android, schakelt u de databesparingsmodus uit en probeert u het probleem op te lossen. Vanuit de Messenger-app kan de drie-lijn knop in de linkerbovenhoek, scroll naar Gegevensbesparing en schakel het uit.
#Fix 7: Schakel mobiele gegevens in voor Messenger op iPhone .
Open de Instellingen appen, klikken Boodschapper en schakel de Mobiele data keuze.
![[Overzicht] PS5 audio-/video-/beeldformaten + PS4-audioformaten](http://gov-civil-setubal.pt/img/blog/62/solved-how-send-large-video-file-through-facebook-messenger-15.png) [Overzicht] PS5 audio-/video-/beeldformaten + PS4-audioformaten
[Overzicht] PS5 audio-/video-/beeldformaten + PS4-audioformatenWat is het beste audioformaat voor PS5? Welk videoformaat ondersteunt PS5? Wat zijn door PS5 ondersteunde afbeeldingsformaten?
Lees verder#Fix 8: Sluit de Facebook Messenger-app af en open deze opnieuw .
Je kunt ook de Messenger-app sluiten en opnieuw openen en kijken of je een video naar je vriend kunt sturen.
#Fix 9: Start uw apparaat opnieuw op .
Opnieuw opstarten kan enkele systeemproblemen oplossen of uw apps repareren. Wanneer je geen video kunt verzenden via Messenger, start je je telefoon of computer opnieuw op om het probleem op te lossen.
#Fix 10: Controleer of je bent geblokkeerd op Facebook Messenger .
Als je een video naar iemand wilt sturen door naar de naam te zoeken, maar de naam verschijnt niet, komt dat waarschijnlijk omdat je bent geblokkeerd .
 Top 3 video-upscalers om uw video op te schalen
Top 3 video-upscalers om uw video op te schalenBestaat er een videoscaler die video kan opschalen of de videoresolutie kan verhogen zonder kwaliteitsverlies? Hier zijn de drie beste video-opschalingssoftware voor jou.
Lees verderDeel 6: Conclusie
Over het algemeen zijn er drie manieren om te voorkomen dat je de limiet voor de videogrootte van Facebook Messenger overschrijdt als je via deze app een video naar iemand gaat sturen.
U kunt de videobestandsgrootte direct comprimeren met MiniTool Video Converter of andere videocompressietools zonder de integriteit van de inhoud te vernietigen.
U kunt de video ook bijsnijden of splitsen om ongewenste delen te verwijderen en de bestandsgrootte te verkleinen. U kunt ook een link van uw video maken en deze naar uw vriend sturen.
Als u vragen heeft tijdens het gebruik van MiniTool Video Converter of MovieMaker, neem dan contact met ons op via [e-mailadres beveiligd] voor hulp.
![[Beginnersgids] Hoe kan ik de tweede regel in Word laten inspringen?](https://gov-civil-setubal.pt/img/news/33/how-indent-second-line-word.png)

![Oplossing - Geen applicatieapparaten gekoppeld aan Microsoft-account [MiniTool News]](https://gov-civil-setubal.pt/img/minitool-news-center/74/fix-don-t-have-applications-devices-linked-microsoft-account.jpg)

![Het besturingssysteem is niet geconfigureerd om deze applicatie uit te voeren [MiniTool News]](https://gov-civil-setubal.pt/img/minitool-news-center/16/operating-system-is-not-configured-run-this-application.jpg)





![6 oplossingen om de checksum-fout WinRAR te verwijderen [nieuwe update]](https://gov-civil-setubal.pt/img/partition-disk/21/6-solutions-remove-checksum-error-winrar.png)
![YouTube-opmerkingen worden niet geladen, hoe op te lossen? [Opgelost in 2021]](https://gov-civil-setubal.pt/img/youtube/66/youtube-comments-not-loading.jpg)


![[Beknopte handleiding] Ctrl X Betekenis en hoe te gebruiken in Windows?](https://gov-civil-setubal.pt/img/news/31/ctrl-x-meaning-how-use-it-windows.png)


![Komt u een interne VMware-fout tegen? Er zijn 4 oplossingen [MiniTool News]](https://gov-civil-setubal.pt/img/minitool-news-center/93/encountering-an-vmware-internal-error.png)

