[Volledige oplossing] Diagnostisch beleid Service Hoog CPU-gebruik van schijf-RAM
Volledige Oplossing Diagnostisch Beleid Service Hoog Cpu Gebruik Van Schijf Ram
Weet u wat Service Host Diagnostic Policy Service is? Heeft u last van een hoog CPU-, RAM- of schijfgebruik van Diagnostic Policy Service? Zo ja, probeer dan mogelijke oplossingen te vinden in dit bericht op MiniTool-website en dit probleem zal gemakkelijk en snel worden opgelost.
Diagnostisch beleid Service Hoog CPU/RAM/schijfgebruik
Service Host Diagnostic Policy Service is een zeer belangrijk servicebeleid dat de problemen in Windows 10/11-systeemcomponenten kan detecteren en oplossen. Deze service start automatisch wanneer het systeem opstart en blijft draaien met uw systeem. Als het abnormaal RAM/CPU/schijfgebruik verbruikt, worden uw systeemprestaties negatief beïnvloed. Als gevolg hiervan is het noodzakelijk om het hoge CPU-gebruik van Diagnostic Policy Service onmiddellijk op te lossen als u daar last van heeft.
Hoe de diagnostische beleidsservice hoog CPU-gebruik te repareren?
Oplossing 1: verwijder de taak
Soms wordt de Diagnostic Policy Service voortdurend uitgevoerd en worden er logboeken gemaakt in een systeembestand met de naam SRUBD.dat. Wanneer de grootte van het bestand extreem groot wordt, zal Diagnostic Policy Service hoog CPU-gebruik verschijnen. In deze toestand kunt u het bestand in Taakbeheer :
Stap 1. Klik met de rechtermuisknop op de taakbalk selecteren Taakbeheer in het contextmenu.
Stap 2. In processen , scroll naar beneden om te vinden Servicehost: Diagnostische Beleidsservice en klik er met de rechtermuisknop op om te kiezen Einde taak .
Stap 3. Vink in het bevestigingsbericht Niet-opgeslagen gegevens verlaten en afsluiten en druk op Stilgelegd .
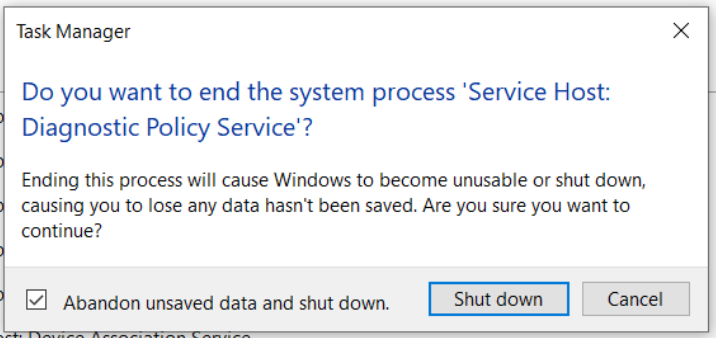
Stap 4. Druk op Win + R om de te openen Rennen doos.
Stap 5. Typ services.msc en raak Binnenkomen openen Diensten .
Stap 6. Zoek Diagnostische Beleidsservice en klik er met de rechtermuisknop op om te kiezen Eigendommen .
Stap 7. In Algemeen , raken Hou op en Oké om DPS te stoppen.
Stap 8. Open de Rennen vak nogmaals, typ %WinDir%\System\sru en raak Binnenkomen .
Stap 9. Klik met de rechtermuisknop op SRUDB.dat en kies Verwijderen .
Oplossing 2: Energiebeheerschema wijzigen
Als u een laptopgebruiker bent, kunt u ervoor kiezen om het standaard energiebeheerschema van het systeem te wijzigen om het hoge CPU-gebruik van het Service Host Diagnostic Policy aan te pakken. Het is gemeld dat de pieken in het CPU-/RAM-/schijfgebruik ook kunnen worden veroorzaakt doordat Microsoft-stuurprogramma's niet goed werken en de batterij-instellingen van het systeem wijzigen.
Stap 1. Typ energiebeheerschema bewerken in de zoekbalk en raak Binnenkomen .
Stap 2. Druk op Geavanceerde energie-instellingen wijzigen .
Stap 3. Vouw in het nieuwe venster uit Instellingen draadloze adapter en Energiebesparende modus .
Stap 4. Stel beide in Op batterij en Ingeplugd tot Maximale prestatie .
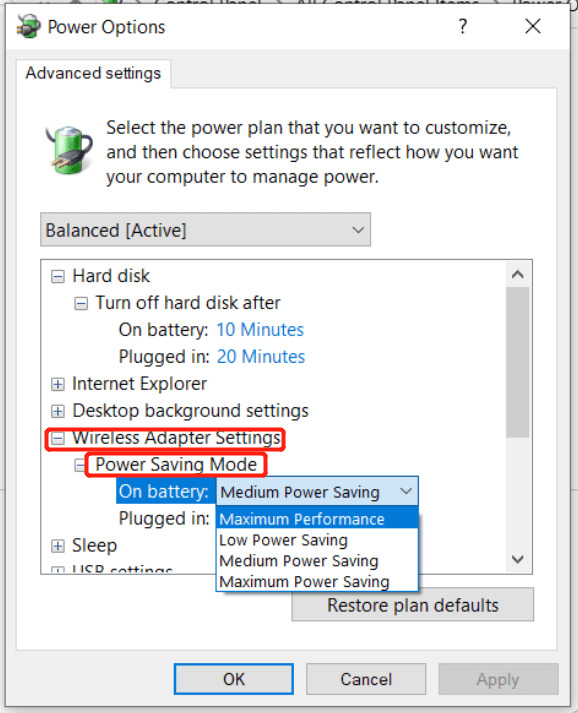
Stap 5. Druk op Oké om de wijzigingen op te slaan.
Oplossing 3: Logboek voor gebeurtenisviewer wissen
De gebeurtenislogboeken in Logboeken kunnen tot een aanzienlijke omvang versnellen en problemen veroorzaken voor het Service Host-proces. Het wissen van de logboeken kan helpen om het hoge CPU-gebruik van de Diagnostic Policy Service af te handelen.
Stap 1. Typ Rennen in de zoekbalk en raak Binnenkomen om de te openen Rennen doos.
Stap 2. Typ eventvwr.msc en raak Binnenkomen openen Evenementenkijker .
Stap 3. Uitvouwen Windows-logboeken en Sollicitatie .
Stap 4. Druk in het linkerdeelvenster op Alle evenementen opslaan Net zo om het huidige gebeurtenislogboek op te slaan. Zodra ze zijn opgeslagen, druk je op Logboek opschonen > Duidelijk om ze te verwijderen.
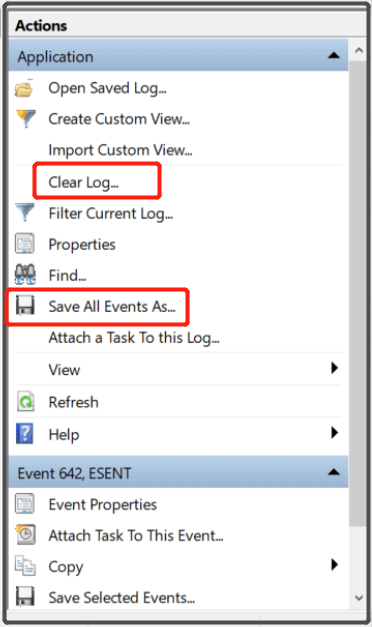
Stap 5. Herhaal alle bovenstaande stappen voor: Veiligheid , Opstelling en Systeem onder Windows-logboeken . Vergeet ten slotte niet uw computer opnieuw op te starten.





![Wordt de Facebook-nieuwsfeed niet geladen? Hoe herstel je het? (6 manieren) [MiniTool News]](https://gov-civil-setubal.pt/img/minitool-news-center/65/is-facebook-news-feed-not-loading.png)
![4 oplossingen om te veel achtergrondprocessen in Windows 10 te verhelpen [MiniTool News]](https://gov-civil-setubal.pt/img/minitool-news-center/76/4-solutions-fix-too-many-background-processes-windows-10.jpg)

![Bitdefender versus Avast: welke moet u kiezen in 2021 [MiniTool-tips]](https://gov-civil-setubal.pt/img/backup-tips/39/bitdefender-vs-avast.jpg)
![Mac opstarten in veilige modus | Fix Mac start niet in veilige modus [MiniTool-tips]](https://gov-civil-setubal.pt/img/data-recovery-tips/47/how-boot-mac-safe-mode-fix-mac-won-t-start-safe-mode.png)



![7 oplossingen om Windows klaar te maken vast te zitten in Windows 10 [MiniTool Tips]](https://gov-civil-setubal.pt/img/backup-tips/54/7-solutions-fix-getting-windows-ready-stuck-windows-10.jpg)





![Werkt de Wacom-pen niet in Windows 10? Nu gemakkelijk repareren! [MiniTool Nieuws]](https://gov-civil-setubal.pt/img/minitool-news-center/33/is-wacom-pen-not-working-windows-10.jpg)