Hoe kan ik problemen oplossen met YouTube-zoekopdrachten die niet werken?
How Troubleshoot Youtube Search Not Working
Geeft YouTube geen resultaat als je YouTube-zoekopdrachten gebruikt? Zo ja, dan bent u hier aan het juiste adres. Dit bericht van MiniTool bevat enkele oplossingen voor Zoeken op YouTube werkt niet en je kunt ze één voor één proberen.Op deze pagina :- Oplossing 1: wis de cache en cookies van uw browser
- Oplossing 2: Open de incognitomodus
- Oplossing 3: update uw browser
- Oplossing 4: gebruik een andere browser
- Fix 5: Correcte datum en tijd op uw apparaat
- Oplossing 7: update uw YouTube-APP
- Oplossing 8: schakel de incognitomodus in de YouTube-app in
- Oplossing 9: Update het besturingssysteem op uw apparaat
Veel YouTube-gebruikers klaagden dat YouTube geen zoekresultaten liet zien wanneer ze naar een video zochten. Wat een slechte ervaring was dat!
Waarom werkt de YouTube-zoekopdracht niet? Er zijn veel factoren, zoals een slechte internetverbinding, een verkeerde datum- en tijdinstelling, enz. Ongeacht welke reden ervoor zorgt dat YouTube-zoeken niet werkt op uw apparaat. Probeer de volgende oplossingen één voor één totdat het probleem is opgelost.
Maar er zijn enkele dingen waar u voor moet zorgen voordat u de volgende oplossingen probeert.
Zorg er eerst voor dat wat je typt in de YouTube-zoekopdracht correct is: geen spelfouten en onnodige spaties.
Ten tweede: zorg ervoor dat u korte trefwoorden gebruikt bij het zoeken naar video's.
Zorg er ten derde voor dat de zoekfilters niet zijn geselecteerd.
Ten vierde: zorg ervoor dat de video waarnaar je zoekt niet is verwijderd en dat je de gids kunt volgen om de verwijderde YouTube-video's te controleren.
Ten vijfde: zorg ervoor dat uw internetverbinding stabiel is (gerelateerd onderwerp: Problemen met de internetverbinding ).
Probeer ten slotte uw apparaat opnieuw op te starten en kijk of dat nuttig is.
 Hoe te verhelpen dat YouTube-kijkgeschiedenis niet werkt?
Hoe te verhelpen dat YouTube-kijkgeschiedenis niet werkt?Wat te doen als de YouTube-kijkgeschiedenis niet werkt? Dit bericht biedt u enkele oplossingen. Probeer ze eens.
Lees verderTopoplossingen voor YouTube-zoekopdrachten werken niet
Als je YouTube gebruikt via een browser zoals Chrome, probeer dan de eerste vier oplossingen; Als je de YouTube-app gebruikt, probeer dan de laatste vijf oplossingen.
- Wis de cache en cookies van uw browser;
- Open de incognitomodus;
- Update uw browser;
- Gebruik YouTube in een andere browser;
- Correcte datum en tijd op uw apparaat;
- Wis de gegevens en cache van de YouTube-app;
- Update je YouTube-app;
- Gebruik de incognitomodus van YouTube;
- Update het besturingssysteem op uw apparaat.
Oplossing 1: wis de cache en cookies van uw browser
Veel gebruikers ontdekten dat de YouTube-zoekopdracht Chrome niet werkte, dus dit deel laat vooral zien hoe je de cache en cookies uit Chrome wist. Als u andere browsers zoals Firefox gebruikt, volg dan onderstaande stappen de tutorial .
Hier volgen stappen om gegevens en cache uit Chrome te wissen.
Stap 1: Klik op de drie verticale pictogrammen in de rechterbovenhoek van de Chrome-interface om toegang te krijgen tot het Chrome-menu.
Stap 2: Beweeg uw muis over de Meer gereedschap optie in het Chrome-menu en kies vervolgens de Browsegegevens opschonen keuze.
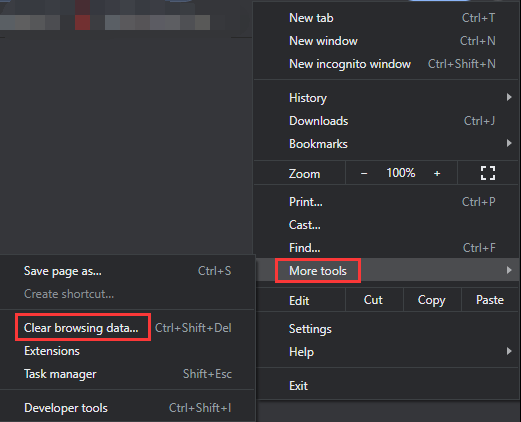
Stap 3: U ziet een venster met de naam Browsegegevens wissen. In dit venster moet u:
- Schakel over naar de Geavanceerd tabblad.
- Stel het tijdsbereik in als Altijd .
- Zorg ervoor dat de selectievakjes naast Browsegeschiedenis , Cookies en andere sitegegevens , En Gecachte afbeeldingen en bestanden zijn gecontroleerd.
- Klik op de Verwijder gegevens knop.
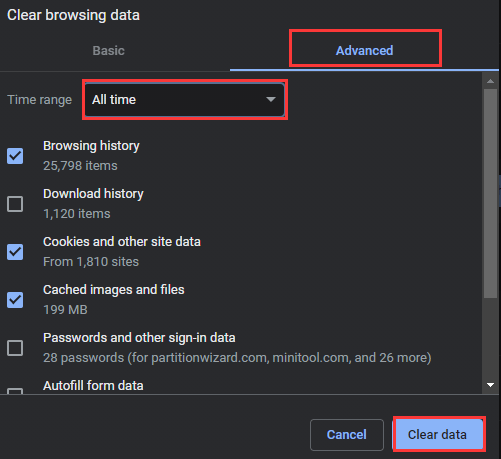
Nadat u de cache en cookies van Chrome heeft gewist, gaat u naar de webpagina van de YouTube-pagina en zoekt u naar een video om te zien of het probleem dat de YouTube-zoekopdracht niet werkt, is opgelost.
Oplossing 2: Open de incognitomodus
Als het probleem zich blijft voordoen, probeer dan nu de incognitomodus te openen. Neem hier bijvoorbeeld ook het openen van de incognitomodus in Chrome. Het is vrij eenvoudig: open Chrome en druk vervolgens op Ctrl+Shift+N toetscombinatie.
U zult een venster zien verschijnen (zoals de volgende schermafbeelding). Open vervolgens de YouTube-webpagina via het venster en probeer een video te zoeken om te zien of de YouTube-zoekopdracht weer werkt.
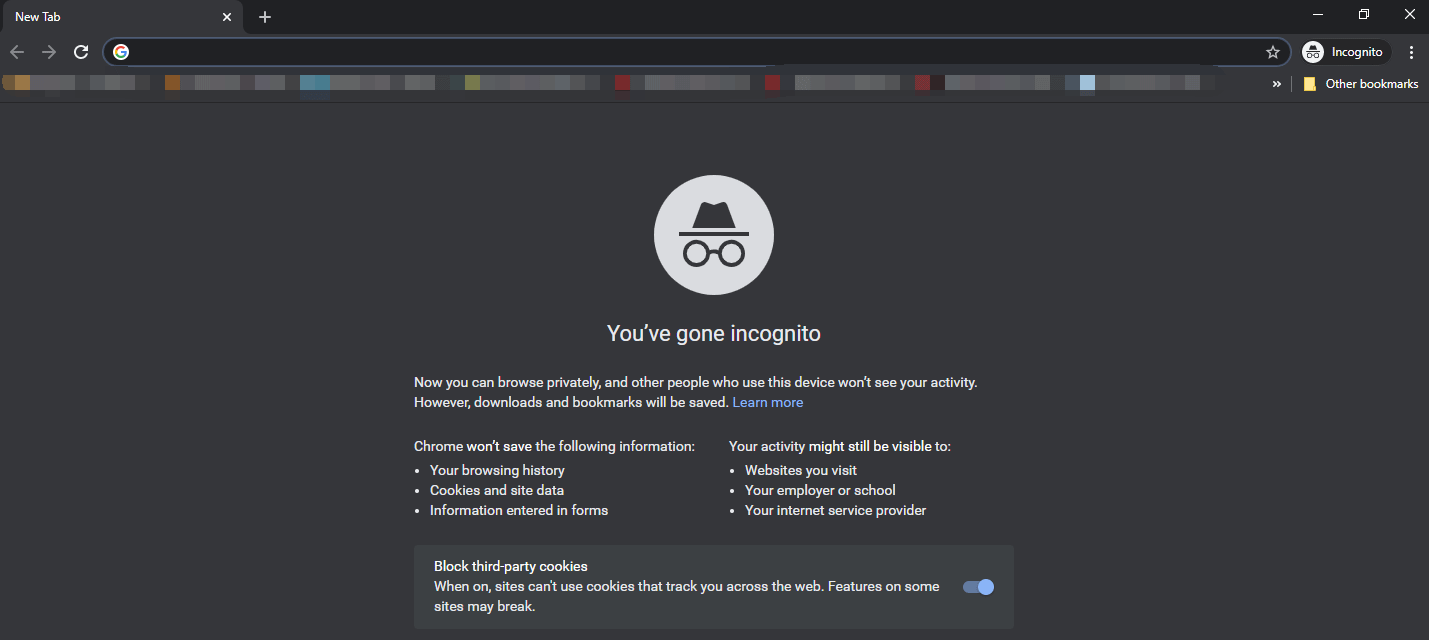
Als u Firefox gebruikt, volgt u het bericht om de incognitomodus in de browser te openen.
Oplossing 3: update uw browser
Als de browser die je gebruikt verouderd is, werkt de zoekopdracht op YouTube mogelijk niet goed.
Om Chrome bij te werken, beweegt u uw muis over het Hulp optie in het Chrome-menu en kies de Over Google Chrome keuze. De browser wordt automatisch bijgewerkt en als deze klaar is, ziet u het Opnieuw starten knop. Klik op de knop om de browser opnieuw te starten en open vervolgens de YouTube-webpagina en kijk of het probleem nog steeds bestaat.
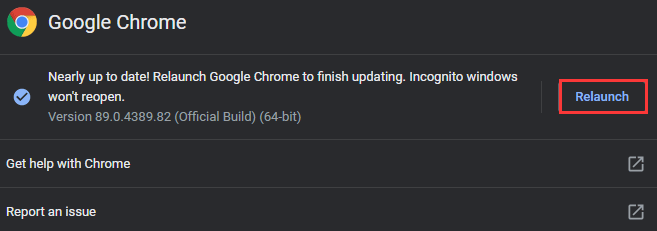
Raadpleeg voor het bijwerken van Firefox Hoe Firefox bijwerken? Hier is de stapsgewijze zelfstudie .
Oplossing 4: gebruik een andere browser
De laatste manier om te verhelpen dat de YouTube-zoekfunctie niet werkt op computers, is door een andere browser te proberen. Als u Chrome gebruikt, kunt u overschakelen naar het alternatief zoals Firefox. Open de YouTube-webpagina via het alternatief en kijk of het probleem verdwijnt.
Misschien ben je hierin geïnteresseerd Chrome versus Firefox .
Fix 5: Correcte datum en tijd op uw apparaat
Controleer of de gegevens- en tijdinstelling op uw apparaat juist is als u tegenkomt dat de YouTube-zoekopdracht niet werkt. Waarom? Google werkt op realtime basis, wat betekent dat een onjuiste datum- en tijdinstelling problemen kan veroorzaken bij de synchronisatie met de server en dit beïnvloedt de YouTube-functies zoals YouTube-zoeken.
Om de datum- en tijdinstelling op uw apparaat te wijzigen (neem bijvoorbeeld Android), moet u:
- Druk op Instellingen app op uw apparaat.
- Type Datum en tijd in de zoekbalk in de app Instellingen.
- Open de instelling Datum en tijd en schakel vervolgens de in Automatisch ingesteld instelling om ervoor te zorgen dat de datum en tijd op uw apparaat correct zijn.
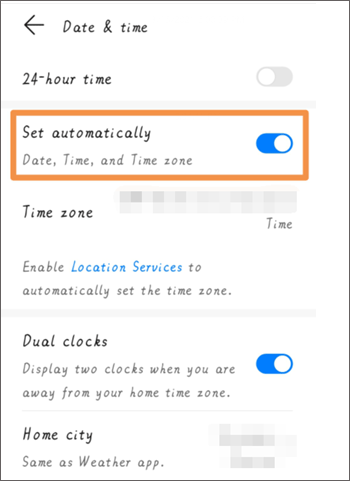
Zodra de tijd en datum correct zijn ingesteld op je apparaat, ga je terug naar de YouTube-app en zie je dat de zoekfunctie goed werkt.

Oplossing 7: update uw YouTube-APP
Probeer je YouTube-app op je apparaat te updaten. Ga naar de playstore of app store om de nieuwste versie van YouTube te zoeken. Als deze beschikbaar is, update dan je YouTube-app ernaar.
Oplossing 8: schakel de incognitomodus in de YouTube-app in
Als je de incognitomodus in je YouTube-app inschakelt, werkt de YouTube-zoekopdracht mogelijk niet. Dus probeer dat eens.
Stap 1: Open je YouTube-app.
Stap 2: Tik op uw profiel en tik vervolgens op de Schakel incognito in keuze.
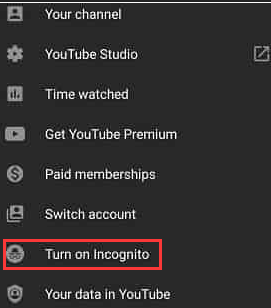
Probeer nu een video te zoeken via de YouTube-app en kijk of deze reageert.
Oplossing 9: Update het besturingssysteem op uw apparaat
Als de YouTube-zoekfunctie nog steeds niet werkt, controleer dan of het besturingssysteem op uw apparaat up-to-date is.
Volg het pad om de versie van het besturingssysteem te controleren: Instellingen > Systeem en updates > Systeem update .
Als er een update beschikbaar is, upgrade dan ernaar en kijk of het probleem wordt opgelost.
Tips: Klaar om uw videotaken naar een hoger niveau te tillen? MiniTool Video Converter is het antwoord - probeer het en zie het verschil!MiniTool Video-omzetterKlik om te downloaden100%Schoon en veilig


![Hoe Android Data Recovery gemakkelijk te doen zonder root? [MiniTool-tips]](https://gov-civil-setubal.pt/img/android-file-recovery-tips/02/how-do-android-data-recovery-without-root-easily.jpg)
![Hoe kunt u webpagina's van pc naar telefoon verzenden met uw telefoon-app? [MiniTool Nieuws]](https://gov-civil-setubal.pt/img/minitool-news-center/04/how-can-you-send-web-pages-from-pc-phone-with-your-phone-app.jpg)
![Word kan de bestaande algemene sjabloon niet openen. (Normal.dotm) [MiniTool News]](https://gov-civil-setubal.pt/img/minitool-news-center/02/word-cannot-open-existing-global-template.png)






![Discord blijft snijden op Windows? Probeer deze oplossingen! [MiniTool Nieuws]](https://gov-civil-setubal.pt/img/minitool-news-center/58/discord-keeps-cutting-out-windows.jpg)

![4 oplossingen om te veel achtergrondprocessen in Windows 10 te verhelpen [MiniTool News]](https://gov-civil-setubal.pt/img/minitool-news-center/76/4-solutions-fix-too-many-background-processes-windows-10.jpg)


![64 GB SD-kaart formatteren naar FAT32 Gratis Windows 10: 3 manieren [MiniTool-tips]](https://gov-civil-setubal.pt/img/disk-partition-tips/71/how-format-64gb-sd-card-fat32-free-windows-10.png)
![Krijg je een paars scherm op je pc? Hier zijn 4 oplossingen! [MiniTool Nieuws]](https://gov-civil-setubal.pt/img/minitool-news-center/28/get-purple-screen-your-pc.jpg)
![[OPGELOST] Windows Veilige modus werkt niet? Hoe snel te repareren? [MiniTool-tips]](https://gov-civil-setubal.pt/img/data-recovery-tips/65/windows-safe-mode-not-working.png)

![CHKDSK vs ScanDisk vs SFC vs DISM Windows 10 [verschillen] [MiniTool Tips]](https://gov-civil-setubal.pt/img/data-recovery-tips/46/chkdsk-vs-scandisk-vs-sfc-vs-dism-windows-10.jpg)