Hoe de veilige modus op Windows 11 afsluiten? Hier zijn 4 manieren!
How To Exit Safe Mode On Windows 11 Here Are 4 Ways
Veilige modus is een geweldige manier om problemen met uw Windows-pc/laptop op te lossen. Nadat u de problemen heeft opgelost, kunt u de Veilige modus afsluiten en normaal opstarten in het Windows-besturingssysteem. Dit bericht van MiniTool laat zien hoe u de Veilige modus op Windows 11 afsluit.
Veilige modus is een speciale diagnostische modus op Windows 11/10/7 pc's. U kunt de Veilige modus openen om de software- en hardwareproblemen op te sporen en op te lossen, de problematische stuurprogramma’s te verwijderen, voer het systeemherstel uit , enz. Nadat u deze problemen heeft opgelost, vraagt u zich misschien om de volgende redenen af hoe u de Veilige modus op Windows 11 kunt afsluiten:
- Sommige Windows-applicaties van derden kunnen niet worden gebruikt in de veilige modus.
- Verschillende processen, zoals afdrukken, werken niet goed in de veilige modus.
- U kunt uw computer niet bijwerken in de veilige modus.
- …
In het volgende deel wordt op 4 manieren uitgelegd hoe u de Veilige modus op Windows 11 kunt verlaten.
Hoe u de veilige modus op Windows 11 afsluit
Manier 1: Via opnieuw opstarten
De eenvoudigste manier om de Veilige modus op Windows 11 af te sluiten, is door uw pc opnieuw op te starten. Je hoeft alleen maar te klikken Begin > Stroom > Herstarten . Maar in sommige gevallen zal Windows 11 de Veilige modus niet afsluiten en toch opnieuw opstarten in de Veilige modus.
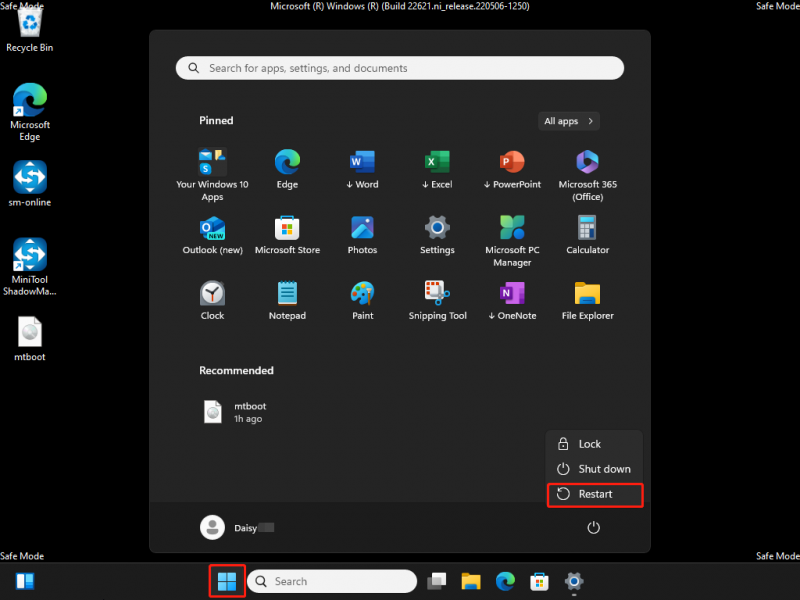
Manier 2: Via systeemconfiguratie
Als u de Veilige modus niet kunt afsluiten met de eerste methode, kunt u als volgt de Veilige modus op Windows 11 verlaten via Systeemconfiguratie.
1. Druk op de ramen + R sleutels samen om de Loop dialoogvenster. Type msconfig en druk op de Binnenkomen knop om te openen Systeem configuratie .
2. Ga naar de Laars tabblad en schakel het vinkje uit Veilig opstarten doos. Klik op de OK knop.
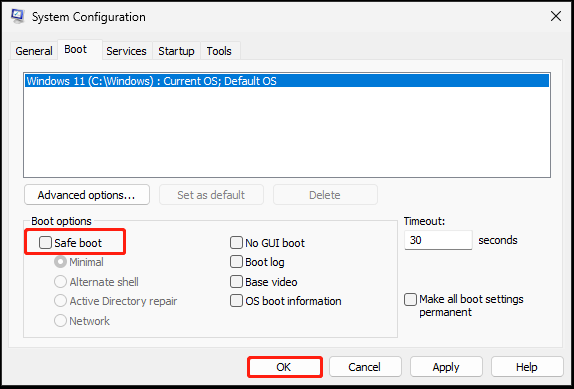
3. Vervolgens wordt uw computer opnieuw opgestart naar de normale Windows 11.
Manier 3: Via opdrachtprompt
Hoe schakel ik de Veilige modus uit op Windows 11? De derde methode voor u is via de opdrachtprompt. Volg de onderstaande gids:
1. Typ cmd in de Zoekopdracht doos en kies Als administrator uitvoeren .
2. Typ vervolgens bcedit /deletevalue (huidige) safeboot en druk op Binnenkomen .
3. Typ vervolgens afsluiten / r om uw Windows 11 opnieuw op te starten.
Manier 4: Via Instellingen
Hoe schakel ik de Veilige modus uit op Windows 11? Als u via Geavanceerd opstarten naar de Veilige modus gaat, kunt u geen andere methoden gebruiken en kunt u dat alleen via Instellingen voltooien.
1. Druk op de Windows + ik sleutels samen om te openen Instellingen .
2. Ga naar Systeem > Herstel . Onder de Herstelopties deel, klik Start nu opnieuw op naast Geavanceerde opstart om WinRE (Windows Herstelomgeving) te openen.
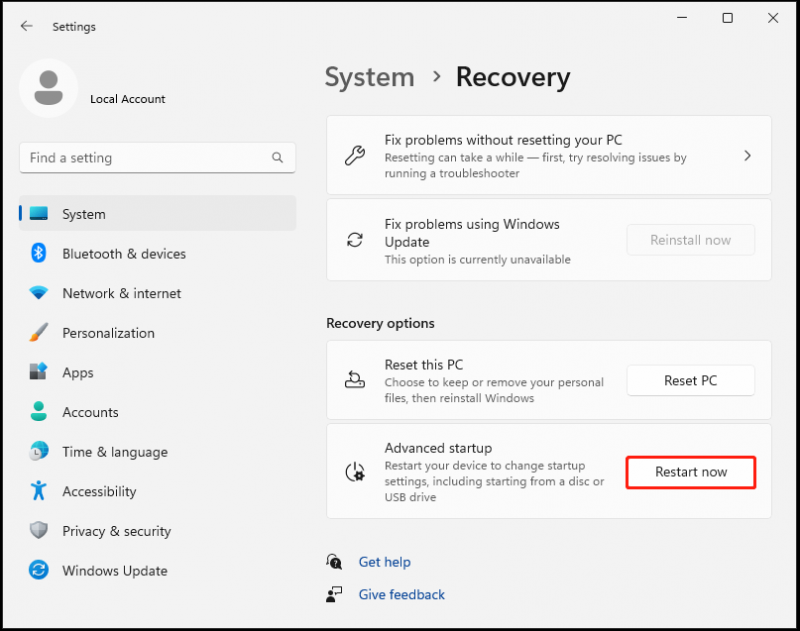
3. Klik vervolgens op Problemen oplossen > Geavanceerde opties > Opstartinstellingen > Opnieuw opstarten . druk op Binnenkomen om terug te keren naar uw Windows 11.
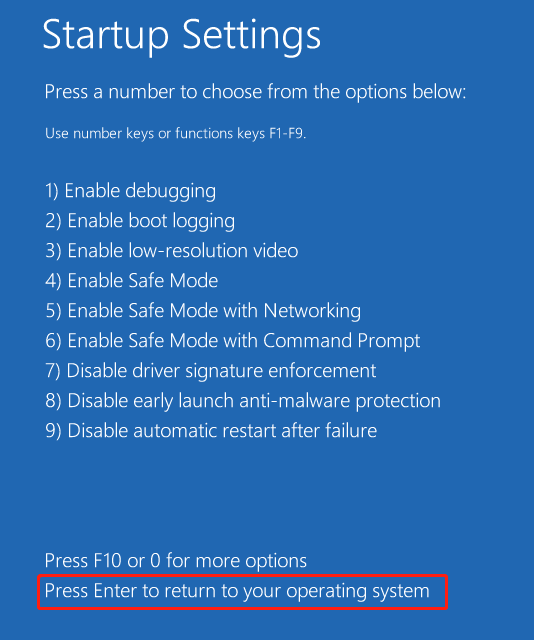 Tips: Nadat u het probleem in de Veilige modus hebt opgelost en de Veilige modus in Windows 11 hebt afgesloten, wordt het ook aanbevolen om de Back-upsoftware voor pc – MiniTool ShadowMaker om een systeemkopie te maken, zodat uw gegevens goed beschermd worden en uw computer kan worden hersteld naar de vorige werkende staat, zodat er geen ongelukken gebeuren.
Tips: Nadat u het probleem in de Veilige modus hebt opgelost en de Veilige modus in Windows 11 hebt afgesloten, wordt het ook aanbevolen om de Back-upsoftware voor pc – MiniTool ShadowMaker om een systeemkopie te maken, zodat uw gegevens goed beschermd worden en uw computer kan worden hersteld naar de vorige werkende staat, zodat er geen ongelukken gebeuren.MiniTool ShadowMaker-proefversie Klik om te downloaden 100% Schoon en veilig
Laatste woorden
Hoe kom ik uit de veilige modus op Windows 11? Nu kent u 4 manieren om uw pc naar de veilige modus te verlaten. Probeer er gewoon een als je dat nodig hebt. Ik hoop dat dit artikel je helpt.

![Kan ik de map Windows10Upgrade op Windows 10 verwijderen? [MiniTool Nieuws]](https://gov-civil-setubal.pt/img/minitool-news-center/27/can-i-delete-windows10upgrade-folder-windows-10.jpg)
![Oplossing: Google Documenten kunnen bestand niet laden [MiniTool News]](https://gov-civil-setubal.pt/img/minitool-news-center/34/fix-google-docs-unable-load-file.png)










![Hoe gebruik je een Windows-toetsenbord op een Mac-computer? [MiniTool-tips]](https://gov-civil-setubal.pt/img/news/BD/how-to-use-a-windows-keyboard-on-a-mac-computer-minitool-tips-1.png)
![Wat moet ik doen als uw pc niet kan opstarten vanaf USB? Volg deze methoden! [MiniTool Nieuws]](https://gov-civil-setubal.pt/img/minitool-news-center/70/what-if-your-pc-can-t-boot-from-usb.png)


![OPGELOST: Foto's verdwenen plotseling van de iPhone? (Beste oplossing) [MiniTool-tips]](https://gov-civil-setubal.pt/img/ios-file-recovery-tips/28/fixed-photos-disappeared-from-iphone-suddenly.jpg)

