Opgelost - Slim object kan niet rechtstreeks worden bewerkt
Solved Smart Object Is Not Directly Editable
Overzicht :

'Kan uw verzoek niet voltooien omdat het slimme object niet rechtstreeks kan worden bewerkt.' Dit is een fout die vaak optreedt bij het gebruik van Photoshop. Wat houdt deze fout in? Wat veroorzaakte deze fout? En hoe repareer je het? Controleer dit bericht om het antwoord te vinden dat u zoekt.
Snelle navigatie :
Adobe Photoshop is ontwikkeld door Adobe Inc. en is een rasterafbeeldingseditor voor Mac en Windows, de meest populaire foto-editor van dit moment. Als je een uitstekend nodig hebt maker van foto-diavoorstellingen , MiniTool MovieMaker uitgebracht door MiniTool zou uw eerste keuze moeten zijn.
Een slim object is een speciaal type laag dat afbeeldingsgegevens bevat. Het is ontworpen om alle originele kenmerken van de laag te bevatten en stelt u in staat om grondige, niet-destructieve bewerkingen op de laag uit te voeren.
Slimme objecten bewerken is niet zo eenvoudig als u denkt. Sommige gebruikers klagen dat ze de foutmelding 'Kan uw verzoek niet voltooien omdat het slimme object niet direct bewerkbaar is' zijn tegengekomen bij het knippen of verwijderen van geselecteerde delen uit een afbeelding in Photoshop.
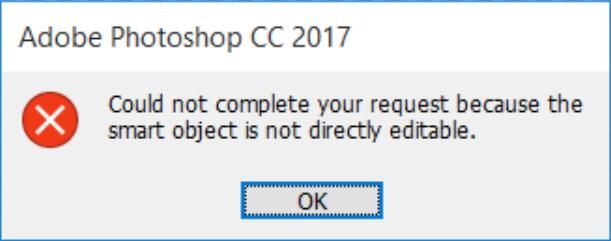
Volgens een onderzoek treedt deze specifieke fout op in CS3, CS4, CS5, CS6 en alle CC-versies van Photoshop.
Gerelateerd artikel: Een korte introductie van Windows 10 Photo Editor - Photos
Redenen waarom uw verzoek niet kon worden voltooid omdat het slimme object niet rechtstreeks kan worden bewerkt
Op basis van de informatie die we hebben verzameld, zullen verschillende omstandigheden deze foutmelding veroorzaken:
- De afbeeldingslaag die bij de selectie is betrokken, is vergrendeld. De meest voorkomende oorzaak van dit probleem is wanneer de geselecteerde afbeeldingslaag is vergrendeld of gedeeltelijk is vergrendeld.
- De betrokken laag bevat vectorgegevens. Dit probleem kan ook optreden als u de selectie met vectorgegevens wilt verwijderen.
Hoe u dit kunt oplossen, kan uw verzoek niet voltooien omdat het slimme object niet rechtstreeks kan worden bewerkt
Als u op zoek bent naar een manier om dit specifieke probleem op te lossen, dan heeft u geluk. Dit artikel biedt u 3 verschillende manieren om u te helpen bij het oplossen van de fout 'Kan uw verzoek niet voltooien omdat het slimme object niet rechtstreeks bewerkbaar is'.
Om dit probleem met succes op te lossen, volgt u de onderstaande methoden totdat u een oplossing tegenkomt die uw probleem effectief kan oplossen.
Methode 1. Ontgrendel de afbeeldingslaag
Het maakt niet uit wanneer u de foutmelding 'Kan uw verzoek niet voltooien omdat het slimme object niet rechtstreeks kan worden bewerkt' ontvangt, de eenvoudigste oplossing is om de verkeerde afbeelding te openen en de afbeeldingslaag in Photoshop te ontgrendelen. Daarna kunt u de beeldselectie verwijderen, knippen of wijzigen. Deze methode is in veel gevallen effectief.
Hier is een korte handleiding voor het ontgrendelen van de afbeeldingslaag:
Stap 1. Open Photoshop op uw pc.
Stap 2. Laad de afbeelding met het foutbericht.
Stap 3. Ga voordat u de selectie maakt naar het Lagen tab met behulp van het menu aan de rechterkant en klik op het Slot pictogram om de gedeeltelijk vergrendelde laag te ontgrendelen.
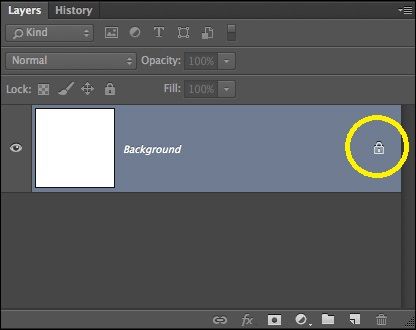
Stap 4. Nadat de laag is ontgrendeld, selecteert u het gebied dat u wilt knippen, kopiëren en verwijderen. Controleer of de fout nog steeds optreedt.
Als u nog steeds dezelfde fout ziet, gaat u verder met de volgende methode.
Methode 2. Converteer een slim object naar een normale laag
Een andere mogelijke reden voor de fout 'Kon uw verzoek niet voltooien omdat het slimme object niet direct bewerkbaar is' is dat het slimme object gegevens bevat in een niet-destructief containerbestand. Daarom mag u dit slimme objectbestand niet rechtstreeks bewerken. De oplossing voor dit probleem is om het slimme object naar een normale laag te converteren.
Hier is een korte handleiding voor het converteren van het slimme object naar een normale laag. Het eerste is om Photoshop op uw computer uit te voeren. En volg dan een van deze manieren.
Manier 1. In de Lagen paneel, dubbelklik op het Slimme objecten icoon.
Manier 2. Navigeer naar Laag > Slimme objecten > Inhoud bewerken .
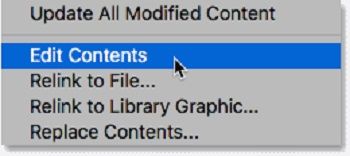
Manier 3. Ga naar Eigendommen en selecteer Inhoud bewerken .
Door een van de bovenstaande manieren uit te voeren, kunt u het slimme object naar een normale laag converteren. Nu kunt u proberen het slimme object opnieuw te bewerken. Als het niet lukt, probeer dan de derde methode.
Methode 3. Rasteren van de laag
Een andere reden voor de fout 'Kan uw verzoek niet voltooien omdat het slimme object niet direct bewerkbaar is', is dat u een op rasters gebaseerd hulpmiddel op de vormlaag probeert te gebruiken. De oplossing is om de laag te rasteren, zodat u op rasters gebaseerde tools kunt gebruiken. En deze methode kan op de meeste situaties worden toegepast.
Hier is een korte handleiding voor het rasteren van de laag:
Stap 1. Open eerst de Photoshop-app op uw apparaat.
Stap 2. Klik met de rechtermuisknop op de laag met de foutmelding en selecteer Laag omzetten in pixels .
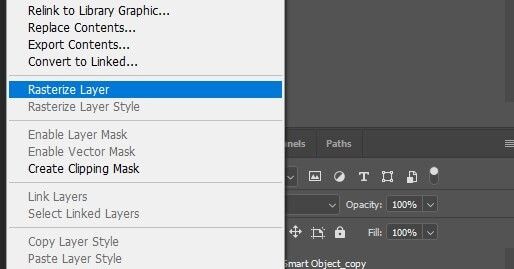
Stap 3. Nadat het slimme object is gerasterd, kunt u proberen dezelfde procedure te herhalen die het probleem veroorzaakte om te controleren of de fout is opgelost.
Dat zijn alle methoden die we hebben samengevat. We hopen dat deze methoden u kunnen helpen uit de problemen te komen.
Artikel aanbevelen: Top 10 beste fotoviewers voor Windows 10 (2020)

![Een apparaat dat is aangesloten op het systeem werkt niet - opgelost [MiniTool News]](https://gov-civil-setubal.pt/img/minitool-news-center/26/device-attached-system-is-not-functioning-fixed.jpg)

![4 oplossingen om het probleem 'Uw pc ondersteunt Miracast niet' op te lossen [MiniTool News]](https://gov-civil-setubal.pt/img/minitool-news-center/10/4-solutions-fix-your-pc-doesn-t-support-miracast-issue.jpg)


![3 manieren om te repareren Kan geen verbinding maken met Nvidia-fout Windows 10/8/7 [MiniTool News]](https://gov-civil-setubal.pt/img/minitool-news-center/76/3-ways-fix-unable-connect-nvidia-error-windows-10-8-7.jpg)

![Top 5 URL naar MP3-converters - Converteer snel URL naar MP3 [MiniTool Tips]](https://gov-civil-setubal.pt/img/blog/96/top-5-des-convertisseurs-durl-en-mp3-convertir-rapidement-une-url-en-mp3.png)






![PUBG-netwerkvertraging gedetecteerd? Hoe herstel je het? Oplossingen zijn er! [MiniTool Nieuws]](https://gov-civil-setubal.pt/img/minitool-news-center/43/pubg-network-lag-detected.jpg)
![3 stappen om TCP / IP-stack Windows 10 te resetten met Netsh-opdrachten [MiniTool News]](https://gov-civil-setubal.pt/img/minitool-news-center/85/3-steps-reset-tcp-ip-stack-windows-10-with-netsh-commands.jpg)
![Opgelost - Uw reactie op de uitnodiging kan niet worden verzonden [MiniTool News]](https://gov-civil-setubal.pt/img/minitool-news-center/39/solved-your-response-invitation-cannot-be-sent.png)
![Corrupte bestanden herstellen na herstel Windows 10 / Mac [MiniTool Tips]](https://gov-civil-setubal.pt/img/data-recovery-tips/96/how-repair-corrupt-files-after-recovery-windows-10-mac.png)