Wat is de beste manier om een back-up van foto's te maken? Hier is een gedetailleerde gids! [MiniTool-tips]
What Is Best Way Backup Photos
Overzicht :
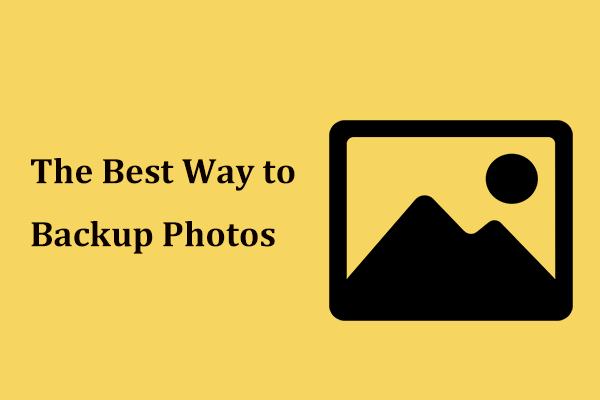
Foto's zijn belangrijk voor u omdat ze een kostbaar geheugen zijn, dus het maken van een back-up van foto's is noodzakelijk om ze veilig te houden. Hoe werkt dit? In dit bericht op de MiniTool website, kunt u zien wat de beste manier is om een back-up van foto's te maken. Volg gewoon de genoemde methoden op basis van uw situatie.
Snelle navigatie :
Fotoback-up is nodig
Misschien heb je de ereverhalen gehoord over het kwijtraken van foto's. De foto's kunnen uw familiefoto's zijn, een project voor een klant of een portfolio. Ze verliezen kan verwoestend zijn. Het kan tijdrovend en duur zijn om verloren foto's te herstellen. Dit is waarom u een back-up van foto's moet maken.
Tip: Wilt u verloren foto's in Windows herstellen? Hier is een gerelateerd artikel en MiniTool Power Data Recovery kan gemakkelijk verwijderde foto's terughalen - 4 manieren om verwijderde foto's op Windows 7/8/10 te herstellen - MOET ZIEN .
Trouwens, als je een fotograaf bent, is het een extreem riskante zet om geen back-upfoto's te maken. Gewoonlijk kunt u de foto's op de harde schijf van uw computer opslaan, maar de schijf kan per ongeluk beschadigd raken, wat tot fotoverlies kan leiden.
U kunt dus zien dat het nodig is om een back-up van foto's te maken of foto's op een veilige locatie op te slaan. Wat is de beste manier om een back-up van foto's op de computer te maken? Lees de volgende methoden en vind een geschikte methode op basis van uw werkelijke situaties.
De beste manier om een back-up te maken van foto's op een laptop of desktop
Maak een back-up van foto's op een externe harde schijf
Een van de eenvoudigste en handigste manieren om een back-up van foto's te maken, is door een externe harde schijf te gebruiken.
Zoals hierboven vermeld, kunt u, als u foto's opslaat op de harde schijf van de computer, er ook beter een back-up voor maken, aangezien een schijfstoring om een of andere reden onverwachts optreedt. Een externe harde schijf is een goede keuze. Vervolgens heb je twee back-ups: een op de interne harde schijf en een andere op de externe harde schijf.
Dus, hoe maak je een back-up van foto's op een externe harde schijf? In de volgende paragrafen laten we u twee opties zien.
Tip: Als u geen externe harde schijf heeft gekocht, gaat u er gewoon een kopen. In ons vorige bericht laten we u enkele aanbevolen harde schijven zien - De beste externe harde schijven voor fotografen 2019 recensie .Breng foto's handmatig over naar uw externe schijf
U kunt handmatig een back-up van foto's maken op een externe harde schijf door de onderstaande stappen te volgen:
Stap 1: sluit de schijf aan op uw computer.
Stap 2: Ga naar Verkenner om foto's te zoeken die u naar de externe schijf wilt overbrengen. En open je externe harde schijf in een nieuw venster.
Stap 3: Kopieer en plak afbeeldingen naar de externe schijf.
Maak automatisch een back-up van foto's op een externe harde schijf
Als u altijd een back-up van foto's moet maken, kunt u ervoor kiezen om een professionele tool te gebruiken voor automatische fotoback-ups. MiniTool ShadowMaker, een gratis PC-back-upsoftware , is ontworpen om een back-up te maken van uw bestanden, mappen, schijven, partities en Windows-besturingssystemen. Belangrijk is dat het automatische back-up, differentiële en incrementele back-up ondersteunt.
Wat betreft automatische fotoback-up, kan deze freeware u ook helpen. Aarzel nu niet om MiniTool ShadowMaker Trial Edition te downloaden door op de volgende knop te klikken en vervolgens de onderstaande stappen te volgen om een automatische fotoback-up te starten.
Stap 1: Start MiniTool ShadowMaker en klik op Nu backuppen om de hoofdinterface van deze software te openen.
Stap 2: Navigeer naar het Back-up pagina, klik op Bron en Mappen en bestanden en kies vervolgens de afbeeldingen waarvan u een back-up wilt maken. We raden aan om foto's in een map op te slaan en de map te controleren waarvan u een back-up wilt maken.
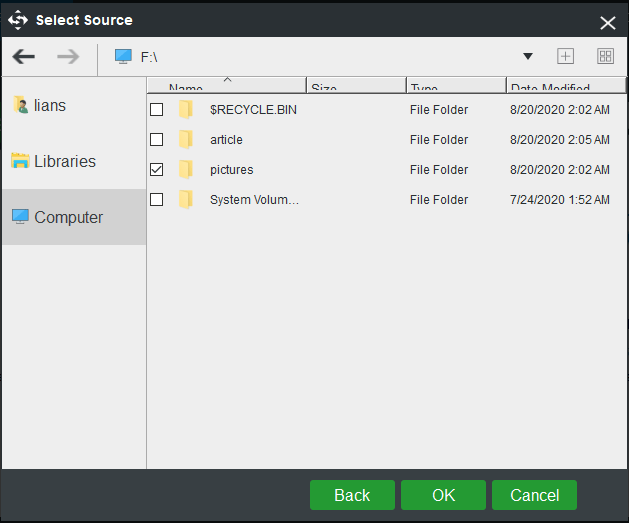
Stap 3: Klik Bestemming en kies vervolgens uw externe harde schijf als opslagpad.
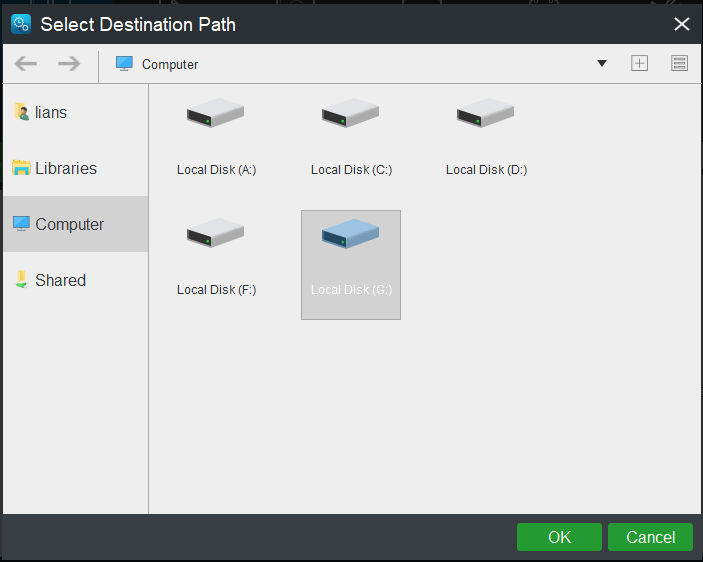
Stap 4: Om automatisch een back-up van foto's te maken, moet u de automatische back-uptijd instellen. Gewoon klikken Schema , schakel deze functie in en kies een tijdpunt.
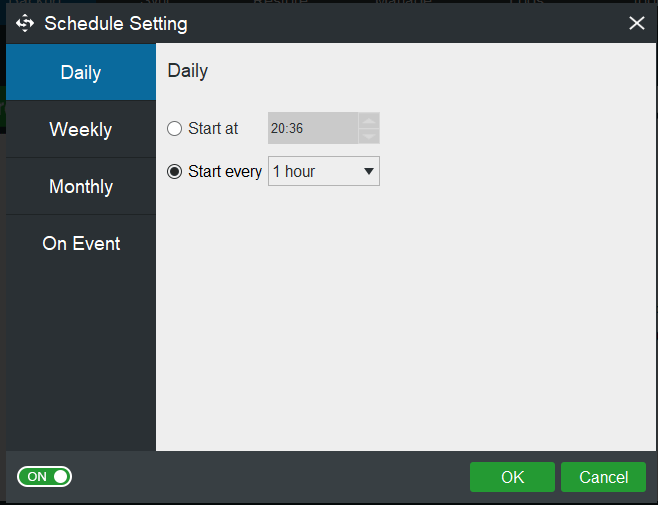
Stap 5: Klik op Nu backuppen om de volledige back-up uit te voeren. Op dat moment begint het automatisch een back-up te maken van foto's op uw externe harde schijf.
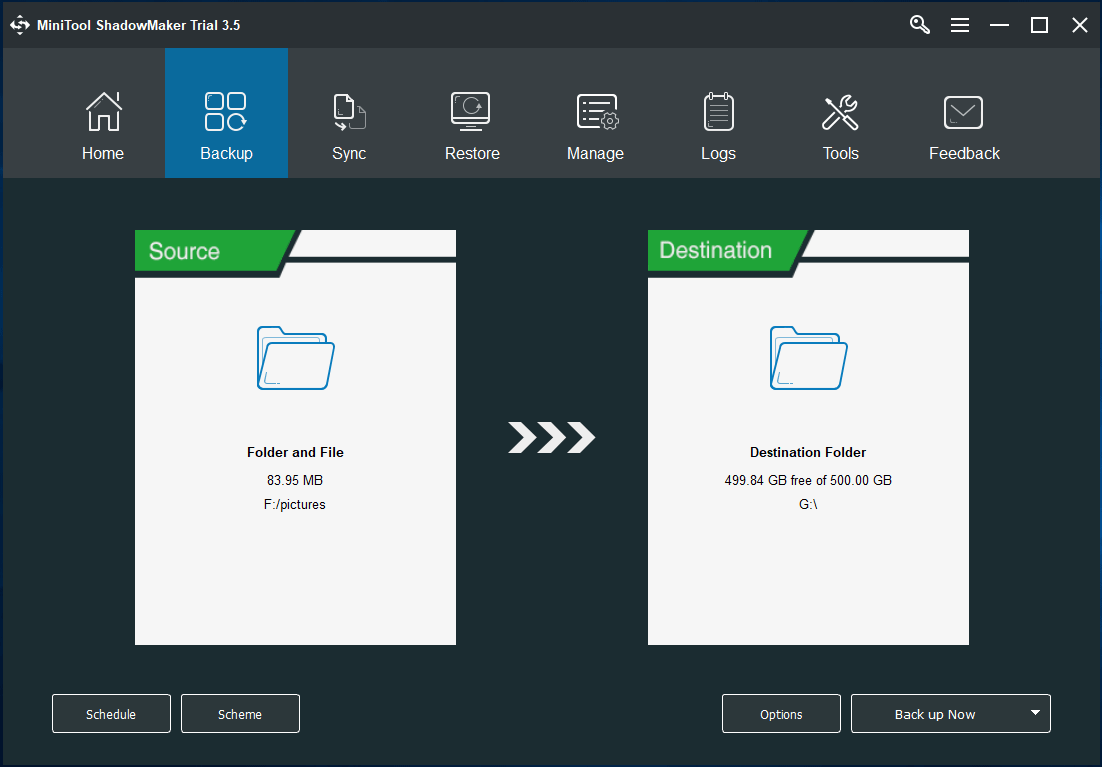

![2 Beste USB Clone Tools helpen om USB Drive te klonen zonder gegevensverlies [MiniTool Tips]](https://gov-civil-setubal.pt/img/backup-tips/14/2-best-usb-clone-tools-help-clone-usb-drive-without-data-loss.jpg)







![Volledige gids voor het oplossen van het probleem 'Dell SupportAssist werkt niet' [MiniTool News]](https://gov-civil-setubal.pt/img/minitool-news-center/23/full-guide-fix-dell-supportassist-not-working-issue.jpg)

![Hoe te verhelpen dat Google Zoeken niet werkt op Android / Chrome [MiniTool News]](https://gov-civil-setubal.pt/img/minitool-news-center/33/how-fix-google-search-not-working-android-chrome.png)
![[Opgelost!] Hoe registreer ik een DLL-bestand op Windows?](https://gov-civil-setubal.pt/img/news/44/how-register-dll-file-windows.png)
![5 oplossingen voor SEC_ERROR_OCSP_FUTURE_RESPONSE in Firefox [MiniTool-tips]](https://gov-civil-setubal.pt/img/news/A5/5-fixes-to-sec-error-ocsp-future-response-in-firefox-minitool-tips-1.png)

![4 manieren om Taakbeheer uit te schakelen door uw beheerder [MiniTool News]](https://gov-civil-setubal.pt/img/minitool-news-center/64/4-ways-task-manager-has-been-disabled-your-administrator.png)



