Tijdelijke Windows-bestanden openen of verwijderen Windows 10 [MiniTool News]
How Access Delete Windows Temporary Files Windows 10
Overzicht :
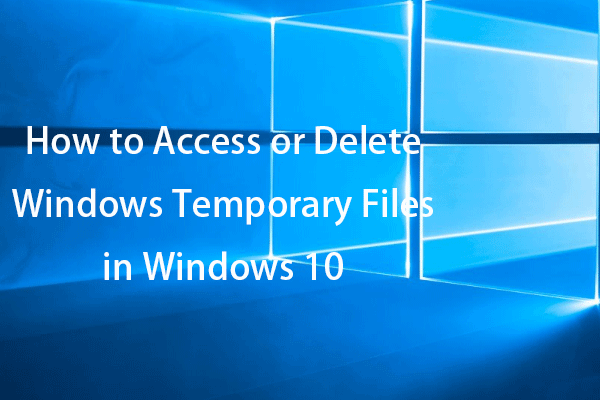
In dit bericht leert u hoe u tijdelijke bestanden in Windows 10 kunt verwijderen. Controleer de tijdelijke map van Windows en de locatie van tijdelijke bestanden om tijdelijke Windows-bestanden te openen en te verwijderen als u dat wilt. Voor Windows-gegevensherstel, schijfpartitiebeheer, systeemback-up en -herstel, schermopname, enz. kunt u specifieke hulpmiddelen vinden in MiniTool Software.
Waar slaat Windows tijdelijke bestanden op? Controleer hieronder hoe u toegang krijgt tot de tijdelijke map/tijdelijke bestanden van Windows en hoe u tijdelijke bestanden in Windows 10 kunt verwijderen.
Toegang krijgen tot tijdelijke bestanden in Windows 10
De meeste tijdelijke Windows-bestanden worden opgeslagen in een Temp-map. De locatie van de Windows Temp-map kan verschillen voor verschillende computers en gebruikers.
Windows Temp-map/bestandslocatie
Over het algemeen worden de tijdelijke bestanden in Windows 10 opgeslagen op een van de volgende locaties hieronder.
- %systemdrive%WindowsTemp
- %userprofile%AppDataLocalTemp
Wanneer u echter op de C:WindowsTemp map, krijg je een bericht dat je momenteel geen toestemming hebt om deze map te openen. Klik op Doorgaan om permanent toegang te krijgen tot deze map. U kunt op Doorgaan klikken om de map Temp te openen en de tijdelijke bestanden in Windows 10 te bekijken.
Als alternatief kunt u ook naar C:GebruikersgebruikersnaamAppDataLocalTemp om de tijdelijke bestanden in Windows 10 te vinden en te bekijken. Als u de map Temp niet ziet, is deze mogelijk verborgen. U kunt verborgen bestanden in Windows 10 weergeven om ze te onthullen.
Toegang krijgen tot tijdelijke bestanden in Windows 10 vanaf Start
Een andere gemakkelijke manier om tijdelijke bestanden in Windows 10 te bekijken, is door Windows Search te gebruiken.
- U kunt klikken op de Begin menu, het zoekvak, het Cortana-pictogram of druk op Windows + S om Windows Search op te roepen.
- Typ vervolgens %temp% in het zoekvak en klik op Open om de Windows Temp-map snel te openen.
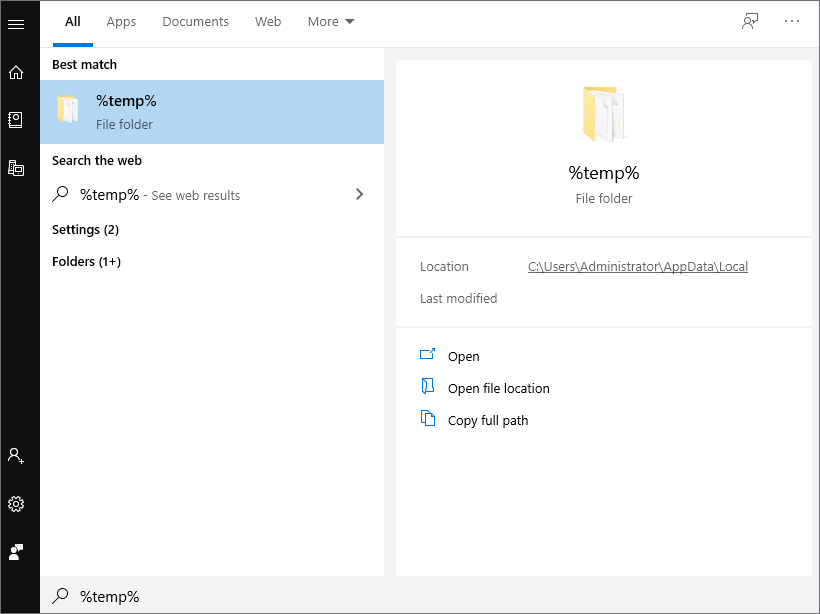
Tijdelijke bestanden verwijderen in Windows 10 - 3 manieren
Als u onnodige tijdelijke bestanden wilt verwijderen om schijfruimte vrijmaken op Windows 10 kunt u de onderstaande 3 manieren gebruiken.
Manier 1. Verwijder tijdelijke Windows-bestanden uit Verkenner
- U kunt de map Temp openen in Verkenner door naar de maplocatie van Windows Temp hierboven te gaan.
- Selecteer alle onnodige bestanden in de map Temp en druk op Verwijderen toets om ze te verwijderen.
- Klik Overslaan als het opduikt Map in gebruik venster om door te gaan met het verwijderen van de geselecteerde tijdelijke bestanden.
- Leeg de Prullenbak om de tijdelijke bestanden in Windows 10 permanent te verwijderen.
Manier 2. Tijdelijke bestanden verwijderen in Windows 10 met CMD
- Klik Begin of de zoekvak , typ cmd , klik met de rechtermuisknop Opdrachtprompt en selecteer Als administrator uitvoeren .
- In het opdrachtpromptvenster typt u rd %temp% /s /q commando of typ rd 'C:GebruikersGebruikersnaamAppDataLocalTemp' /s /q opdracht om de map Temp in Windows 10 te verwijderen. Vervang gebruikersnaam in de opdrachtregel door de gebruikersnaam van uw account.
De /s in dit commando betekent het verwijderen van de bestanden en mappen en het /q commando betekent het verwijderen van alle submappen en bestanden. Hierdoor wordt de map Temp met alle submappen en bestanden verwijderd.
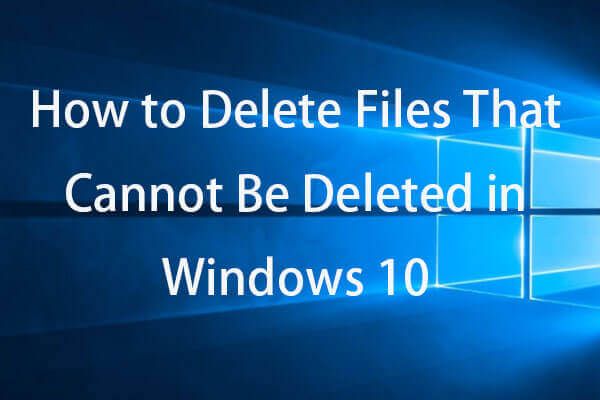 Een bestand geforceerd verwijderen dat niet kan worden verwijderd Windows 10
Een bestand geforceerd verwijderen dat niet kan worden verwijderd Windows 10Hoe een bestand / map Windows 10 geforceerd te verwijderen? Als u een bestand/map in Windows 10 niet kunt verwijderen, controleert u met cmd hoe u bestanden/mappen die niet worden verwijderd, kunt verwijderen.
Lees verderManier 3. Tijdelijke map/tijdelijke bestanden verwijderen met Schijfopruiming
- Klik op de Zoekvak op de taakbalk of klik op Begin menu, typ schijf opruiming , en kies Schijf opruiming om het hulpprogramma Schijfopruiming te openen.
- Selecteer de schijf die u wilt opschonen en klik op OK.
- Selecteer de bestandstypen die u wilt verwijderen onder Bestanden om te verwijderen en klik op OK.
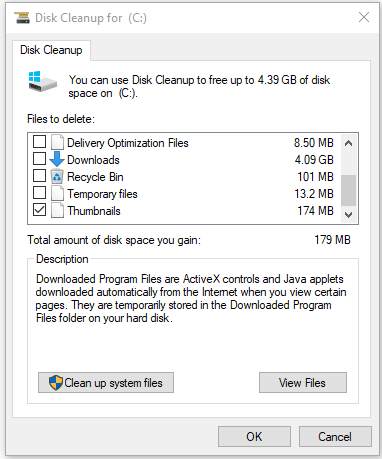
Is het OK om tijdelijke bestanden te verwijderen in Windows 10?
Het kan problemen veroorzaken als u een tijdelijk bestand verwijdert dat in gebruik is door een programma. U kunt alle programma's sluiten en de onnodige tijdelijke bestanden veilig verwijderen in Windows 10. Als het tijdelijke bestand nodig is, kan het opnieuw worden gemaakt wanneer u het programma opnieuw opent.
Gevolgtrekking
U zou verreweg moeten weten hoe u toegang krijgt tot tijdelijke bestanden in Windows 10 en hoe u tijdelijke bestanden verwijdert in Windows 10. Om per ongeluk verwijderde bestanden of verloren bestanden te herstellen, kunt u zich wenden tot de beste gratis software voor gegevensherstel - MiniTool Power Data Recovery.
 Gratis Pen Drive-gegevensherstel | Fix Pen Drive-gegevens worden niet weergegeven
Gratis Pen Drive-gegevensherstel | Fix Pen Drive-gegevens worden niet weergegevenGratis gegevensherstel van een pen-drive. Eenvoudige 3 stappen om gratis gegevens/bestanden van de pen drive te herstellen (incl. beschadigd, geformatteerd, niet herkend, geen pen drive weergegeven).
Lees verder
![[OPGELOST] Kan ext4 Windows niet formatteren? - Oplossingen zijn er! [MiniTool-tips]](https://gov-civil-setubal.pt/img/disk-partition-tips/76/failed-format-ext4-windows.jpg)

![Inleiding tot het Boot Sector Virus en de manier om het te verwijderen [MiniTool News]](https://gov-civil-setubal.pt/img/minitool-news-center/70/introduction-boot-sector-virus.jpg)
![Wat is CD-RW (Compact Disc-ReWritable) en CD-R VS CD-RW [MiniTool Wiki]](https://gov-civil-setubal.pt/img/minitool-wiki-library/12/what-is-cd-rw.png)










![[Redenen en oplossingen] HP-laptop vast op HP-scherm [MiniTool-tips]](https://gov-civil-setubal.pt/img/backup-tips/11/reasons-and-solutions-hp-laptop-stuck-on-hp-screen-minitool-tips-1.png)



