Hoe het nieuwe zoekvak op de taakbalk op Windows 11 inschakelen?
Hoe Het Nieuwe Zoekvak Op De Taakbalk Op Windows 11 Inschakelen
Microsoft test een nieuw zoekvak op de taakbalk van de Windows 11 Insider-preview build 25252. Deze nieuwe functie is echter niet standaard op alle apparaten beschikbaar. U kunt de hierin genoemde methode gebruiken MiniTool post om het nieuwe zoekvak in de taakbalk op Windows 11 in te schakelen.
Windows 11 heeft een nieuw zoekvak op de taakbalk
Windows 11 Insider preview build 25252 is uitgerold naar de Insiders in het Dev Channel van het Windows Insider Program. In deze build introduceert Microsoft een nieuwe functie: een nieuw zoekvak op de taakbalk.
In tegenstelling tot de vorige zoekfunctie, kunt u met het nieuwe zoekvak uw verzoek invoeren in het zoekveld op de taakbalk. Het zoekresultaat wordt net als voorheen weergegeven in de gebruikersinterface (UI) van Windows Search.
Hoe het nieuwe zoekvak op de taakbalk op Windows 11 in- of uitschakelen?
Hoe het nieuwe taakbalk-zoekvak op Windows 11 inschakelen?
Hier leest u hoe u het nieuwe zoekvak op de taakbalk op Windows 11 kunt inschakelen met ViVeTool:
Stap 1: Download ViVeTool van github.com .
Stap 2: De gedownloade ViVeTool is een gecomprimeerde map. Na het downloaden moet u de map uitpakken en die map naar de C-schijf verplaatsen.
Stap 3: Kopieer het pad van die map.
Stap 4: Voer de opdrachtprompt uit als beheerder .
Stap 5: Rennen cd C:\ViVeTool-v0.3.2 in opdrachtprompt. In deze stap moet u vervangen C:\ViVeTool-v0.3.2 met het pad van ViveTool dat u hebt gekopieerd.
Stap 6: Voer deze opdracht uit: vivetool /enable /id:40887771 . Wanneer u de volgende prompt ziet, betekent dit dat de opdracht met succes wordt uitgevoerd:
ViVeTool v0.3.2 - Configuratietool voor Windows-functies
Functieconfiguratie(s) succesvol ingesteld

Stap 6: Start uw pc opnieuw op.
Hoe het nieuwe zoekvak op de taakbalk weergeven?
Na deze stappen is het nieuwe zoekvak op de taakbalk ingeschakeld. Om ervoor te zorgen dat de taakbalk het nieuwe zoekvak weergeeft, moet u nog een instelling voor de taakbalk wijzigen.
Stap 1: Klik met de rechtermuisknop op de taakbalk en selecteer Taakbalk instellingen .
Stap 2: Onder Taakbalk-items , moet u het menu naast Zoeken uitvouwen en selecteren Zoekvak .
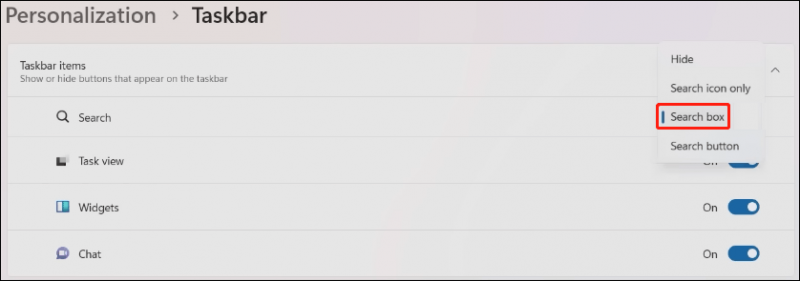
Nu verschijnt het nieuwe zoekvak op de taakbalk. Vervolgens kunt u rechtstreeks in het zoekvak op de taakbalk typen om te zoeken naar bestanden, mappen, instellingen en websites die u wilt gebruiken.

Hoe het nieuwe taakbalk-zoekvak op Windows 11 uit te schakelen?
Als u de zoekbalk op het bureaublad op Windows 11 wilt uitschakelen, kunt u deze stappen gebruiken:
Stap 1: voer de opdrachtprompt uit als beheerder.
Stap 2: rennen cd [het pad van de ViVeTool] in opdrachtprompt. ik ren cd C:\ViVeTool-v0.3.2 op jouw computer.
Stap 3: Voer deze opdracht uit: vivetool /uitschakelen /id: 40887771 in opdrachtprompt.
Stap 4: Wanneer de prompt aangeeft dat de opdracht met succes wordt uitgevoerd, moet u uw pc nog steeds opnieuw opstarten om de wijziging toe te passen.
Herstel uw ontbrekende bestanden op Windows 11
U kunt Windows Search gebruiken om de bestanden en mappen te vinden die u niet gemakkelijk op uw computer kunt vinden. Maar als u ze niet kunt vinden met de zoekfunctie, moeten ze per ongeluk verloren gaan of worden verwijderd. Om uw gegevens te herstellen, kunt u MiniTool Power Data Recovery gebruiken.
Deze minitool software voor gegevensherstel is speciaal ontworpen om allerlei soorten bestanden van verschillende soorten gegevensopslagapparaten te herstellen. Met de gratis versie van deze software kunt u gratis tot 1 GB aan bestanden herstellen.
Het komt erop neer
Hoe het nieuwe zoekvak op de taakbalk op Windows 11 inschakelen? Dit bericht toont je een volledige gids. Als u andere problemen heeft die moeten worden opgelost, kunt u ons dit laten weten in de opmerkingen.
![Bestanden herstellen van een kapotte of beschadigde USB-stick [MiniTool Tips]](https://gov-civil-setubal.pt/img/data-recovery-tips/93/how-recover-files-from-broken.png)






![De beste manieren om Avast voor pc en Mac tijdelijk / volledig uit te schakelen [MiniTool Tips]](https://gov-civil-setubal.pt/img/backup-tips/89/best-ways-disable-avast.jpg)



![Hoe u de fout 'Uw IT-beheerder heeft beperkte toegang' kunt oplossen [MiniTool News]](https://gov-civil-setubal.pt/img/minitool-news-center/78/how-fix-your-it-administrator-has-limited-access-error.jpg)






![Hoe verwijderde tweets te zien? Volg de onderstaande gids! [MiniTool Nieuws]](https://gov-civil-setubal.pt/img/minitool-news-center/80/how-see-deleted-tweets.jpg)
