Windows 10 Driver Locatie: System32 Drivers/DriverStore Folder [MiniTool Tips]
Windows 10 Driver Location
Overzicht :

Waar slaat Windows 10 stuurprogramma's op? Dit bericht geeft de locatie van het Windows 10-stuurprogramma en introduceert meer informatie over Windows 10-apparaatstuurprogramma's. Controleer de details hieronder. Voor Windows-gebruikers vindt u veel handige computerhulpmiddelen van MiniTool Software, b.v. MiniTool Power Data Recovery, MiniTool Partition Wizard, MiniTool ShadowMaker, MiniTool Video Converter, etc.
Snelle navigatie :
Hoe de locatie van het Windows 10-stuurprogramma te vinden? Vind antwoorden in dit bericht. U kunt ook meer tips en trucs vinden over Windows 10-stuurprogramma's in dit bericht.
Locatie van Windows 10-stuurprogramma
Alle Windows-versies, inclusief Windows 10, slaan de stuurprogramma's op in de: C:WindowsSystem32Drivers map of C:WindowsSystem32DriverStore map. In deze twee mappen vindt u alle hardwarestuurprogramma's van uw Windows-computer.
Over het algemeen bevat de map Drivers .sys-bestanden die de apparaatstuurprogrammabestanden zijn die voor verschillende apparaten op uw computer worden gebruikt. De map DriverStore bevat .inf-bestanden die worden gebruikt voor het installeren van stuurprogramma's wanneer dat nodig is.
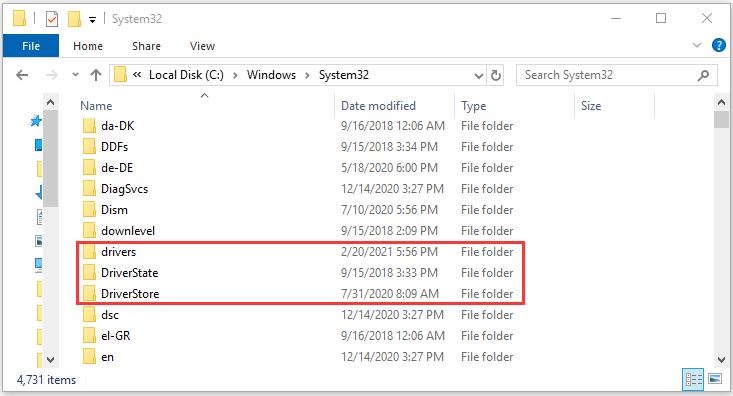
Meer tips en trucs over Windows 10-stuurprogramma's
Q1. Hoe back-up en herstel van hardwarestuurprogramma's op Windows10?
U kunt de Windows 10-stuurprogrammamappen, Drivers en DriverStore-map naar een andere locatie kopiëren, zoals een externe harde schijf, USB-flashstation, enz. om er een back-up van te maken. Indien nodig kunt u ze terug kopiëren naar uw computer om stuurprogramma's in Windows 10 te herstellen. De mapgrootte kan groot zijn. U kunt ook de Windows 10-stuurprogrammacachemap FileRepository onder DriverStore alleen naar een back-uplocatie kopiëren voor het geval u het stuurprogramma in de toekomst opnieuw moet installeren.
 Top 6 gratis stuurprogramma-updatesoftware voor Windows 10/8/7
Top 6 gratis stuurprogramma-updatesoftware voor Windows 10/8/7Lijst met top 6 gratis driver-updater-software voor Windows 10/8/7. Update stuurprogramma's van uw computercomponenten met gemak.
Lees verderQ2. Hoe stuurprogramma's opnieuw te installeren in Windows 10?
Om de stuurprogramma's opnieuw te installeren, opent u Apparaatbeheer in Windows 10, klikt u met de rechtermuisknop op het doelapparaat, selecteert u Stuurprogramma bijwerken en selecteert u de locatie met de stuurprogrammabestanden om door te bladeren en te installeren. U kunt een van de twee Windows 10-stuurprogrammalocatiemappen, Drivers of DriverStore, of alleen de System32-map selecteren om Apparaatbeheer te vertellen dat het naar het bijbehorende stuurprogramma moet zoeken. Vergeet niet de optie voor het opnemen van submappen aan te vinken.
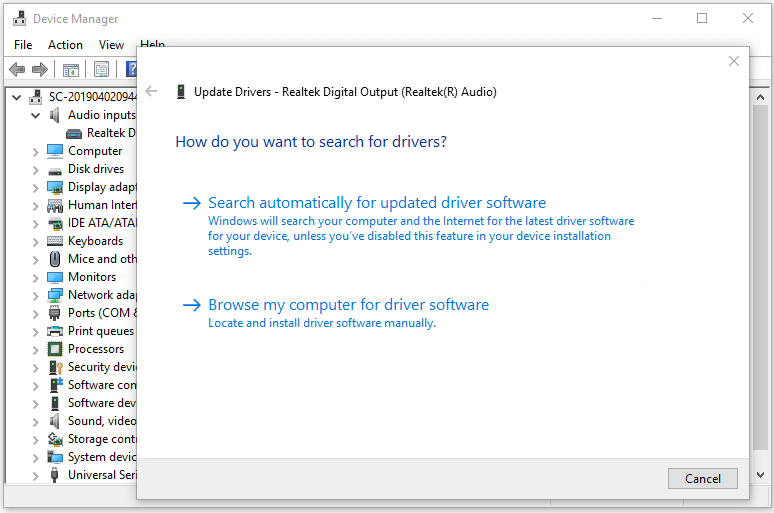
Q3. Hoe selecteert Windows 10 het stuurprogramma voor een apparaat?
Wanneer u een apparaat op uw computer aansluit, moet het Windows-besturingssysteem het best passende apparaatstuurprogramma vinden om te installeren om het apparaat te laten werken. Nadat het stuurprogramma is geïnstalleerd, downloadt Windows 10 alle overeenkomende stuurprogrammapakketten van Windows Update en plaatst ze in het stuurprogramma-archief. Vervolgens zoekt Windows naar de stuurprogrammapakketten die vooraf zijn geladen in het volgende Windows-register: HKEY_LOCAL_MACHINESoftwareMicrosoftWindowsCurrentVersionDevicePath. Als het een beter passend stuurprogrammapakket vindt, zal het het eerder geïnstalleerde stuurprogramma vervangen.
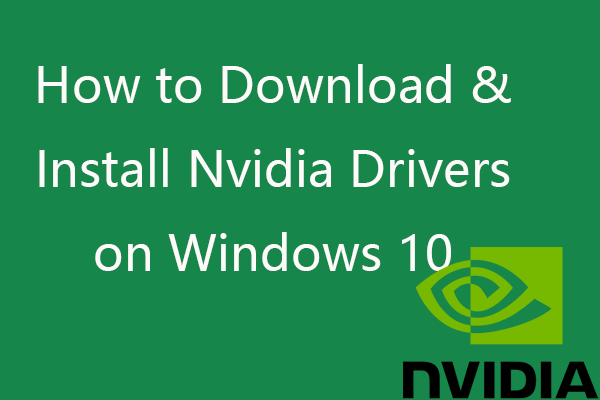 Nvidia-stuurprogramma's downloaden en installeren Windows 10 - 4 manieren
Nvidia-stuurprogramma's downloaden en installeren Windows 10 - 4 manieren Dit bericht leert je hoe je op 4 manieren Nvidia-stuurprogramma's voor Windows 10 gratis kunt downloaden. Download, installeer en update Nvidia GeForce-stuurprogramma's op Windows 10.
Lees verderQ4. Hoe te controleren op stuurprogramma-updates Windows 10?
Wat betreft het correct bijwerken van apparaatstuurprogramma's in Windows 10, is een manier om apparaatstuurprogramma's bij te werken via Windows Update.
- druk op Windows + I om Windows-instellingen te openen.
- Klik Update en beveiliging en klik Windows Update .
- Klik Controleren op updates knop.
- Dan klikken Optionele updates bekijken knop.
- Klik Stuurprogramma-updates keuze.
- Selecteer het stuurprogramma dat u wilt bijwerken en klik op Download en installeer om het nieuwere stuurprogramma automatisch op uw pc te downloaden en te installeren.
Een andere manier om stuurprogramma's bij te werken via Apparaatbeheer.
- druk op Windows + X en selecteer Apparaat beheerder .
- Zoek het doelapparaat waarvan u het stuurprogramma wilt bijwerken.
- Klik met de rechtermuisknop op het apparaat en selecteer Stuurprogramma bijwerken .
- Klik Blader door mijn computer naar stuurprogramma's keuze.
- Klik Bladeren om de Windows 10-stuurprogrammalocatiemap te selecteren die de stuurprogrammabestanden bevat, zoals C:WindowsSystem32Drivers of C:WindowsSystem32DriverStore. Klik OK.
- Klik Inclusief submappen optie en klik op de knop Volgende om de nieuwere driver te installeren.
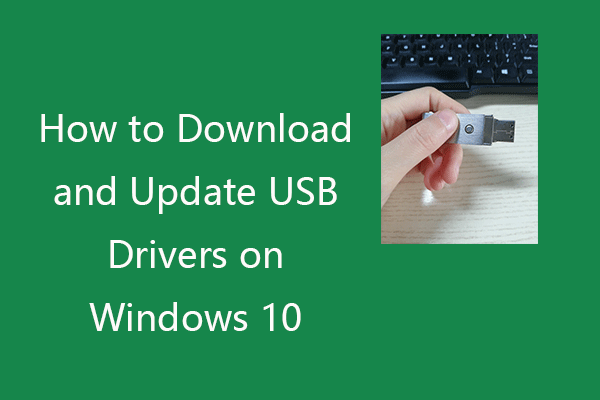 Hoe USB-stuurprogramma's te downloaden en bij te werken op Windows 10
Hoe USB-stuurprogramma's te downloaden en bij te werken op Windows 10 Controleer hoe u USB-stuurprogramma's voor uw USB-apparaten op een pc met Windows 10 kunt downloaden, bijwerken of opnieuw installeren. Stap-voor-stap handleiding is inbegrepen.
Lees verderV5. Hoe de versies van apparaatstuurprogramma's op Windows 10 te controleren?
- Ga toch naar het venster Apparaatbeheer.
- Klik met de rechtermuisknop op het doelapparaat en selecteer Eigenschappen.
- Klik op het tabblad Stuurprogramma en controleer de Stuurprogrammaversie van het apparaat.
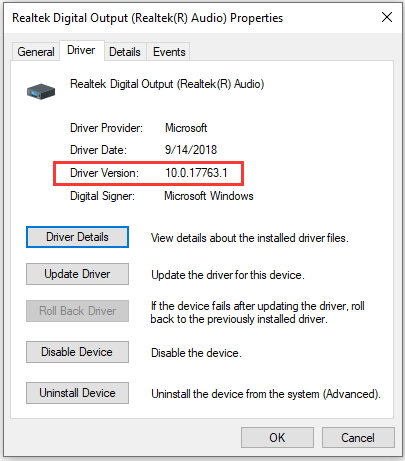
Gerelateerd: Hoe de Nvidia-stuurprogrammaversie in Windows 10 te controleren.
Q6. Hoe vind ik welke bestanden worden gebruikt voor een specifieke driver?
Nu weten we dat de locatie van het Windows 10-stuurprogramma C:WindowsSystem32Drivers of C:WindowsSystem32DriverStore is. Als u wilt weten welke bestanden door elk stuurprogramma op Windows 10 worden gebruikt, kunt u de onderstaande instructies volgen.
- Druk op Windows + X en selecteer Apparaatbeheer.
- Zoek het doelhardwareapparaat, klik er met de rechtermuisknop op en selecteer Eigenschappen.
- Klik op het tabblad Stuurprogramma in het venster met apparaateigenschappen.
- Klik op de knop Stuurprogrammadetails en u kunt de lijst met stuurprogrammagerelateerde bestanden controleren met het volledige bestandspad.
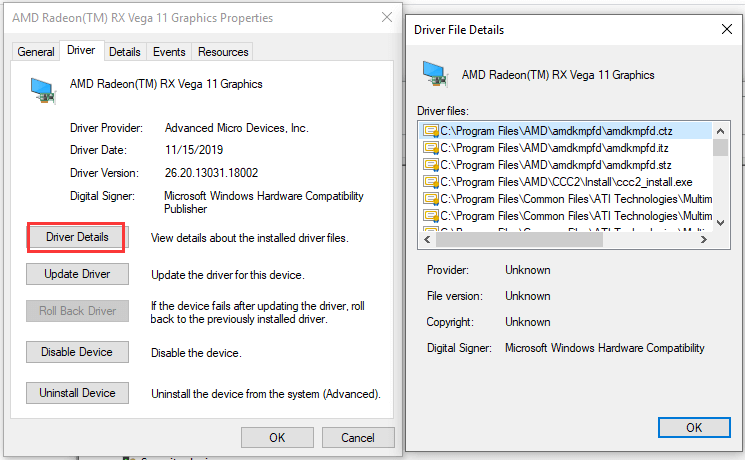
Q7. Waar stuurprogramma's voor Windows 10 downloaden?
Windows-computers en aanverwante apparaten zoals printers, scanners, Realtek-audio, grafische kaart, WiFi, Bluetooth en Nvidia hebben nieuwe stuurprogramma's nodig om beter te presteren.
Om Windows 10-stuurprogramma's te downloaden, kunt u een volledige Windows-update uitvoeren of het stuurprogramma handmatig bijwerken in Apparaatbeheer. De handleidingen zijn opgenomen in Q4. Natuurlijk kunt u ook naar de website van uw computerfabrikant of de officiële website van het apparaat/hardware gaan om de apparaatstuurprogramma's te downloaden.
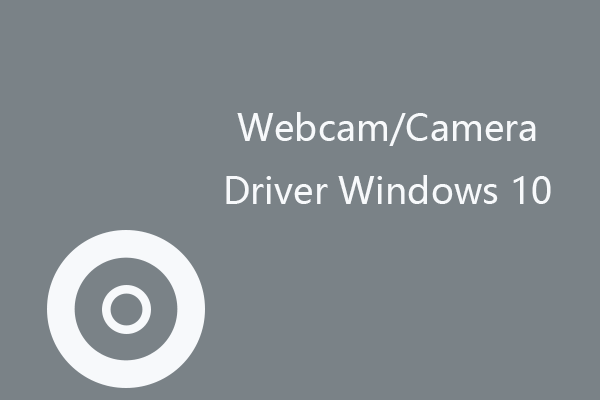 Webcam/camerastuurprogramma Windows 10 downloaden en bijwerken
Webcam/camerastuurprogramma Windows 10 downloaden en bijwerken Download en update het webcam- of camerastuurprogramma op Windows 10 om uw interne of externe webcam/camera correct te laten werken op uw computer.
Lees verderQ8. Kunt u verwijderde/verloren stuurprogramma's herstellen in Windows 10?
U kunt proberen een professioneel gratis programma voor gegevensherstel te gebruiken om: verwijderde of verloren stuurprogramma's herstellen op Windows 10 .
MiniTool Power Data Recovery wordt ten zeerste aanbevolen. U kunt MiniTool Power Data Recovery gebruiken om gemakkelijk verwijderde of verloren bestanden, mappen, foto's, video's, enz. Van een Windows-computer, externe harde schijf, USB-flashstation, geheugenkaart, SSD en meer te herstellen.
Download en installeer MiniTool Power Data Recovery op uw Windows-computer om alle gegevens te herstellen van situaties met gegevensverlies. Bekijk hieronder hoe u het kunt gebruiken om ontbrekende of verwijderde stuurprogramma's op Windows 10 te herstellen.
- Start MiniTool Power Data Recovery. Klik Deze pc in de linkerkolom.
- Selecteer C rijd in het rechtervenster en klik op Scannen knop. U kunt ook dubbelklikken op Selecteer map onder Specifieke locatie om de locatie van het Windows 10-stuurprogramma (C:WindowsSystem32Drivers of de map C:WindowsSystem32DriverStore) te selecteren om te scannen.
- Nadat u de scan heeft voltooid, kunt u het scanresultaat controleren om de benodigde Windows 10-stuurprogrammabestanden en -mappen te vinden, deze controleren en op . klikken Sparen om de stuurprogrammabestanden op een nieuwe locatie op te slaan.
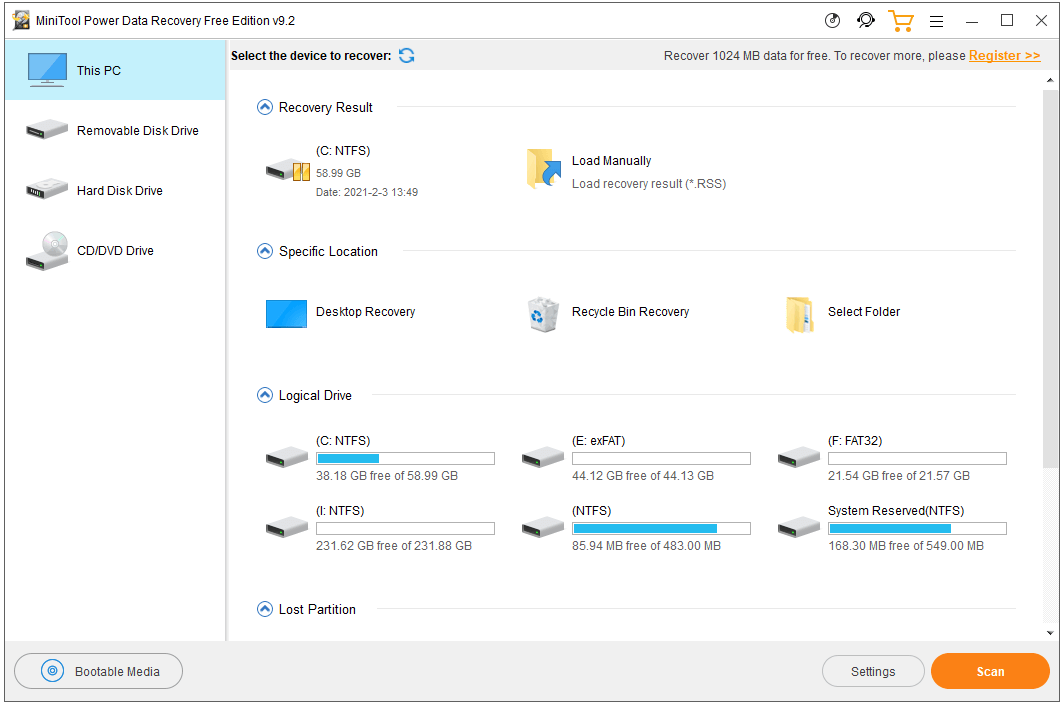
Nadat u de verwijderde/verloren Windows 10-stuurprogramma's hebt hersteld, kunt u ze naar de oorspronkelijke locatie van het stuurprogramma in Windows 10 kopiëren en de stuurprogramma's indien nodig opnieuw installeren.
Gevolgtrekking
Concluderend is de locatie van het Windows 10-stuurprogramma C:WindowsSystem32Drivers of C:WindowsSystem32DriverStore. In dit bericht wordt ook uitgelegd hoe u stuurprogramma's in Windows 10 kunt downloaden, opnieuw installeren en bijwerken, hoe u de stuurprogrammaversies kunt controleren, hoe u stuurprogramma's kunt back-uppen en herstellen in Windows 10, enz. Ik hoop dat het helpt.
Als u geïnteresseerd bent in meer MiniTool Software-producten, bezoek dan de officiële website. Contact Ons als u problemen ondervindt bij het gebruik van MiniTool-software.




![[OPGELOST] Knop Verborgen bestanden weergeven werkt niet op Windows 10 - repareren [Tips voor MiniTool]](https://gov-civil-setubal.pt/img/data-recovery-tips/56/show-hidden-files-button-not-working-windows-10-fix.jpg)











![Hoe SSD op pc te installeren? Er is een gedetailleerde gids voor u! [MiniTool-tips]](https://gov-civil-setubal.pt/img/backup-tips/80/how-install-ssd-pc.png)
![Hoe Netflix-foutcode te repareren: M7353-5101? Probeer deze methoden [MiniTool News]](https://gov-civil-setubal.pt/img/minitool-news-center/57/how-fix-netflix-error-code.png)

