OneDrive-back-up versus synchronisatie: wat zijn de verschillen?
Onedrive Backup Vs Sync What Are The Differences
Microsoft 365-gebruikers gebruiken OneDrive vaak als back-upoplossing en vragen zich af wat de verschillen zijn tussen back-up en synchronisatie in OneDrive. Dit bericht van MiniTool introduceert details over OneDrive-back-up versus synchronisatie.
OneDrive is de cloudopslag van Microsoft waarmee Microsoft 365-gebruikers bestanden kunnen opslaan op Windows en macOS. De opslagruimte wordt bepaald door het abonnement waarop de gebruiker zich abonneert . Om gebruikers te helpen bestanden naar OneDrive te uploaden, biedt OneDrive twee methoden: back-up en synchronisatie. Lees verder voor informatie over back-up en synchronisatie van OneDrive.
OneDrive-back-up versus synchronisatie
OneDrive-back-up versus synchronisatie: hoe werkt het
Het eerste aspect van OneDrive-back-up versus OneDrive-synchronisatie is hoe het werkt.
OneDrive-back-up:
Hoe werkt OneDrive-back-up? De OneDrive-desktopapp biedt back-upfunctionaliteit voor belangrijke bestanden die zijn opgeslagen op standaardlocaties, zoals desktops, documenten en afbeeldingen. Als u de webinterface gebruikt om bestanden naar OneDrive te kopiëren, de OneDrive-synchronisatieclient niet gebruikt en geen bestanden deelt die zijn opgeslagen op OneDrive, moeten uw back-ups zich op een veilige locatie in de cloud bevinden.
OneDrive-synchronisatie:
Hoe werkt OneDrive-synchronisatie? Wanneer u configureert om bestanden in een geselecteerde map te synchroniseren, wordt het bestand, nadat er wijzigingen naar het bestand zijn geschreven, binnen enkele seconden gesynchroniseerd met de cloud als er een internetverbinding is. Het is handig wanneer u bestanden op zowel uw thuis- als werkcomputers bewerkt en altijd toegang nodig heeft tot de nieuwste versies van die bestanden.
In dit geval worden de laatste wijzigingen die op uw thuiscomputer zijn aangebracht, gesynchroniseerd met OneDrive en wanneer u uw werkcomputer opstart, worden bijgewerkte bestanden gesynchroniseerd van OneDrive naar een lokale map met behulp van de OneDrive-synchronisatiefunctie. Als alternatief kunt u de webinterface van OneDrive gebruiken om toegang te krijgen tot bestanden die in de cloud zijn opgeslagen.
OneDrive-back-up versus synchronisatie: voor- en nadelen
Het tweede aspect van OneDrive back-up versus synchronisatie Windows 10 zijn de voor- en nadelen.
OneDrive-back-up:
Voordelen: OneDrive Backup beschermt uw belangrijke bestanden tegen ransomware, virussen en malware. OneDrive biedt ook functies voor bestandsversiebeheer waarmee u bestanden na wijzigingen kunt herstellen.
Nadelen: De gratis cloudopslag van OneDrive is beperkt en back-ups nemen wat ruimte in beslag. OneDrive is geen echte back-uptoepassing en kan uw bestanden niet beschermen tegen ernstige rampen.
OneDrive-synchronisatie:
Voordelen: Met OneDrive-synchronisatie hebt u toegang tot uw bestanden vanaf elk apparaat, inclusief computers, telefoons of tablets. Met OneDrive gesynchroniseerde bestanden kunnen eenvoudig en direct worden gedeeld en bewerkt.
Nadelen: OneDrive-synchronisatie kan uw bestanden niet beschermen en u helpen ze te herstellen wanneer de bestanden op de bronlocatie verloren gaan.
OneDrive Backup versus Sync: configureren
Het laatste aspect van OneDrive-back-up versus synchronisatie is hoe te configureren.
OneDrive-back-up:
1. Open de OneDrive-app en log in op uw account.
2. Klik Hulp en instellingen > Instellingen . Ga dan naar Synchronisatie en back-up > Beheer back-up .
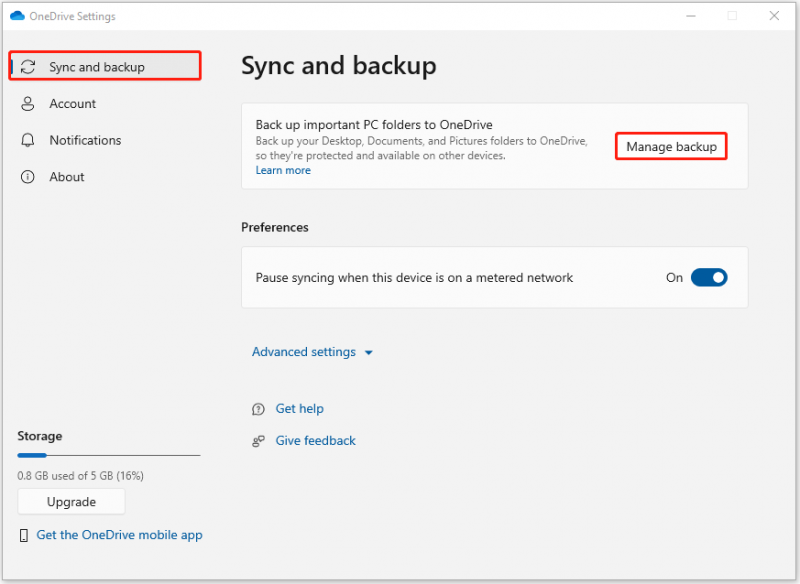
Als alternatief kunt u openen Instellingen > klik Bestandsback-up . Onder Maak een back-up van bestanden naar OneDrive , Klik Backup bestanden .
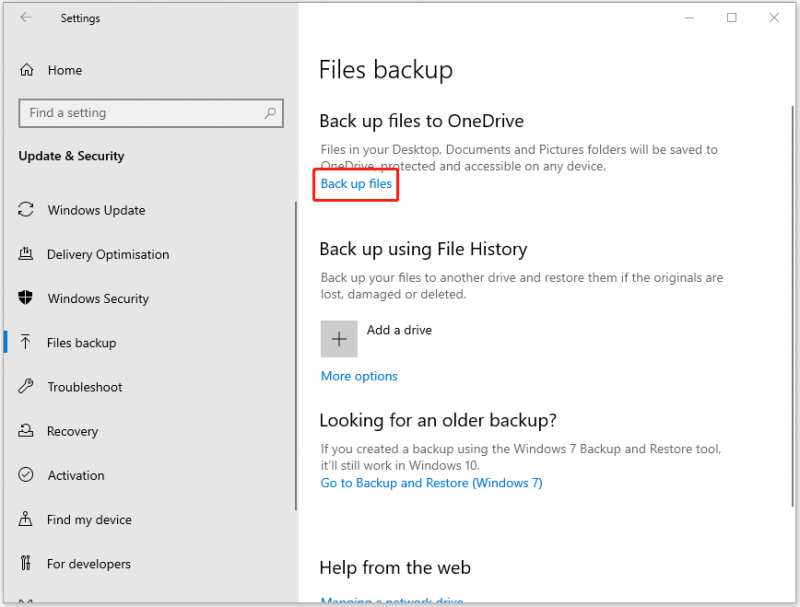
3. Schakel de knoppen in om een back-up te maken van de overeenkomstige bestanden naar OneDrive.
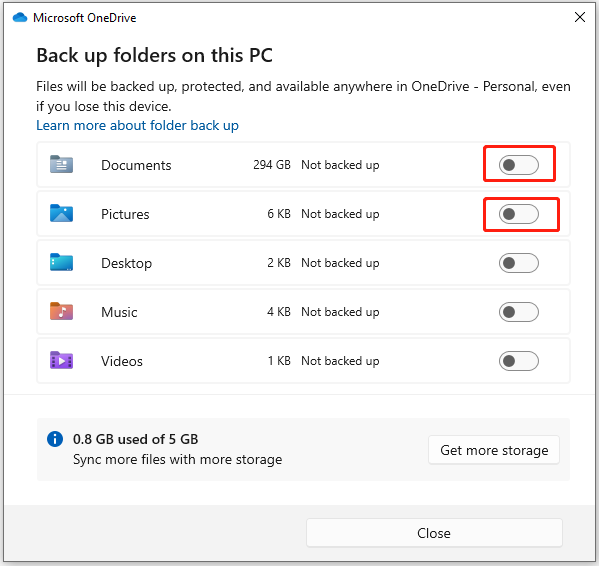
OneDrive-synchronisatie:
1. Open de OneDrive-app en log in op uw account.
2. Klik Hulp en instellingen > Instellingen . Ga dan naar Rekening > Kies Mappen .
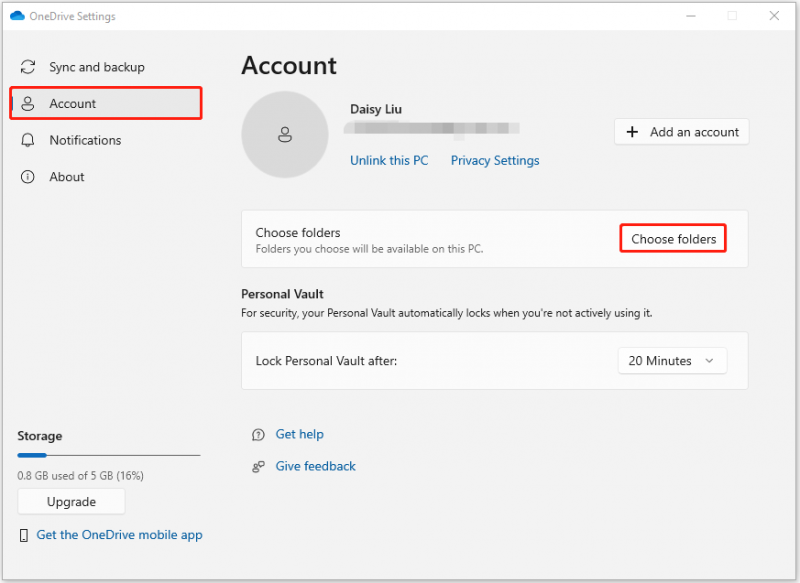
3. Kies de mappen die u wilt synchroniseren en klik erop OK . Vervolgens kunt u de bestanden bekijken in Verkenner.
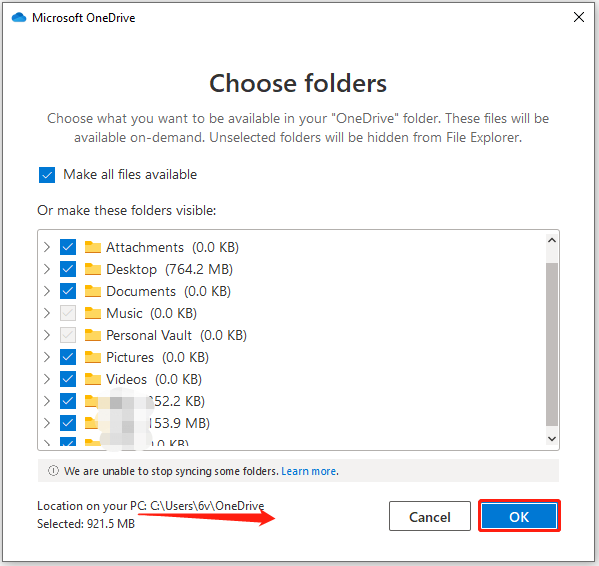
Maak een back-up/synchroniseer bestanden lokaal
Hoewel OneDrive een krachtig hulpmiddel is, heeft het enkele nadelen. Een potentieel probleem is dat het afhankelijk is van een internetverbinding. Als u zich op een locatie bevindt met een slecht of geen netwerk, heeft u alleen toegang tot gesynchroniseerde bestanden. Bovendien biedt OneDrive slechts 5 GB gratis opslagruimte. Als u veel gegevens heeft, moet u mogelijk betalen voor extra opslagruimte.
Dus naast het maken van een back-up of het synchroniseren van bestanden met OneDrive, kunt u een andere kiezen gratis back-upsoftware om uw bestanden lokaal op te slaan. Het heet MiniTool ShadowMaker waarmee je bestanden kunt synchroniseren, backup bestanden , back-upsystemen maken , En kloon SSD naar grotere SSD zonder internet.
Download nu MiniTool ShadowMaker Trial Edition en installeer het op uw computer.
MiniTool ShadowMaker-proefversie Klik om te downloaden 100% Schoon en veilig
Maak een back-up van bestanden via MiniTool ShdowMaker
1. Start MiniTool ShadowMaker en klik Proef houden .
2. Navigeer naar Back-up bladzijde. Klik BRON en kies Mappen en bestanden . Vink vervolgens alle items aan waarvan u een back-up wilt maken en klik erop OK .
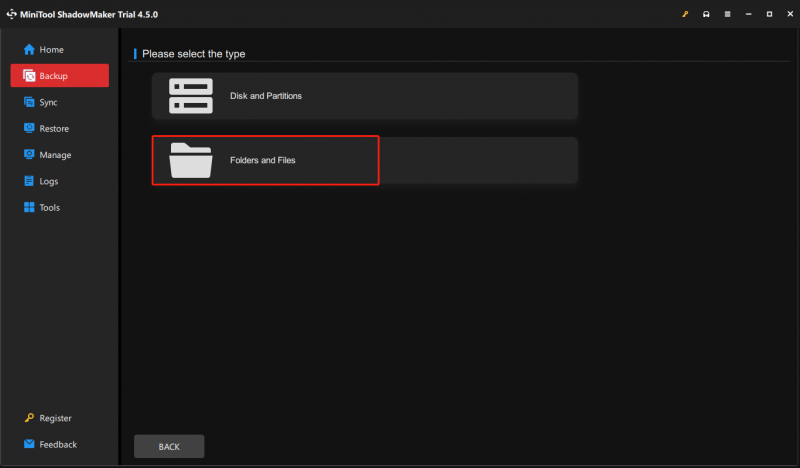
3. Hier kunt u één bestemming kiezen, zoals de externe harde schijf, SD-kaart, USB-drive of NAS, om uw bestanden op te slaan en op te klikken OK .
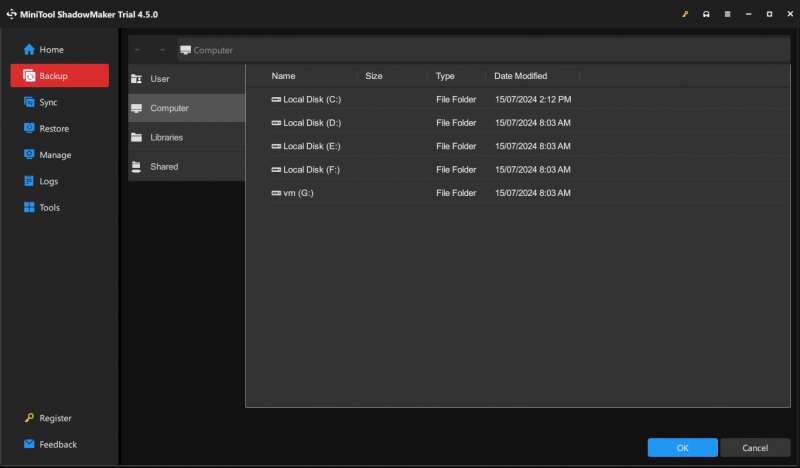
4. Wanneer u terugkeert naar de hoofdinterface, klikt u op de Nu backuppen knop om een back-up uit te voeren.
Synchroniseer bestanden via MiniTool ShdowMaker
Houd er rekening mee dat de synchronisatiefunctie van MiniTool ShadowMaker een eenrichtingsproces is.
1.Ga na het starten van MiniTool ShadowMaker naar het Synchroniseren bladzijde.
2. Klik op de BRON En BESTEMMING module om de bestanden te kiezen die u wilt synchroniseren en het opslagpad.
3. Klik op de Synchroniseer nu om het synchronisatieproces onmiddellijk uit te voeren.
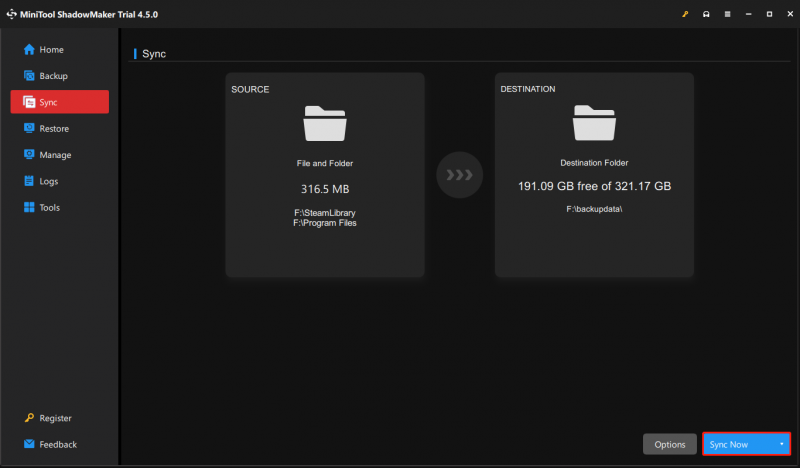
Laatste woorden
In dit bericht worden back-up en synchronisatie van OneDrive vanuit verschillende aspecten besproken. U kunt een juiste manier kiezen op basis van uw situatie. Als u problemen ondervindt bij het gebruik van de MiniTool-software, neem dan contact met ons op via [e-mailadres beveiligd] . Wij zullen zo snel mogelijk antwoorden.


![App geblokkeerd vanwege bedrijfsbeleid, hoe de blokkering van [MiniTool News]](https://gov-civil-setubal.pt/img/minitool-news-center/95/app-blocked-due-company-policy.png)
![[Compleet] Lijst met Samsung Bloatware die veilig kan worden verwijderd [MiniTool News]](https://gov-civil-setubal.pt/img/minitool-news-center/65/list-samsung-bloatware-safe-remove.png)





![Fix De parameter is onjuist in Windows 7/8/10 - Geen gegevensverlies [MiniTool Tips]](https://gov-civil-setubal.pt/img/data-recovery-tips/00/fix-parameter-is-incorrect-windows-7-8-10-no-data-loss.jpg)

![Alles wat u moet weten over Potterfun -virus [Definitie en verwijdering]](https://gov-civil-setubal.pt/img/news/D8/everything-you-need-to-know-about-potterfun-virus-definition-removal-1.png)

![[Opgelost] 0x00000108 THIRD_PARTY_FILE_SYSTEM_FAILURE](https://gov-civil-setubal.pt/img/partition-disk/7D/fixed-0x00000108-third-party-file-system-failure-1.jpg)
![[Opgelost!] Kan webcam niet vinden in Apparaatbeheer op Windows [MiniTool News]](https://gov-civil-setubal.pt/img/minitool-news-center/66/can-t-find-webcam-device-manager-windows.png)
![Bestanden in Windows 10 Snelle toegang ontbreken, terugvinden [MiniTool Tips]](https://gov-civil-setubal.pt/img/data-recovery-tips/21/files-windows-10-quick-access-missing.jpg)

![Top 3 manieren om iaStorA.sys BSOD Windows 10 te repareren [MiniTool News]](https://gov-civil-setubal.pt/img/minitool-news-center/11/top-3-ways-fix-iastora.png)

