Oplossing: computer wordt uitgeschakeld tijdens het bekijken van video's - Volledige gids
Fix Computer Shuts Down When Watching Videos Full Guide
Heeft u ooit gemerkt dat de computer werd uitgeschakeld tijdens het bekijken van video's? Het is vervelend om de onderdompeling in het entertainment te onderbreken. Ook al kunt u de pc opnieuw opstarten, het probleem kan opnieuw optreden. Dus als je deze fout volledig wilt verwijderen, kun je de oplossingen in dit bericht raadplegen MiniTool .Computer wordt uitgeschakeld tijdens het bekijken van video's
Gebruikers genieten van het moment wanneer ze video's op YouTube streamen, maar soms kan een plotselinge crash de plezierige vrije tijd onderbreken. Dus, wat moet je doen om met “ computer wordt afgesloten bij het bekijken van video's”?
Als uw computer wordt uitgeschakeld tijdens het streamen van video's, kunt u hardwareproblemen overwegen oververhitting . Het afspelen van video's zal veel energie verbruiken en bij langdurig gebruik zal de temperatuur stijgen, vooral wanneer de ventilatieopeningen van de computer geblokkeerd zijn.
Hardwareproblemen zijn een andere belangrijke factor die ervoor kan zorgen dat een pc wordt uitgeschakeld tijdens het streamen van video's. Stuurprogramma's voor grafische kaarten zijn bepalend en u moet ervoor zorgen dat ze niet defect of verouderd zijn.
Bovendien kunnen enkele andere factoren ook van invloed zijn op het feit dat de computer wordt uitgeschakeld tijdens het bekijken van video's. Volg de volgende methoden om het probleem te verhelpen.
Oplossing: computer wordt uitgeschakeld tijdens het bekijken van video's
Oplossing 1: update videokaartstuurprogramma's
Controleer eerst of de stuurprogramma's van de grafische kaart de nieuwste zijn.
Stap 1: Klik met de rechtermuisknop op het Begin pictogram en kies Apparaat beheerder .
Stap 2: Uitbreiden Beeldschermadapters en klik met de rechtermuisknop op het gewenste stuurprogramma Stuurprogramma bijwerken .
Stap 3: Selecteer Automatisch zoeken naar stuurprogramma's en wacht tot het scannen is voltooid.
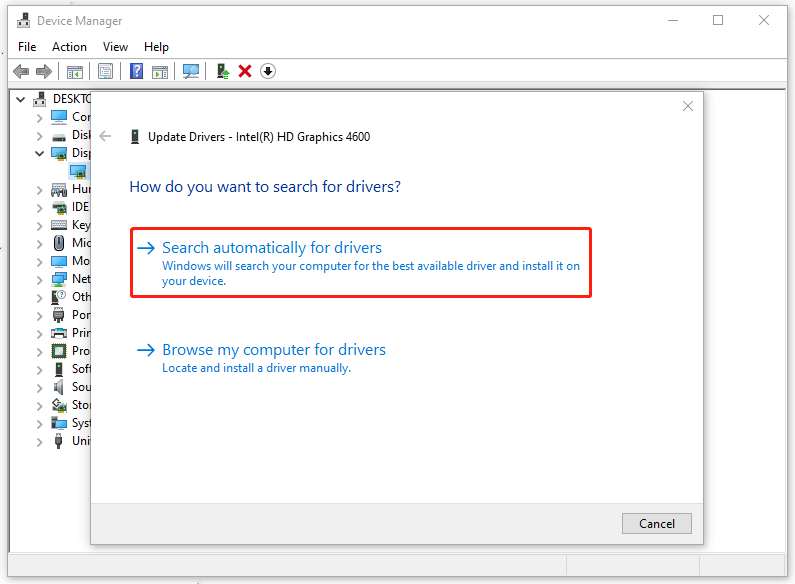
Wanneer u klaar bent met de update, controleert u of het probleem zich opnieuw voordoet.
Oplossing 2: pc scannen op malware
Een virus- of malware-infectie kan leiden tot een gedwongen uitschakeling bij het bekijken van video's. U kunt uw pc scannen op mogelijke gevaren.
Stap 1: Openen Instellingen door te drukken Winnen + ik en kies Update en beveiliging .
Stap 2: In de Windows-beveiliging tabblad, klik Bescherming tegen virussen en bedreigingen .
Stap 3: Wanneer het nieuwe venster verschijnt, kiest u Scanopties > Microsoft Defender Offline-scan > Nu scannen .
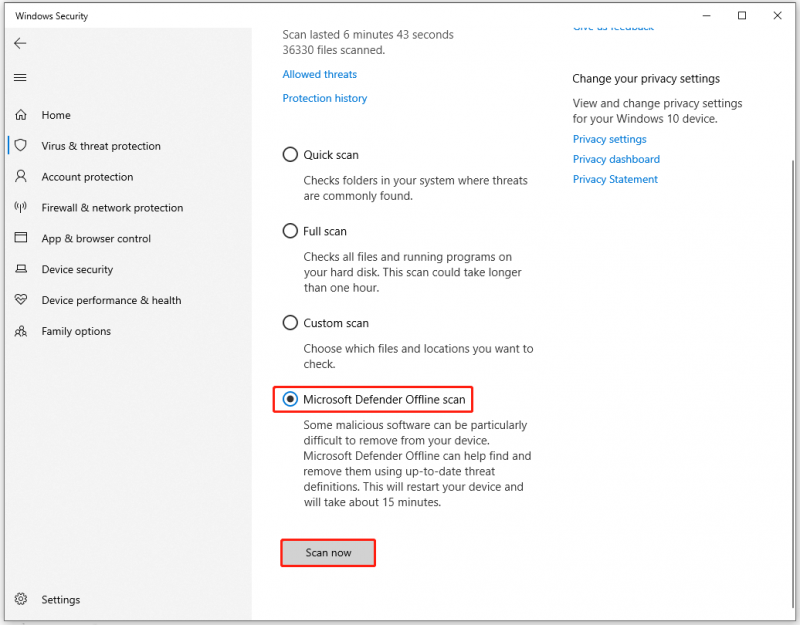
Oplossing 3: vervang de voedingseenheid (PSU)
Voedingseenheid (PSU) is een hardwareapparaat dat wordt gebruikt om wisselstroom om te zetten in gelijkstroom en deze naar de rest van de computer te distribueren. Als dit onderdeel beschadigd is, wordt uw pc willekeurig afgesloten of wordt er een blauw scherm weergegeven. U kunt de PSU testen met behulp van een professionele multimeter of een tester.
Als alternatief kunt u de status ervan beoordelen aan de hand van de volgende signalen.
- Komt er een brandlucht uit uw computer;
- Willekeurige afsluitingen en blauw scherm;
- Af en toe opstartfouten of crashes;
- Ruis van de voedingseenheid (PSU).
Als u het onderdeel lange tijd negeert, is het misschien tijd om een nieuw exemplaar te kiezen ter vervanging.
Opmerking: Om gegevensverlies veroorzaakt door de bovenstaande problemen te voorkomen, raden wij u aan back-upgegevens wanneer u tegenkomt: 'Computer wordt uitgeschakeld tijdens het bekijken van video's'. U kunt MiniTool ShadowMaker gebruiken, gratis back-upsoftware , naar backup bestanden , mappen, partities, schijven en uw systeem. Bovendien kunt u een tijdstip instellen waarop automatische back-ups moeten worden gestart.Met meer functies kunt u de back-upervaring verbeteren. Hier hebben we een gratis proefversie van 30 dagen voor u voorbereid.
MiniTool ShadowMaker-proefversie Klik om te downloaden 100% Schoon en veilig
Oplossing 4: controleer de temperatuur van de CPU/GPU
Meestal bieden fabrikanten het optimale temperatuurbereik aan en u kunt dit controleren door de officiële website van uw computerfabrikant of CPU- en GPU-fabrikant te bezoeken. Vervolgens kunt u software van derden vinden om de CPU-temperatuur en GPU-temperatuur te controleren.
U kunt uw computer ook naar een reparatietechnicus of servicecentrum sturen voor een betere controle.
Hier zijn enkele gerelateerde berichten die kunnen helpen de oververhitting op te lossen:
- Hoe de GPU-temperatuur in Windows 10 te verlagen
- Hier zijn de CPU-temperatuurmonitor Windows 10 – Probeer het eens
- [Beantwoord] Hoe u de CPU-temperatuur kunt controleren in Windows 11
Kortom:
Computer valt uit bij het bekijken van video's? Er wordt door veel gebruikers over geklaagd, maar nu zijn de methoden voor u beschikbaar voor het oplossen van problemen. Ik hoop dat dit artikel je probleem heeft opgelost.

![Wat te doen als Windows 7 niet opstart [11 oplossingen] [MiniTool-tips]](https://gov-civil-setubal.pt/img/disk-partition-tips/34/what-do-if-windows-7-wont-boot.png)

![4 snelle oplossingen voor Call of Duty Warzone Hoog CPU-gebruik Windows 10 [MiniTool-tips]](https://gov-civil-setubal.pt/img/news/D2/4-quick-fixes-to-call-of-duty-warzone-high-cpu-usage-windows-10-minitool-tips-1.png)


![OPGELOST: Hoe verwijderde muziekbestanden in Android herstellen? Het is makkelijk! [MiniTool-tips]](https://gov-civil-setubal.pt/img/android-file-recovery-tips/38/solved-how-recover-deleted-music-files-android.jpg)
![Windows 10-activeringsfout 0xc004f050: hier is hoe dit te verhelpen! [MiniTool Nieuws]](https://gov-civil-setubal.pt/img/minitool-news-center/72/windows-10-activation-error-0xc004f050.png)

![[OPGELOST!] HTTPS werkt niet in Google Chrome](https://gov-civil-setubal.pt/img/news/22/solved-https-not-working-in-google-chrome-1.jpg)
![[7 eenvoudige manieren] Hoe kan ik mijn oude Facebook-account snel vinden?](https://gov-civil-setubal.pt/img/news/37/how-can-i-find-my-old-facebook-account-quickly.png)





![DOOM: De Dark Ages -controller werkt niet [Guide voor probleemoplossing]](https://gov-civil-setubal.pt/img/news/2F/doom-the-dark-ages-controller-not-working-troubleshooting-guide-1.png)
![3 Oplossingen voor .exe is geen geldige Win32-toepassing [MiniTool News]](https://gov-civil-setubal.pt/img/minitool-news-center/82/3-solutions-exe-is-not-valid-win32-application.png)
![Krijg harde schijf 1 snel 303 en volledige 305 fouten? Hier zijn oplossingen! [MiniTool-tips]](https://gov-civil-setubal.pt/img/backup-tips/87/get-hard-disk-1-quick-303.jpg)
