Hoe open ik mijn downloads op Windows? [MiniTool Nieuws]
How Open My Downloads Windows
Overzicht :

Weet u na het downloaden van bestanden naar uw computer via internet waar de gedownloade bestanden zijn en hoe u gedownloade bestanden opent? In deze MiniTool post, laten we u zien hoe u de gedownloade bestanden opent, hoe u de map Downloads vindt en hoe u de map Downloads in verschillende situaties wijzigt.
Gewoonlijk gebruikt u internet om bestanden te downloaden en uw Windows slaat uw gedownloade bestanden op een opgegeven locatie op. Mogelijk hebt u enkele bestanden gedownload sinds u het apparaat in gebruik nam. U kunt uw gedownloade bestanden vinden en direct gebruiken. Dit scheelt u veel tijd.
In dit bericht laat ik je zien hoe ik mijn downloads op Windows en Mac open. Ik hoop dat dit u kan helpen bij het oplossen van uw probleem.
Methode 1: Open gedownloade bestanden op Windows
Windows heeft een standaard downloadmap met de naam Downloads . Wanneer u een bestand of programma downloadt, wordt het gedownloade meestal in deze map opgeslagen. Weet u waar de map Downloads is? U kunt deze manieren gebruiken om de map Downloads te vinden en gedownloade bestanden te openen:
1. Klik op Begin en klik vervolgens op je gebruikersnaam . Daarna zou u een map Downloads moeten zien in het venster dat u hebt geopend.
2. Open Windows Verkenner en je ziet het Downloads map onder de Favorieten of Mappen
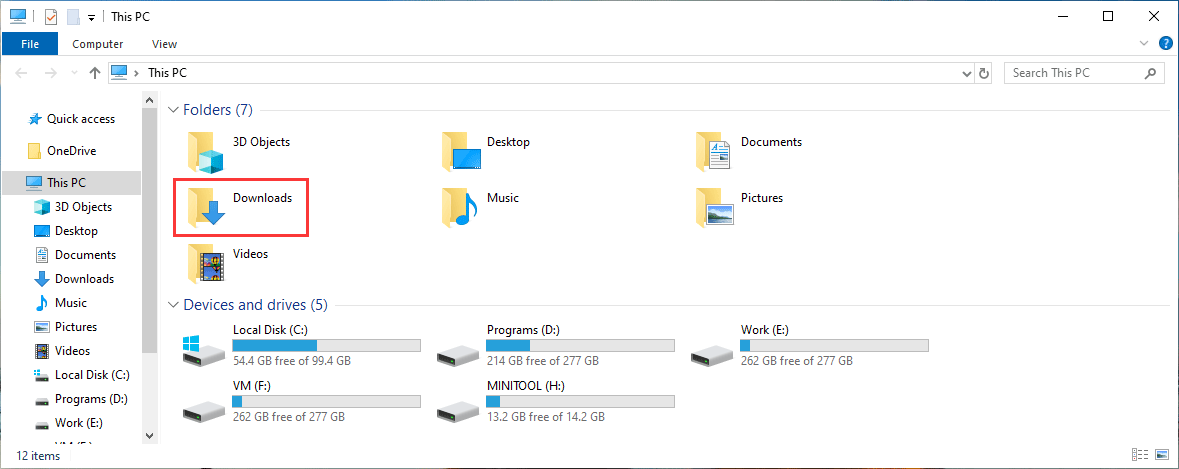
3. Druk op Win + R open de Rennen Typ vervolgens shell: downloads in de Rennen box en druk op Enter om de map Downloads te openen.
4. Als u de gedownloade bestanden niet kunt vinden in de map Downloads, kunt u naar de bestanden zoeken in Verkenner met behulp van de bestandsnaam.
 Hoe zoek ik naar bestanden in Windows 10? (Voor verschillende gevallen)
Hoe zoek ik naar bestanden in Windows 10? (Voor verschillende gevallen) Hoe zoek ik naar bestanden in Windows 10? In dit artikel laten we u drie methoden zien om een Windows 10-bestandszoekactie uit te voeren op naam, type en bestandsinhoud.
Lees verderMethode 2: Open door Chrome gedownloade bestanden
Als u Chrome gebruikt om bestanden te downloaden, kunt u de map Downloads op deze manieren gemakkelijk vinden:
- Open Chrome op uw computer.
- Klik op het menu met drie stippen en selecteer Downloads . U kunt ook een snelkoppeling in de regel zien: Ctrl + J. Ja, u drukt ook op Ctrl + J om uw gedownloade bestanden te bekijken die zijn gedownload met Chrome.
- U kunt gedownloade bestanden direct openen door erop te klikken.
- Zolang u de gedownloade taak niet hebt verwijderd, ziet u een Weergeven in map link onder elke downloadtaak. U kunt op deze link klikken om de downloadmap te openen.
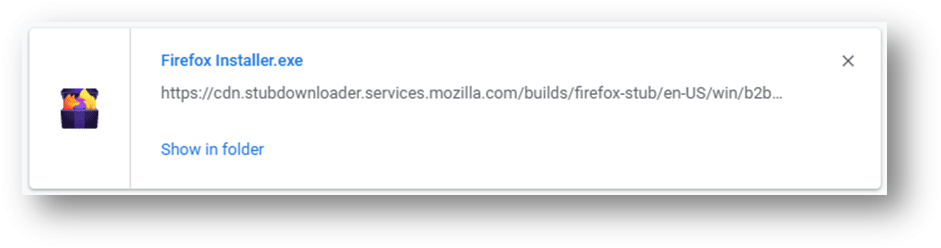
Hoe verander ik de downloadmap voor Chrome?
Chrome heeft een standaard downloadmap. U kunt het aanpassen aan uw wensen. Hier is wat u kunt doen:
- Open Chrome.
- Ga naar 3-punts> Instellingen> geavanceerd> Downloads .
- U kunt de downloadlocatie in het middelste gedeelte van de interface zien. U kunt op het Verandering en selecteer vervolgens de gewenste locatie op uw computer om deze als downloadmap in te stellen.
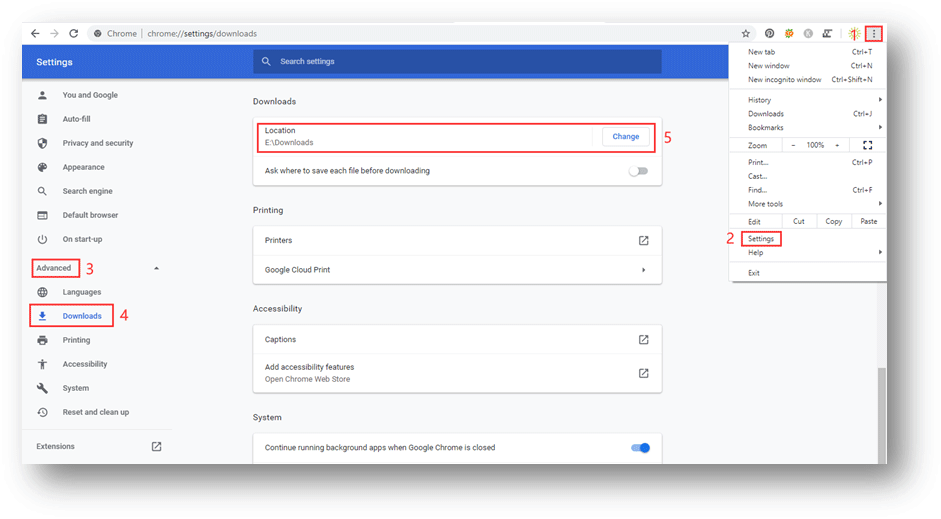
Methode 3: Open Firefox-downloadbestanden
Als u Firefox gebruikt, kunt u deze stappen volgen om de map Downloads te vinden en gedownloade bestanden te openen:
1. Open Firefox.
2. Klik op het Bibliotheek knop die zich in de rechterbovenhoek van de webbrowser bevindt.
3. Selecteer Downloads en je ziet de recent gedownloade bestanden. U kunt erop klikken om gedownloade bestanden te openen.
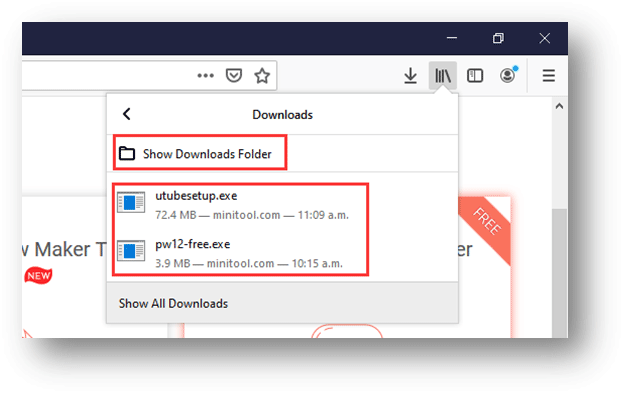
Als u Firefox niet sluit na het downloaden van bestanden, kunt u ook op het downloadpictogram klikken en vervolgens op de gedownloade bestanden om deze direct te openen.
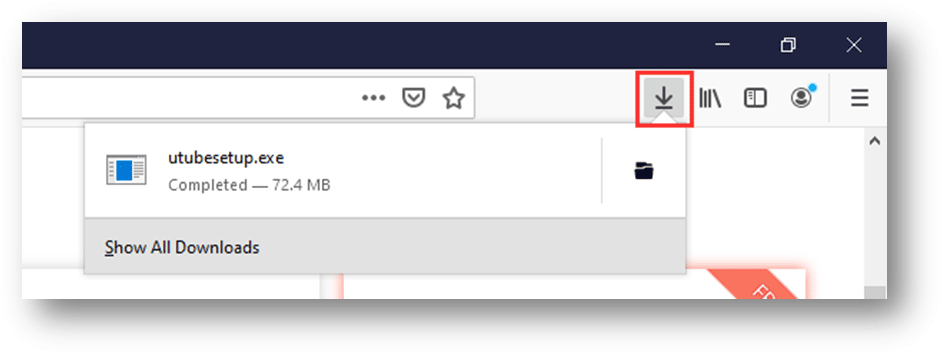
4. Als u de map Downloads wilt controleren, klikt u op Toon downloadmap om de map Downloads te openen.
Hoe verander ik de downloadmap voor Firefox?
Als u de map Downloads voor Firefox wilt wijzigen, kunt u deze stappen volgen:
- Open Firefox.
- Klik op de Hamburger-knop.
- Selecteer opties.
- Scroll naar beneden Bestand en toepassingen
- Klik Bladeren onder Downloads en vervolgens kunt u de gewenste locatie selecteren om deze in te stellen als Downloads
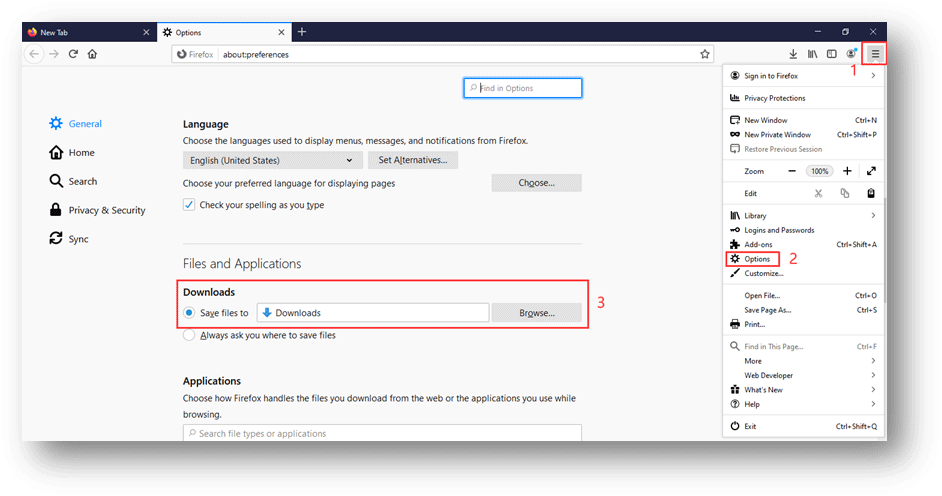
Methode 4: Open Edge-downloadbestanden
Als u Microsoft Edge gebruikt, kunt u deze stappen volgen om gedownloade bestanden te openen en de map Downloads te zoeken:
- Open rand.
- Klik op de 3-punts menu en selecteer vervolgens Downloads .
- U ziet de eerder gedownloade bestanden. U kunt gedownloade bestanden openen door erop te klikken. Als u de map Downloads wilt openen, klikt u op het Open folder
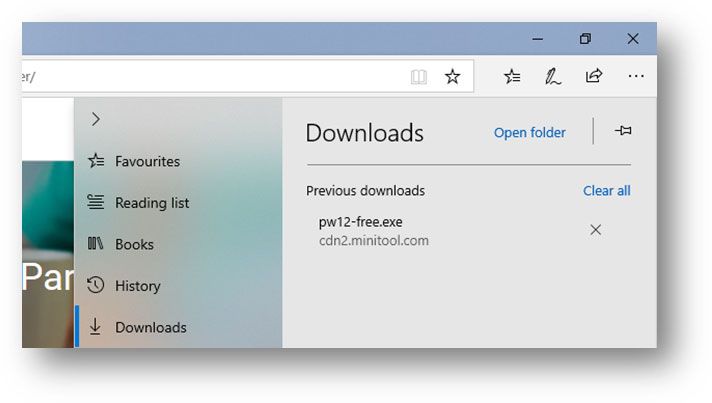
Hoe verander ik de downloadmap voor Edge?
Als u de map Downloads voor Edge wilt wijzigen, kunt u:
- Ga naar 3-punts menu> Instellingen .
- Scrol omlaag naar het Downloads
- Klik op de Verandering en vervolgens kunt u de gewenste locatie selecteren om deze in te stellen als de map Downloads.
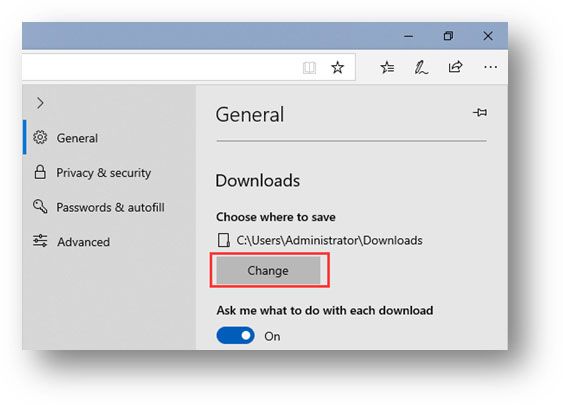
Bottom Line
Na het lezen van dit bericht, zou u moeten weten hoe u gedownloade bestanden opent, hoe u de map Downloads vindt en hoe u de downloadmap op Windows wijzigt. Als u gerelateerde vragen heeft, kunt u ons dit laten weten in de opmerking.
![6 manieren om Windows Shell Gemeenschappelijke DLL werkt niet meer [MiniTool News]](https://gov-civil-setubal.pt/img/minitool-news-center/62/6-ways-windows-shell-common-dll-has-stopped-working.png)
![Hoe het scherm op Windows 10 te draaien? 4 eenvoudige methoden zijn hier! [MiniTool Nieuws]](https://gov-civil-setubal.pt/img/minitool-news-center/30/how-rotate-screen-windows-10.jpg)

![Hoe geformatteerde gegevens op de harde schijf te herstellen (2020) - Gids [MiniTool Tips]](https://gov-civil-setubal.pt/img/blog/35/c-mo-recuperar-datos-disco-duro-formateado-gu.png)


![Opgelost - Hoe krijg ik mijn bureaublad weer normaal op Windows 10 [MiniTool News]](https://gov-civil-setubal.pt/img/minitool-news-center/11/solved-how-do-i-get-my-desktop-back-normal-windows-10.png)





![Opgelost - Specificeer welke Windows-installatie moet worden hersteld [MiniTool News]](https://gov-civil-setubal.pt/img/minitool-news-center/20/fixed-specify-which-windows-installation-restore.png)





![Hoe het aangeroepen object te repareren is losgekoppeld van de clients [MiniTool News]](https://gov-civil-setubal.pt/img/minitool-news-center/76/how-fix-object-invoked-has-disconnected-from-its-clients.jpg)
