Hoe u het Microsoft Word voor u kunt laten voorlezen
How Make Microsoft Word Read Aloud You
Microsoft Word is een wereldberoemde tekstverwerker in de Microsoft Office-suite. U kunt eenvoudig een document in Microsoft Word maken om belangrijke informatie op te slaan. Soms wilt u misschien Word-tekst naar spraak wijzigen om verschillende redenen, zoals multitasking en tijdbesparing. Hoe kunt u ervoor zorgen dat Word u voorleest? Er worden 3 verschillende manieren geïntroduceerd.
Op deze pagina :Kan Microsoft Word hardop voorlezen?
Microsoft Word, opgenomen in het Microsoft Office-pakket, is een geweldig hulpmiddel voor tekstverwerking en informatieopslag. Het is vrij eenvoudig en veilig om een Word-document te maken en dit met anderen te delen. Soms moeten mensen de informatie echter rechtstreeks horen in plaats van lezen; ze vragen of Word mij kan voorlezen. Natuurlijk zijn er enkele functies ingebouwd om het te maken Microsoft Word voorlezen mogelijk. Wat zijn ze? Hoe kunt u ervoor zorgen dat Word u voorleest? Deze vragen zullen later worden beantwoord.
Tip: Om de waardevolle informatie die in een Word-document is opgeslagen te beschermen, moet u de functie voor automatisch opslaan inschakelen en een regelmatig back-upplan starten. Als een Word-document onverwacht verloren gaat, heeft u de volgende MiniTool-software nodig om u te helpen het te herstellen.
MiniTool Power-gegevensherstelproefKlik om te downloaden100%Schoon en veilig
Mogelijke redenen om het woord voor te laten lezen
- U moet bepaalde inhoud proeflezen.
- U wilt uw begrip en uw leervermogen verbeteren.
- Je hebt veel te doen, dus je hebt geen tijd om een Word-document te lezen.
- U wilt de inhoud van een document delen met mensen die het niet kunnen zien.
- Enz.
Hoe kunt u Word voorlezen? U moet gewoon de volgende hulpmiddelen gebruiken die in Microsoft Word zijn ingebouwd om informatie hardop voor te lezen. Laten we de leestekst van Windows 10 als voorbeeld nemen.
 De beste oplossingen voor Microsoft Word werken niet meer op pc
De beste oplossingen voor Microsoft Word werken niet meer op pcWeet u wat u moet doen als u de Microsoft Word-fout tegenkomt die niet meer werkt? Dit bericht helpt je antwoorden te vinden.
Lees verder#1. Lees hardop
Met de functie Voorlezen kunt u uw document geheel of gedeeltelijk voorlezen. Maar u moet weten dat het alleen beschikbaar is voor Office 2019- en Microsoft 365-gebruikers.
Lees Microsoft Word met Voorlezen
Zo laat u Microsoft Word voorlezen met behulp van Voorlezen:
- Zoek het Word-document dat u op uw computer wilt lezen.
- Open het zoals u gewoonlijk doet.
- Plaats uw cursor op de plaats waar u wilt dat het voorlezen begint.
- Verschuif naar de Beoordeling tabblad in het openingswoord.
- Klik Lees hardop . De inhoud wordt hardop voorgelezen.
Microsoft Word kan niet worden geopend op Windows en Mac: hoe u dit kunt oplossen
Er verschijnt een klein bedieningspaneel in de rechterbovenhoek waarmee u de meting kunt regelen. De knoppen van links naar rechts zijn:
- Open het doel-Word-document.
- Selecteer de woorden of alinea's die u door het systeem wilt laten lezen.
- Klik op de Spreek de geselecteerde tekst uit pictogram in de werkbalk Snelle toegang.
- Klik nogmaals op dit pictogram als u wilt stoppen met lezen.
- Klik op de Aanpassen pijl-omlaag aan de rechterkant van de werkbalk Snelle toegang.
- Selecteer Meer opdrachten uit het vervolgkeuzemenu.
- Kiezen Werkbalk Snelle toegang in het linkerdeelvenster van het venster Word-opties.
- Zoek naar de Kies opdrachten uit doos.
- Scroll naar beneden om te zoeken en te selecteren Spreken .
- Klik Toevoegen en klik vervolgens OK om de actie te bevestigen.
- druk op ramen + Ctrl + Binnenkomen .
- Plaats uw cursor op de tekst die u door de computer wilt laten lezen.
- druk op Verteller sleutel + Omlaag pijl om te beginnen met lezen.
- druk op Verteller stoppen.
- druk op Verteller sleutel + Omlaag pijl nogmaals om verder te lezen.

#2. Spreken
U vindt de Spreken-functie niet alleen in Word, maar ook in Outlook, PowerPoint en OneNote. Het leest alleen de geselecteerde tekst voor u. Daarentegen helpt de functie Voorlezen om het hele document te lezen, beginnend vanaf de locatie van uw cursor.
Lees het woord met de spreekknop
Zo laat u Microsoft Word voorlezen:
Hoe een Word-document vergrendelen en beveiligen?
Voeg het spreekpictogram toe aan de werkbalk Snelle toegang
Wat moet u doen als u het pictogram Geselecteerde tekst uitspreken niet kunt vinden? U moet het handmatig aan de werkbalk Snelle toegang toevoegen.
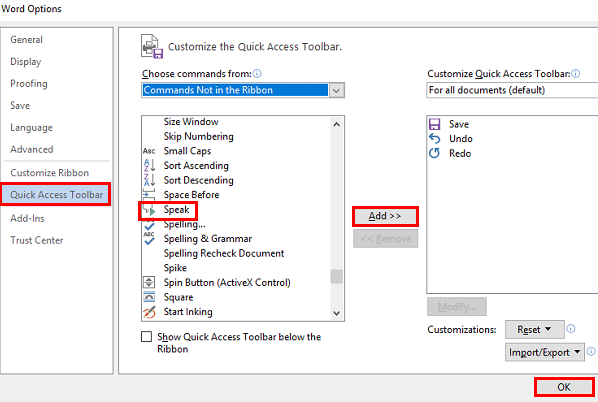
U kunt Configuratiescherm -> Toegankelijkheid -> Spraakherkenning -> Tekst-naar-spraak openen om de spreekvoorkeuren te wijzigen.
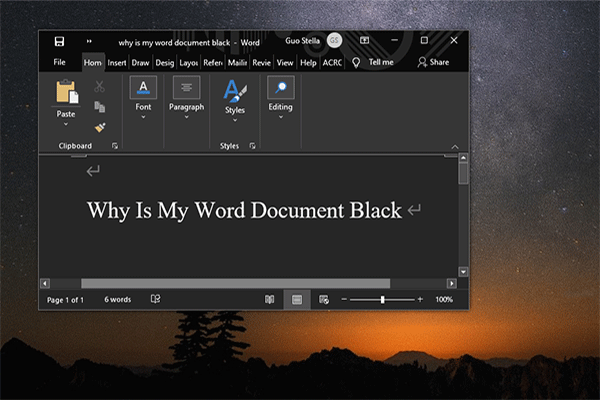 Waarom is mijn Word-document zwart? | Redenen en oplossingen
Waarom is mijn Word-document zwart? | Redenen en oplossingenWaarom is mijn Word-document zwart? Na het lezen van dit bericht weet u de redenen en hoe u uw Microsoft Word weer normaal kunt maken.
Lees verder#3. Verteller
Dit is een Windows-schermlezer-app die alles op uw scherm kan lezen (tekst en gebruikersinterfaces). Het is niet beperkt tot Microsoft Word.
Gebruik Verteller in Windows 10 om te lezen
Uw Verteller aanpassen:
druk op Windows + ik -> selecteren Gemak van toegang -> kies Verteller vanuit de linkerzijbalk.
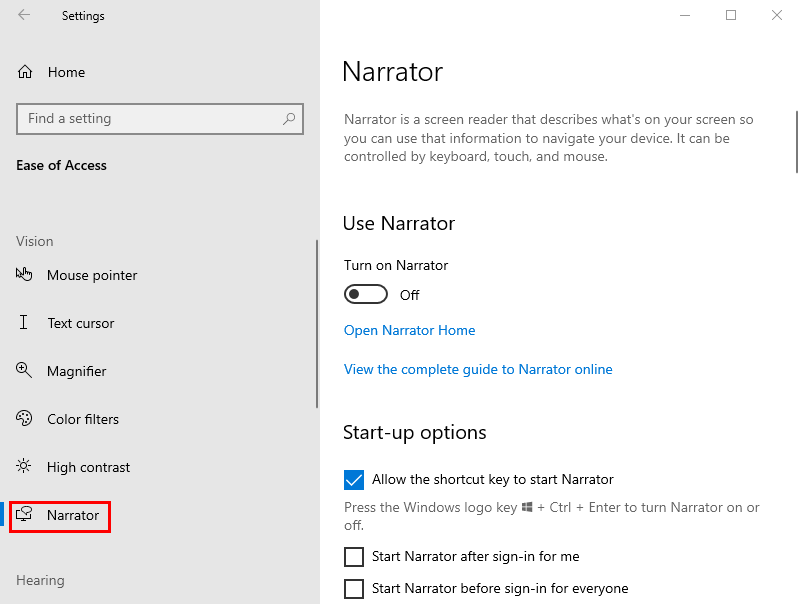
Dat gaat er allemaal om hoe u ervoor kunt zorgen dat uw computer u voorleest.
Lees deze pagina als u verloren Word-bestanden op Mac wilt herstellen.
![Formatteer snel een externe harde schijf voor Mac en Windows-pc [MiniTool Tips]](https://gov-civil-setubal.pt/img/disk-partition-tips/23/quickly-format-an-external-hard-drive.jpg)
![Beschikbare oplossingen voor het oplossen van slechte poolkop Windows 10/8/7 [MiniTool-tips]](https://gov-civil-setubal.pt/img/data-recovery-tips/36/available-solutions-fixing-bad-pool-header-windows-10-8-7.jpg)
![Hoe de monitor in te stellen op 144Hz Windows 10/11 als dit niet het geval is? [MiniTool-tips]](https://gov-civil-setubal.pt/img/news/00/how-to-set-monitor-to-144hz-windows-10/11-if-it-is-not-minitool-tips-1.png)






![Verschillende handige oplossingen om het knipperen van de cursor in Windows 10 te verhelpen [MiniTool News]](https://gov-civil-setubal.pt/img/minitool-news-center/31/several-useful-solutions-fix-cursor-blinking-windows-10.png)

![Hoe een ongeldige waarde voor registerfout te herstellen bij het openen van foto's [MiniTool-tips]](https://gov-civil-setubal.pt/img/data-recovery-tips/34/how-fix-invalid-value.jpg)


![Het probleem met het flikkeren van Chrome-schermen op Windows 10 oplossen [MiniTool News]](https://gov-civil-setubal.pt/img/minitool-news-center/21/how-fix-chrome-screen-flickering-issue-windows-10.png)



![CPI versus DPI: wat is het verschil tussen CPI en DPI? [MiniTool Nieuws]](https://gov-civil-setubal.pt/img/minitool-news-center/00/cpi-vs-dpi-what-s-difference-between-cpi.png)
