5 manieren om OneNote te repareren Bestanden openen in alleen-lezen modus
5 Manieren Om Onenote Te Repareren Bestanden Openen In Alleen Lezen Modus
OneNote opent bestanden in de modus alleen-lezen ? Weet u hoe u de alleen-lezen modus van OneNote kunt repareren? Zo niet, dan bent u hier aan het juiste adres. In deze krant van MiniTool , kunt u een aantal manieren leren om OneNote-notebooks machtigingen te geven en de modus alleen-lezen te verwijderen.
Als u op Google zoekt, zult u merken dat veel gebruikers last hebben van de alleen-lezenmodus van OneNote, en hier ziet u een echt voorbeeld:
Hoi! Ik gebruik een geactiveerd account, maar alle notitieboeken, inclusief de nieuwe notitieboeken, zijn alleen-lezen, vooral alle secties onder Sectiegroep. Soms kan ik echter alles bewerken als de secties in sommige notitieboeken niet tot een sectiegroep behoren. Ik heb OneNote verwijderd en opnieuw geïnstalleerd, maar er is niets veranderd.
antwoorden.microsoft.com
Hoewel OneNote een krachtige en volwassen app voor het maken van digitale notities is waarmee u aantekeningen kunt maken, plannen kunt maken, onderzoek kunt doen, enzovoort, stuit het ook op enkele fouten, zoals niet kunnen inloggen bij OneNote en de foutmelding 0xE0000641 . Vandaag gaan we het hebben over het oplossen van 'OneNote-bestanden openen in alleen-lezen modus' in Windows 10.
De modus Alleen-lezen van OneNote repareren in Windows 10
Manier 1. Schakel de alleen-lezen-modus uit
Wanneer u het probleem tegenkomt van 'OneNote-bestanden openen in alleen-lezenmodus', moet u eerst controleren of de alleen-lezenmodus van OneNote-bestanden is ingeschakeld. Hier kunt u zien hoe u de alleen-lezen modus kunt bekijken en uitschakelen.
Stap 1. Druk op Windows + E toetscombinaties om Verkenner te openen.
Stap 2. Navigeer in Verkenner naar de locatie waar uw OneNote-notebooks zijn opgeslagen.
Ze bevinden zich standaard op deze locatie: C:\Gebruikers\gebruikersnaam\Documenten\OneNote Notebooks ( Vergeet niet om de gebruikersnaam te vervangen door de werkelijke Windows-gebruikersnaam ) .
Stap 3. Klik met de rechtermuisknop op het notebookbestand dat de alleen-lezen modus toont en klik Eigenschappen naar bestandseigenschappen openen .
Stap 4. Onder de Algemeen tabblad, verwijder het vinkje uit het selectievakje naast Alleen lezen zoals hieronder weergegeven. Klik dan op de OK knop om de wijziging toe te passen.

Nu kunt u controleren of u uw notitieboeken kunt bewerken of hernoemen. Als het niet werkt, probeer dan de volgende methoden.
Manier 2. OneNote-cache wissen
Soms kan de OneNote-cache verantwoordelijk zijn voor het probleem met de alleen-lezen modus van de notebook. In deze situatie kunt u proberen de OneNote-cache te wissen om deze te repareren.
Stap 1. Navigeer in Verkenner naar de volgende locatie:
C:\Users\{gebruikersnaam}\AppData\Local\Microsoft\OneNote\16.0\cache
Stap 2. Druk op Ctrl+A om alle bestanden te selecteren en ze vervolgens te verwijderen.
Stap 3. Start uw OneNote-toepassing opnieuw en controleer of het probleem van 'OneNote bestanden openen in alleen-lezen modus' is verdwenen.
Manier 3. Controleer het OneNote-abonnement
Soms betekent het openen van OneNote-notebooks in de modus alleen-lezen dat u het OneNote-product niet hebt geactiveerd of dat u een Microsoft 365-abonnement gebruikt dat is verlopen. Als dit op u van toepassing is, moet u teruggaan naar de Microsoft 365-editie of overstappen op de gratis versie van OneNote, zoals One Note 2016 .
Manier 4. Update OneNote
Als alle bovenstaande methoden die u hebt geprobeerd niet werken, moet u mogelijk controleren op Office-updates en OneNote bijwerken.
Stap 1. Open OneNote en klik Bestand in de linkerbovenhoek.
Stap 2. Klik Rekening > Update-opties > Update nu .
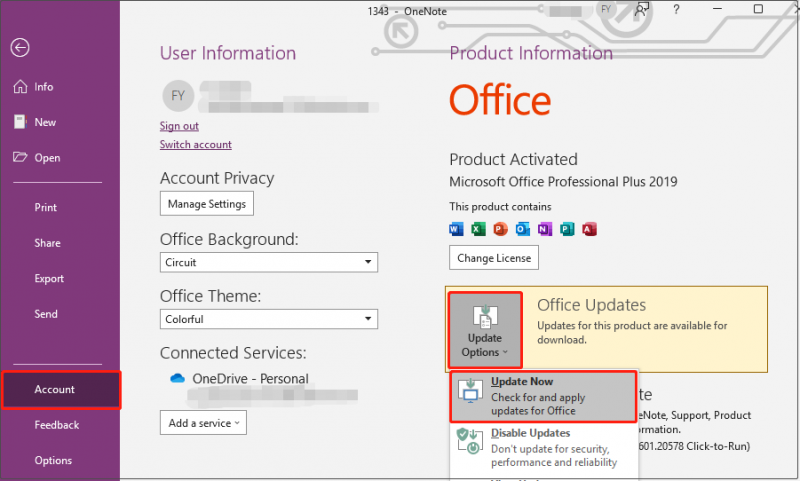
Stap 3. Wacht tot het proces is voltooid en controleer of het probleem met de alleen-lezen-modus is opgelost.
Manier 5. Wijzig een ander apparaat om de notebooks te bekijken
Ten slotte kunt u proberen een apparaat zoals een laptop te wijzigen om het computerprobleem uit te sluiten dat ervoor zorgt dat OneNote bestanden opent in de modus alleen-lezen.
Bonustip
Uw OneNote-bestanden kunnen verloren gaan tijdens het oplossen van problemen met de alleen-lezen modus van OneNote. Of soms Windows verwijdert bestanden automatisch . In deze situaties kunt u MiniTool Power Data Recovery gebruiken, een stukje gratis software voor bestandsherstel herstel OneNote-bestanden .
MiniTool Power-gegevensherstel is een alleen-lezen en veilige tool voor het herstellen van gegevens waarmee u documenten, afbeeldingen, video's, audio, e-mails enzovoort effectief kunt herstellen. De gratis editie van MiniTool Power Data Recovery stelt u in staat om 70 soorten bestanden te bekijken en 1 GB aan bestanden helemaal gratis te herstellen. Je kunt het downloaden om het uit te proberen.
Dingen inpakken
Nu zou u moeten weten hoe u 'OneNote-bestanden openen in alleen-lezen-modus' in Windows 10 kunt repareren en hoe u verloren of verwijderde OneNote-bestanden kunt herstellen met MiniTool Power Data Recovery.
Mocht u vragen of goede oplossingen hebben voor het alleen-lezen probleem, dan kunt u hieronder uw opmerkingen achterlaten. Bedankt.




![6 tips om Facebook te repareren heeft me willekeurig uitgelogd Uitgave 2021 [MiniTool News]](https://gov-civil-setubal.pt/img/minitool-news-center/68/6-tips-fix-facebook-logged-me-out-randomly-issue-2021.png)

![Hoe installeer ik Windows gratis opnieuw? Gebruik de HP Cloud Recovery Tool [MiniTool Tips]](https://gov-civil-setubal.pt/img/disk-partition-tips/50/how-reinstall-windows-free.png)



![Hoe Call of Duty Vanguard Dev Error 10323 Windows 10/11 te repareren? [MiniTool-tips]](https://gov-civil-setubal.pt/img/news/53/how-to-fix-call-of-duty-vanguard-dev-error-10323-windows-10/11-minitool-tips-1.png)

![Wat is de NVIDIA Low Latency-modus en hoe kan deze worden ingeschakeld? [MiniTool Nieuws]](https://gov-civil-setubal.pt/img/minitool-news-center/07/what-is-nvidia-low-latency-mode.png)

![4 Methoden om te verhelpen dat Windows Media Player niet werkt op Windows 10 [MiniTool News]](https://gov-civil-setubal.pt/img/minitool-news-center/58/4-methods-fix-windows-media-player-not-working-windows-10.png)

![Dell D6000 Dock-stuurprogramma's downloaden, installeren en bijwerken [MiniTool-tips]](https://gov-civil-setubal.pt/img/news/D8/how-to-download-install-update-dell-d6000-dock-drivers-minitool-tips-1.png)

![USB-audiostuurprogramma's repareren kan niet worden geïnstalleerd in Windows 10 - 4 tips [MiniTool News]](https://gov-civil-setubal.pt/img/minitool-news-center/99/how-fix-usb-audio-drivers-won-t-install-windows-10-4-tips.jpg)
![(11 reparaties) JPG-bestanden kunnen niet worden geopend in Windows 10 [MiniTool]](https://gov-civil-setubal.pt/img/tipps-fur-datenwiederherstellung/26/jpg-dateien-konnen-windows-10-nicht-geoffnet-werden.png)