Video splitsen en bijsnijden in Windows Movie Maker (laatste gids)
How Split Trim Video Windows Movie Maker
Overzicht :

Als de beste gratis videobewerkingssoftware kan Windows Movie Maker u helpen eenvoudig prachtige video's te maken met uw foto's en video's. En met deze tool kunt u niet alleen gemakkelijk een clip in kleinere secties knippen zonder daarbij frames te verliezen, maar kunt u ook snel de ongewenste frames aan het begin of einde van een clip verwijderen.
Snelle navigatie :
Video splitsen en bijsnijden
Weet jij hoe je een grote video naadloos in kleine delen splitst? Weet u hoe u ongewenste inhoud aan het begin of het einde van de clip, of beide, wegsnijdt?
Met Window Movie Maker kunt u gemakkelijk en snel video splitsen en bijsnijden . Met de beste gratis videobewerkingssoftware kunt u videoclips en films in elk videoformaat eenvoudig en snel splitsen en bijsnijden - AVI, MP4, MPEG, FLV, evenals MP3-audio en nog veel meer.
Notitie: Door te splitsen kunt u een clip in kleinere delen knippen, zonder daarbij frames te verliezen. Bijsnijden verwijdert ongewenste frames aan het begin of einde van een clip.In dit artikel laten we u zien hoe u video kunt splitsen en bijsnijden in gratis Movie Maker.
Voordat u video splitst en video bijsnijdt, moet u de volgende drie dingen doen.
1. download Windows Movie Maker 2012.
Windows Movie Maker is een gratis videobewerkingsprogramma waarmee gebruikers video's kunnen maken, bewerken en delen. Hier ben je misschien geïnteresseerd in dit bericht: 4 stappen om eenvoudig een YouTube-video met afbeeldingen te maken .
De downloadbron is echter gewijzigd. Windows Movie Maker is stopgezet vanaf januari 2017 en kan niet langer worden gedownload vanaf de Microsoft-website. Nu vraagt u zich misschien af: 'Waar kunt u Windows Movie Maker krijgen?'
Gelukkig hebben we de links naar de gearchiveerde bestanden voor u opgeslagen. En het enige dat u hoeft te doen, is op de onderstaande knop te klikken om de beste gratis videobewerkingssoftware te downloaden.
Bovendien bieden we een nieuwe video-editor- MiniTool MovieMaker om u te helpen bij het splitsen of inkorten van video.
2 Installeer gratis Movie Maker 2012 in Windows 10.
Na het downloaden moet u gratis Movie Maker op uw pc installeren.
3. Importeer video en afbeeldingen naar de gratis geïnstalleerde Movie Maker.
Nu zou u uw Movie Maker moeten starten en vervolgens op het Voeg afbeeldingen en foto's toe knop in het Huis tab om uw bestanden erin te importeren. Klik op dit bericht Afbeeldingen en video's toevoegen aan Windows Movie Maker om verschillende manieren te ontdekken om bestanden in Movie Maker te importeren.
Deel 1. Video splitsen in Windows Movie Maker
V: Windows Movie Maker - Kunt u een video opsplitsen in meerdere video's? Ik heb 2 uur geüpload vanaf een 8 mm videoband en wil het opsplitsen in verschillende video's. Dit echte voorbeeld is van antwoorden.microsoft.com
Hier kan de bovenstaande gebruiker de volgende stappen proberen om video te splitsen met behulp van de beste gratis videosplitsersoftware -Windows Movie Maker.
Stap 1. Open de video in Windows Movie Maker. Bekijk de video en noteer waar u uw video wilt splitsen.
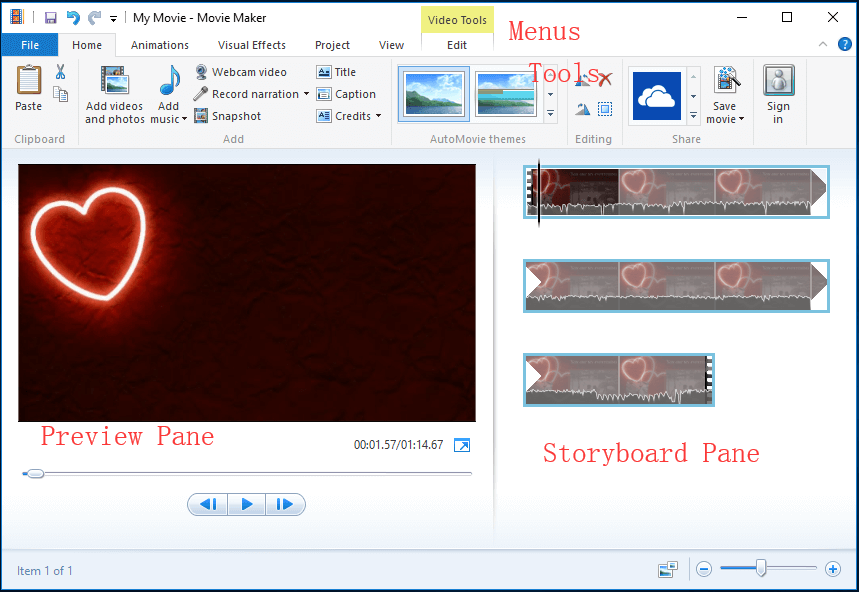
Hier heb ik bijvoorbeeld video van mijn camera geïmporteerd naar gratis Movie Maker. De enkele video wordt weergegeven als een doorlopend pictogram in het storyboardvenster aan de rechterkant. Ik wil mijn video in 3 kleine delen splitsen en dan een klein fragment verwijderen. Ik noteer het volgende:
00:00 - 00: 08.50 OK
00: 08.50 - 00: 18.37 Verwijderen
00: 18.37 - einde OK
Stap 2. Sleept de Verticale lijn in de Storyboard-paneel naar de Huidige locatie in de film toont 00: 08.50. De volgende afbeelding helpt u hierbij.
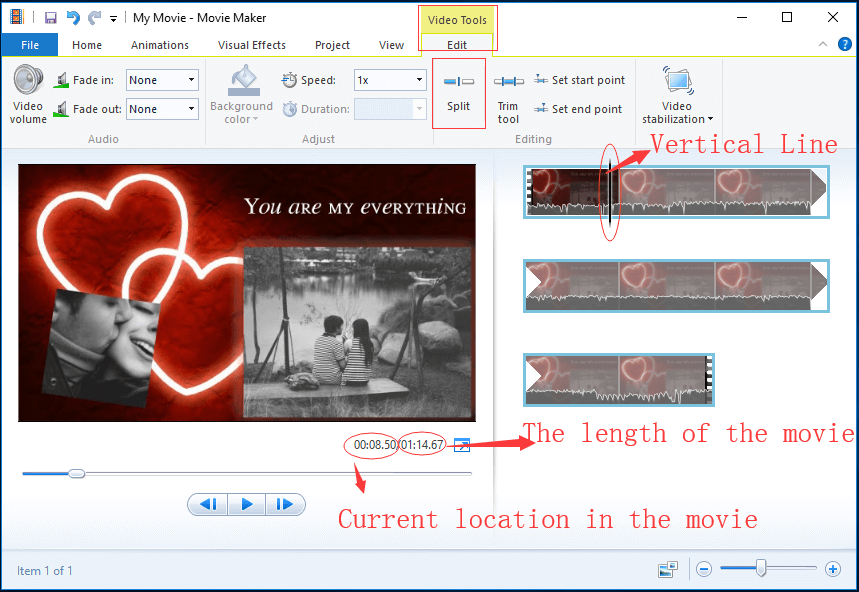
Stap 3. Zodra het Verticale lijn naar de gewenste plaats wordt gesleept, klikt u op de Bewerk tag onder Videohulpmiddelen , en klik vervolgens op het Splitsen knop om te zien wat hieronder wordt weergegeven.
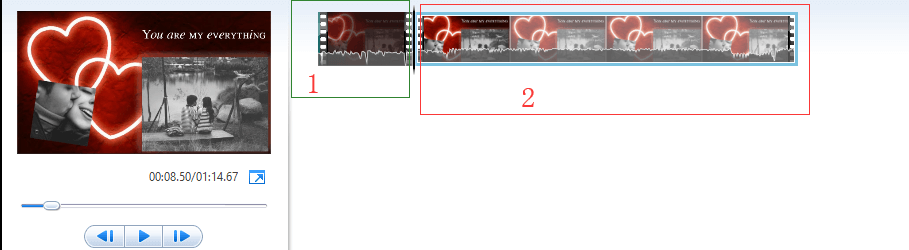
Nu kunt u 2 pictogrammen zien in het Storyboard-paneel van de beste gratis videosplitsersoftware. Het eerste pictogram is de eerste 8 seconden van de video en het tweede pictogram is de rest van de video.
Stap 4. In de Storyboard-paneel , kies het videopunt waar u wilt splitsen (of sleep het Verticaal lijn tot 00: 18.37), klik met de rechtermuisknop op de videoclip en klik Splitsen functie uit het vervolgkeuzemenu.
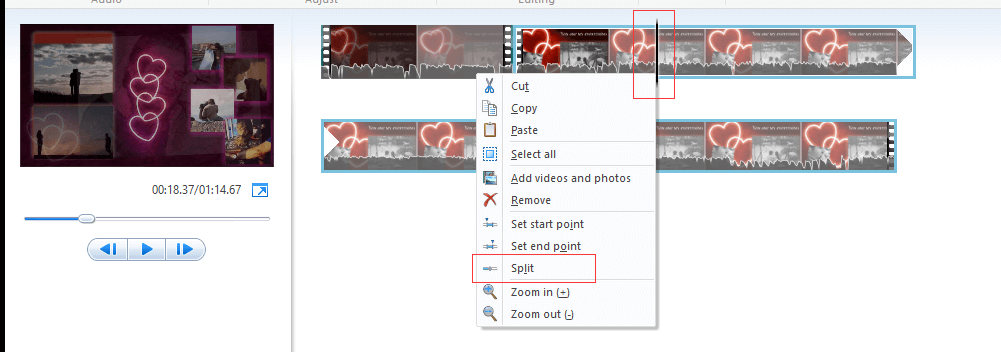
Als u per ongeluk een video splitst, kunt u op Ctrl + Z drukken om deze wijziging ongedaan te maken.
Nu kun je zien dat deze lange video is opgesplitst in 3 kleine afzonderlijke secties. Op dit moment kunt u afzonderlijke video's naar wens bewerken en slepen en neerzetten om hun locaties te verplaatsen.
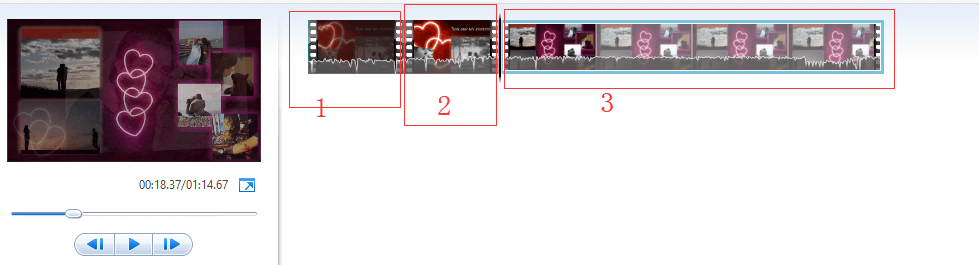
Als u bijvoorbeeld de ongewenste clip in Movie Maker wilt verwijderen, kunt u met de rechtermuisknop klikken op het gedeelte van de opname dat u niet langer wilt gebruiken en vervolgens kiezen Verwijderen knop in het vervolgkeuzemenu om de geselecteerde clip te verwijderen. Voor meer informatie, zie deel 3 - enkele handige tips.
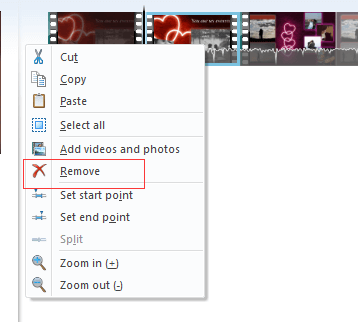



![[OPGELOST!] Camera wordt gebruikt door een andere toepassing [MiniTool News]](https://gov-civil-setubal.pt/img/minitool-news-center/08/camera-is-being-used-another-application.png)

![Een apparaat dat is aangesloten op het systeem werkt niet - opgelost [MiniTool News]](https://gov-civil-setubal.pt/img/minitool-news-center/26/device-attached-system-is-not-functioning-fixed.jpg)



![Opgelost! Hoge latentie / ping in games na upgrade naar Windows 10 [MiniTool News]](https://gov-civil-setubal.pt/img/minitool-news-center/75/solved-high-latency-ping-games-after-windows-10-upgrade.jpg)

![Een bestand dat niet kan worden verwijderd geforceerd verwijderen Windows 10 [MiniTool News]](https://gov-civil-setubal.pt/img/minitool-news-center/11/how-force-delete-file-that-cannot-be-deleted-windows-10.jpg)


![Schakelen tussen geopende apps in Windows 10 [MiniTool News]](https://gov-civil-setubal.pt/img/minitool-news-center/58/how-switch-between-open-apps-windows-10.png)
![[Stapsgewijze handleiding] Hoe kan ik de ASUS X505ZA SSD upgraden?](https://gov-civil-setubal.pt/img/partition-disk/60/step-by-step-guide-how-to-upgrade-asus-x505za-ssd-1.png)



![Discord Profielfoto Grootte | Download Discord PFP in volledige grootte [MiniTool News]](https://gov-civil-setubal.pt/img/minitool-news-center/03/discord-profile-picture-size-download-discord-pfp-full-size.png)