Opgelost – Wat is een MLT-bestand en hoe MLT naar MP4 te converteren?
Solved What Is An Mlt File How Convert Mlt Mp4
Dit bericht geeft een korte introductie tot het MLT-bestand en laat je ook zien hoe je MLT naar MP4 converteert met Shortcut Video Editor. Lees dit bericht nu pas. Wilt u een gratis videoconverter? MiniTool Video Converter wordt hier ten zeerste aanbevolen.
Op deze pagina :Wat is een MLT-bestand?
Een bestand met de bestandsextensie .mlt is een MLT-bestand, een projectbestand gemaakt door Shotcut Video Editor. Nadat u een MLT-bestand hebt gemaakt, kunt u mediabestanden in dit project importeren en bewerken. In feite is het MLT-bestand geen echt videobestand; het bevat geen echte video, audio of afbeelding. Het is slechts een projectbestand dat alle projectinstellingen in XML-indeling bevat, inclusief de bestandslocatie, projectnaam en andere bewerkingen in de voortgang.
Hoe u een MLT-bestand maakt in Shotcut. Open eerst dit programma, klik op Bestand > Nieuw . Stel vervolgens de standaard projectmap in. Geef vervolgens het nieuwe project een naam in het Naam van het project doos. Selecteer vervolgens een videomodus. Klik ten slotte op de Begin en het nieuwe project wordt aangemaakt.
Daarna kunt u uw video maken en bewerken. Om het MLT-bestand op te slaan, kunt u het Bestand > Redden of Opslaan als .
Misschien vind je dit ook leuk: Wat is een LRV-bestand en hoe je het kunt openen en converteren
Hoe MLT naar MP4 converteren?
Het lijdt geen twijfel dat het MLT-bestand exclusief is voor Shotcut en alleen kan worden geopend met Shotcut. En het is onmogelijk om een MLT-bestand rechtstreeks naar YouTube te uploaden. Je moet het converteren naar MP4, het beste videoformaat voor YouTube. Hoe MLT naar MP4 converteren? De enige MLT naar MP4-converter is Shotcut.
Hier leest u hoe u MLT naar MP4 converteert met Shotcut Video Editor.
Stap 1. Open de Shotcut Video Editor op uw computer. Als u deze software nog niet hebt geïnstalleerd, gaat u gewoon naar de officiële website, downloadt u deze en installeert u vervolgens deze MLT naar MP4-converter.
Stap 2. Klik op Bestand > Open MLT XML als clip of Open bestand om naar de map te bladeren die uw MLT-bestand bevat, selecteert u het en klikt u op Open om het MLT-bestand aan Shotcut toe te voegen.

Stap 3. Shotcut leest en toont automatisch uw video in dit project, en deze video blijft hetzelfde als de laatste bewerking. En indien nodig kun je de video naar wens blijven bewerken.
Tip: Als u niet zeker bent van bepaalde bewerkingsfuncties, zoals het beeld-in-beeld-effect en voice-overopname, kunt u de pagina Shotcut-tutorialvideo's bezoeken om de videogids te vinden en te bekijken.Stap 4. Tik na uw bewerking op de Exporteren knop op de werkbalk. U kunt ook op de klikken Bestand > Video exporteren om de in te schakelen Exporteren pop-up venster.
Stap 5. Van de Voorinstellingen lijst aan de linkerkant, klik op de Standaard waarmee een H.264/AAC MP4-bestand wordt gemaakt. U kunt ook de H.264 Basislijnprofiel , H.264 Hoog profiel , H.264 Hoofdprofiel , HEVC-hoofdprofiel , of YouTube om een MP4-bestand te verkrijgen.
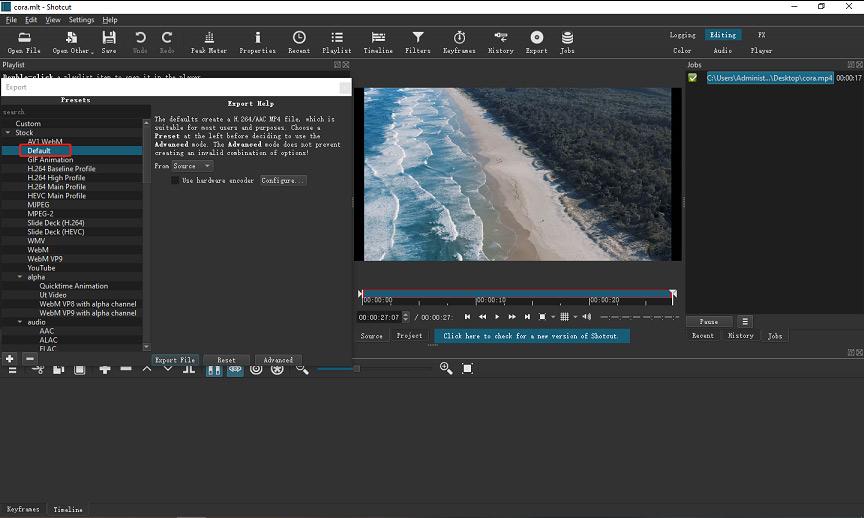
Stap 6. Klik vervolgens op de Geavanceerd kunt u de videoresolutie, beeldverhouding, frames en meer aanpassen. (Optioneel)
Stap 7. Druk ten slotte op de Bestand exporteren , geef het MP4-bestand een naam, kies een uitvoermap en klik op de Redden . Ga vervolgens naar de doelmap om het MP4-bestand te zoeken en te bekijken.
Lees ook: Top gratis HEVC/H.265-videoconverters | HEVC-codec/video-extensie
Conclusie
Het is gemakkelijk om MLT naar MP4 te converteren, toch? Nu kunt u de bovenstaande stappen proberen om Shotcut MLT snel naar MP4 te converteren.
![Wat is het slaan van schijven en hoe kunt u dit voorkomen [MiniTool Wiki]](https://gov-civil-setubal.pt/img/minitool-wiki-library/39/what-is-disk-thrashing.jpg)
![Oplossingen om de NVIDIA-uitvoer te repareren die niet is aangesloten op een fout [MiniTool News]](https://gov-civil-setubal.pt/img/minitool-news-center/08/solutions-fix-nvidia-output-not-plugged-error.png)
![Opgelost: de ‘Uplay kan uw download niet starten’ Fout [MiniTool Tips]](https://gov-civil-setubal.pt/img/backup-tips/98/fixed-uplay-is-unable-start-your-download-error.png)


![Oplossing: de stuurprogramma's voor dit apparaat zijn niet geïnstalleerd. (Code 28) [MiniTool News]](https://gov-civil-setubal.pt/img/minitool-news-center/99/fix-drivers-this-device-are-not-installed.png)


![Hier zijn oplossingen voor Windows 10 Startmenu Kritieke fout! [MiniTool-tips]](https://gov-civil-setubal.pt/img/backup-tips/02/here-are-solutions-windows-10-start-menu-critical-error.jpg)
![[Opgelost] Macbook Hard Drive Recovery | Hoe Macbook-gegevens extraheren [MiniTool Tips]](https://gov-civil-setubal.pt/img/data-recovery-tips/32/macbook-hard-drive-recovery-how-extract-macbook-data.jpg)






![Cortana opnieuw installeren op Windows 10 met PowerShell [MiniTool News]](https://gov-civil-setubal.pt/img/minitool-news-center/77/how-reinstall-cortana-windows-10-with-powershell.png)


