Windows-audiofout 0xc00d4e86: 5 methoden om dit op te lossen
Windows Audio Error 0xc00d4e86 5 Methods To Resolve It
Wanneer u met anderen communiceert, video's bekijkt, naar muziek luistert of via Windows-audio op uw computer werkt, ontvangt u plotseling een foutmelding met de melding 'Audiofout 0xc00d4e86', waardoor u zich gefrustreerd en geïrriteerd voelt. Gelukkig, als u deze fout tegenkomt, is dit het geval MiniTool bericht is voor jou.
Help: Geen geluidsfout 0xc00d4e86. “We kunnen geen audioapparaat voor uw pc vinden. Zorg ervoor dat een hoofdtelefoon of luidsprekers zijn aangesloten. Voor meer informatie zoekt u op uw pc naar Audio-apparaten beheren”. De enige manier waarop ik ervoor kan zorgen dat de app Films en TV iets afspeelt, is door al mijn audioapparaten uit te schakelen, maar dan wordt de video gewoon zonder geluid afgespeeld, zelfs nadat ik mijn luidsprekers weer heb ingeschakeld. antwoorden.microsoft.com
Redenen waarom audiofout 0xc00d4e86 verschijnt
Deze fout kan worden herleid tot verschillende redenen:
- Beschadigde of verouderde audiostuurprogramma's : Zorg ervoor dat uw Windows-audiostations de nieuwste versie hebben en intact zijn.
- Audio met toestemming : controleer of uw pc of softwaretoegang voor het gebruik van Windows-audio is verleend.
- Externe audioapparaataansluiting : Zorg ervoor dat de aansluiting van het externe audioapparaat niet los of onjuist is.
- Onjuiste configuraties van geluidsinstellingen : Onjuiste instellingen kunnen de audioprestaties van Windows verstoren. Het is ook essentieel om ervoor te zorgen dat uw pc de software in staat stelt Windows-audio te gebruiken.
5 oplossingen om de fout 'Geen geluid' 0xc00d4e86 in Windows op te lossen
Windows-audiofout 0xc00d4e86 is een lastig probleem dat Windows-gebruikers tegenkomen wanneer ze muziek-apps van derden gebruiken zonder Windows-audiotoestemming of wanneer ze de computer in slaapmodus terwijl de Windows-audio wordt afgespeeld. Als deze fout op uw computer optreedt, kunt u de volgende gedetailleerde oplossingen proberen om deze te verhelpen.
Oplossing 1: voer de ingebouwde probleemoplosser voor audio uit
Als er kleine bugs of problemen in een applicatie voorkomen die de prestaties beïnvloeden, kunnen gebruikers over het algemeen de instellingen voor probleemoplossing van Windows gebruiken om deze te detecteren en op te lossen voordat ze doorgaan met complexere oplossingen. Volg deze stappen:
Stap 1: Typ Problemen met instellingen oplossen in de Windows-zoekbalk en selecteer het relevante resultaat.
Stap 2: Kies in de rechterkolom de Extra probleemoplossers optie om door te gaan.
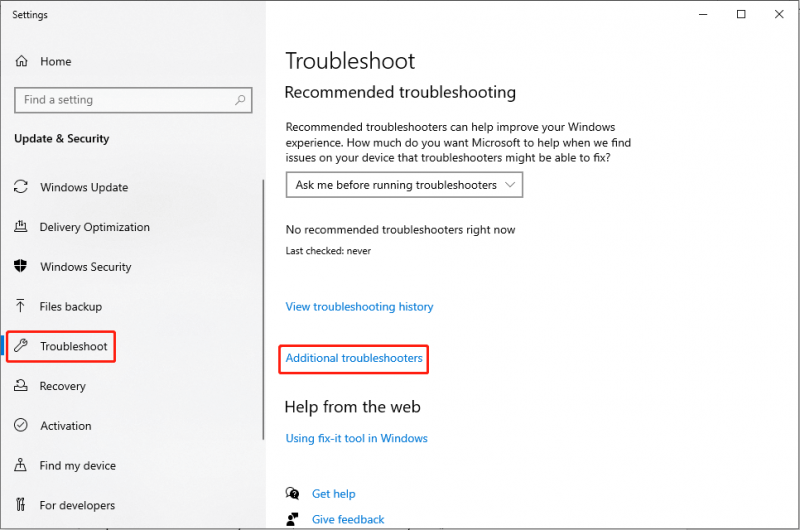
Stap 3: Selecteer in het volgende venster de Audio afspelen optie en klik Voer de probleemoplosser uit .
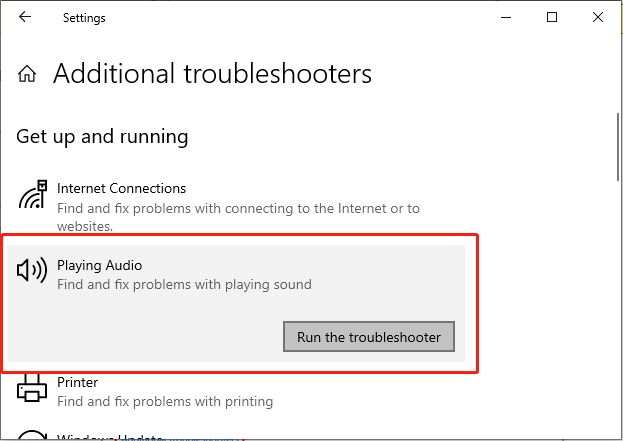
Stap 4: Volg de aanwijzingen op het scherm zodat de probleemoplosser de fout kan diagnosticeren en oplossen.
Tijdelijke oplossing 2: configureer de Windows Audio-service
De Windows Audio Service beheert alle audioapparaten op uw pc. Het is een essentieel onderdeel dat geluid mogelijk maakt voor elk programma dat op het Windows-besturingssysteem draait. Deze Service zorgt ervoor dat u audio zonder onderbrekingen kunt afspelen. Als de service is uitgeschakeld, kunt u verschillende geluidsproblemen tegenkomen, zoals audiofout 0xc00d4e86. Laten we dus eens kijken hoe u de Windows Audio Service kunt inschakelen:
Stap 1: Druk op de Winnen + S toetscombinatie om de Windows-zoekbalk te openen. Typ vervolgens Diensten en selecteer het juiste resultaat.
Stap 2: Blader in het venster Services omlaag om de Windows-audio optie in het rechterpaneel.
Stap 3: Klik er vervolgens met de rechtermuisknop op en selecteer het Eigenschappen optie om door te gaan.
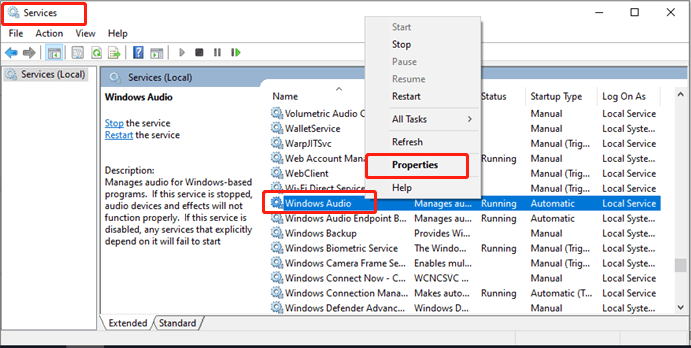
Stap 4: Klik in het pop-upvenster op de Opstarttype vervolgkeuzemenu en selecteer de Automatisch optie.
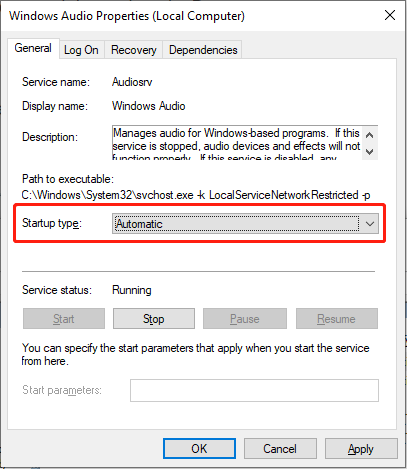
Stap 5: Druk op de Begin knop, selecteer Toepassen en druk op OK om de wijziging op te slaan.
Oplossing 3: herstel de instellingen voor geluidseigenschappen
Soms kan de fout daarna worden veroorzaakt Windows bijwerken , bijvoorbeeld audiofout 0xc00d4e86. Het aanpassen van deze audio-instellingen naar de standaardwaarden kan conflicten oplossen en ervoor zorgen dat uw computer het juiste audio-uitvoerapparaat selecteert. Laten we eens kijken hoe.
Stap 1: Klik met de rechtermuisknop op het Geluid pictogram in de taakbalk, kies het Geluiden optie en navigeer naar de Afspelen tabblad.
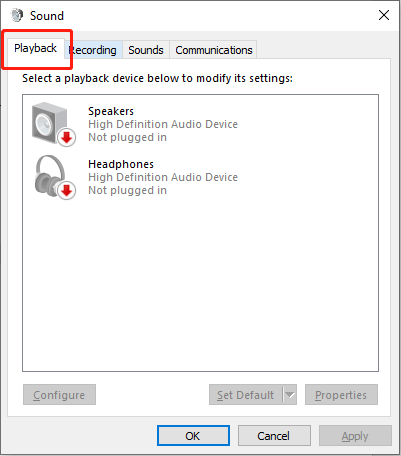
Stap 2: Klik met de rechtermuisknop op uw standaard afspeelapparaat en kies het Eigenschappen optie.
Stap 3: Selecteer de Geavanceerd tabblad in de bovenste toolkit en klik op de Standaardinstellingen herstellen knop.
Stap 4: Druk op Toepassen en selecteer OK om de wijziging op te slaan.
Controleer na het voltooien van bovenstaande stappen of de fout is opgelost.
Oplossing 4: schakel de instellingen voor geluidsverbetering uit
Audioverbetering technologie maakt gebruik van straalvormende microfoons om de beste spreekvolumes en frequenties te produceren. Soms kunnen audioverbeteringen de geluidskwaliteit verstoren en fouten veroorzaken, zoals audiofout 0xc00d4e86. Als u deze verbeteringen uitschakelt, kunt u problemen oplossen door softwareconflicten te voorkomen.
Stap 1: Klik met de rechtermuisknop op het Geluid pictogram in de taakbalk en selecteer het Geluiden optie.
Stap 2: Navigeer naar de Afspelen tabblad.
Stap 3: Klik met de rechtermuisknop op het standaard afspeelapparaat en kies Eigenschappen .
Stap 4: Navigeer vervolgens naar de Verbeteringen tabblad.
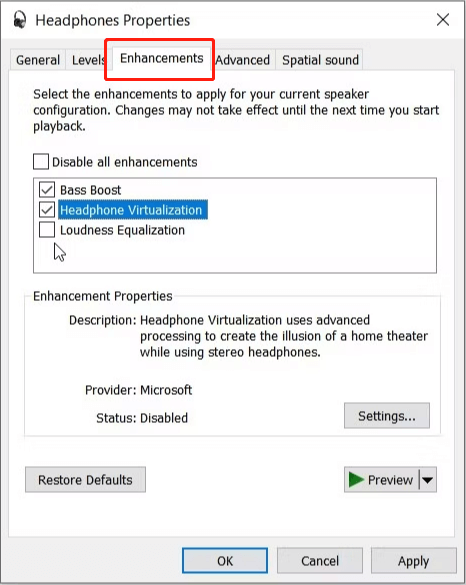
Stap 5: Vink het vinkje aan Schakel alle verbeteringen uit selectievakje.
Stap 6: Druk op Toepassen en raak OK om de wijziging toe te passen.
Oplossing 5: audiostuurprogramma's bijwerken
Beschadigde of verouderde audiostuurprogramma's kunnen audiofouten en compatibiliteitsproblemen veroorzaken. Om het probleem op te lossen, kunt u de stuurprogramma's opnieuw opstarten of bijwerken om er zeker van te zijn dat uw systeem over de nieuwste versie beschikt. Hier ziet u hoe u 0xc00d4e86 kunt repareren:
Stap 1: Druk op de Winnen + X toetscombinatie om Quick Access Manu te starten.
Stap 2: Selecteer de Apparaatbeheer optie uit de lijst.
Stap 3: Dubbelklik op de Geluiden, video en gamecontrollers sectie.
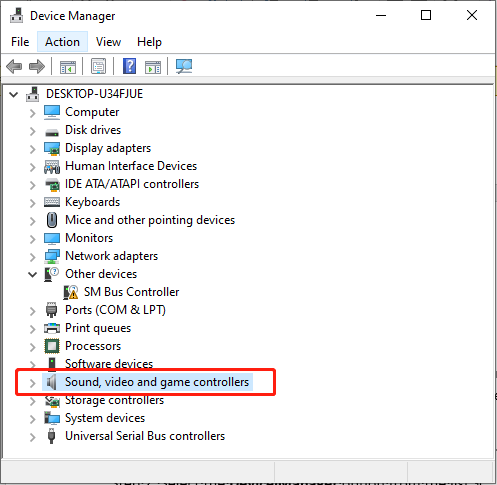
Stap 4: Klik met de rechtermuisknop op uw audioapparaat en kies Stuurprogramma bijwerken .
Stap 5: Kies vervolgens Automatisch zoeken naar stuurprogramma's .
Stap 6: Volg de instructies op het scherm om de update te voltooien.
Nadat u de bovenstaande stappen hebt voltooid, start u uw computer opnieuw op en controleert u of de audiofout 0xc00d4e86 is opgelost.
Tot slot
Vergeet niet om geduldig te zijn en de stappen voor probleemoplossing één voor één te doorlopen. De kans is groot dat u de audiofout 0xc00d4e86 zelf kunt oplossen. Ik hoop dat de gedetailleerde oplossingen nuttig voor je zijn!







![Hoe het Windows 11-startmenu naar de linkerkant te verplaatsen? (2 manieren) [MiniTool-nieuws]](https://gov-civil-setubal.pt/img/minitool-news-center/07/how-move-windows-11-start-menu-left-side.png)



![Hoe PSD-bestanden te openen (zonder Photoshop) | Gratis PSD-bestand converteren [MiniTool News]](https://gov-civil-setubal.pt/img/minitool-news-center/39/how-open-psd-files-convert-psd-file-free.png)

![Wilt u de pop-up 'Windows Security Alert' verwijderen? Lees dit bericht [MiniTool Tips]](https://gov-civil-setubal.pt/img/backup-tips/38/try-remove-windows-security-alert-pop-up.png)


![Volledige gids - Uitloggen bij Fortnite op PS4 / Switch [MiniTool News]](https://gov-civil-setubal.pt/img/minitool-news-center/45/full-guide-how-sign-out-fortnite-ps4-switch.png)


