EA-app werkt niet? 4 effectieve oplossingen om het nu op te lossen!
Ea App Not Working 4 Effective Fixes To Resolve It Now
Omdat het een populair gamingplatform is, kunnen gebruikers problemen tegenkomen, zoals het niet werken van de EA-app. Stel dat u dit probleem ook tegenkomt bij het starten van de applicatie. Maak je geen zorgen en MiniTool begeleidt u bij de stappen om te verhelpen dat de EA-app niet werkt, met vier veelvoorkomende oplossingen.
Het door Electronic Arts ontwikkelde gamingplatform, bekend als EA Play, heeft zowel EA Access als Origin vervangen. Dit platform stelt gebruikers in staat alle Electronic Arts-games te kopen en er toegang toe te krijgen, terwijl het ook extra kortingen en beloningen biedt. Voor mensen die fervente liefhebbers zijn van Electronic Arts-games, is de EA-app de eerste keuze. Maar het programma weigert soms te starten, waardoor u geen games kunt spelen.
Waarom de EA-app niet werkt
Er kunnen verschillende factoren zijn die bijdragen aan het slecht functioneren van de EA-app:
- Netwerkverbinding : Een slechte netwerkverbinding is de meest voorkomende oorzaak van het niet starten van de EA-app.
- Verouderde app-versie : Verouderde softwareversies kunnen compatibiliteitsproblemen veroorzaken, waardoor de prestaties worden beïnvloed.
- Beschadigde cachebestanden : Corruptie van de cachebestand zal ertoe leiden dat de toepassing het juiste bestand niet kan vinden bij het opstarten, waardoor de initialisatie niet lukt.
- Conflicten met andere programma's : Soms werkt de app mogelijk niet goed als er andere programma's op uw apparaat worden uitgevoerd vanwege de incompatibiliteit tussen elkaar.
- Incompatibele systeemupdates : Zorg ervoor dat Windows wordt bijgewerkt naar de nieuwste versie om incompatibiliteitsproblemen met inadequate Windows-versies en -applicaties te voorkomen.
- Firewall-beperkingen : De EA-applicatie staat mogelijk op de zwarte lijst van de firewall en wanneer u de toepassing start, kan de firewall deze blokkeren.
Hoe te repareren dat de EA-app niet start
Als u het probleem tegenkomt dat de EA-applicatie niet meer werkt, probeer dan de onderstaande oplossingen.
Aanbeveling: maak een back-up van uw gegevens
Voordat u ingaat op methoden om het probleem met de EA-app die niet werkt op te lossen, is het raadzaam uw gegevens proactief te beveiligen. Gebruik betrouwbare Windows-back-upsoftware, zoals MiniTool ShadowMaker , om vakkundig een back-up van uw bestanden te maken en de veiligheid van uw gegevens op het apparaat te garanderen.
MiniTool ShadowMaker-proefversie Klik om te downloaden 100% Schoon en veilig
Oplossing 1: cache wissen
De cachebestanden zijn tijdelijke bestanden die de app maakt om de toegang tot veelgebruikte gegevens, zoals inloggegevens en niet-opgeslagen gegevens, te versnellen. Met deze bestanden kunnen applicaties gegevens effectiever ophalen dan van de server. Soms kunnen de cachebestanden beschadigd raken, wat kan leiden tot problemen zoals het niet werken van de EA-app. Volg daarom de stappen om de cache van de EA-app te wissen:
Opmerking: Sluit de EA-app en zorg ervoor dat deze niet op de achtergrond draait. Druk op Ctrl + Verschuiving + Opl Klik met de rechtermuisknop om Taakbeheer te openen EA En EA-achtergrondservice en kies vervolgens Beëindig de taak respectievelijk.Stap 1: Druk op Winnen + R samen om de opdrachtregel Uitvoeren te openen, typt u %lokaleappdata% in de doos en druk op Binnenkomen .
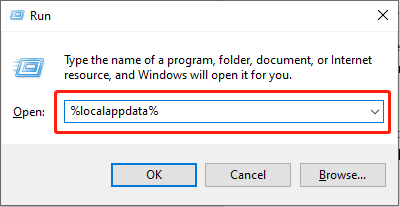
Stap 2: Zoek in het pop-upvenster het EADesktop En Elektronische kunst mappen, klik er met de rechtermuisknop op en kies Verwijderen .
Oplossing 2: de EA-app via de firewall toestaan
Firewalls zijn beveiligingsmaatregelen die soms ten onrechte kunnen voorkomen dat legitieme applicaties, zoals de EA-app, toegang krijgen tot internet. Dit probleem kan worden opgelost door de EA-app toe te voegen als toegestane applicatie in uw firewallinstellingen. Laten we eens kijken hoe:
Stap 1: Typ Windows Defender-firewall in de Windows-zoekbalk en druk op Binnenkomen .
Stap 2: Selecteer Sta een app of functie toe via Windows Defender Firewall in het linkerpaneel.
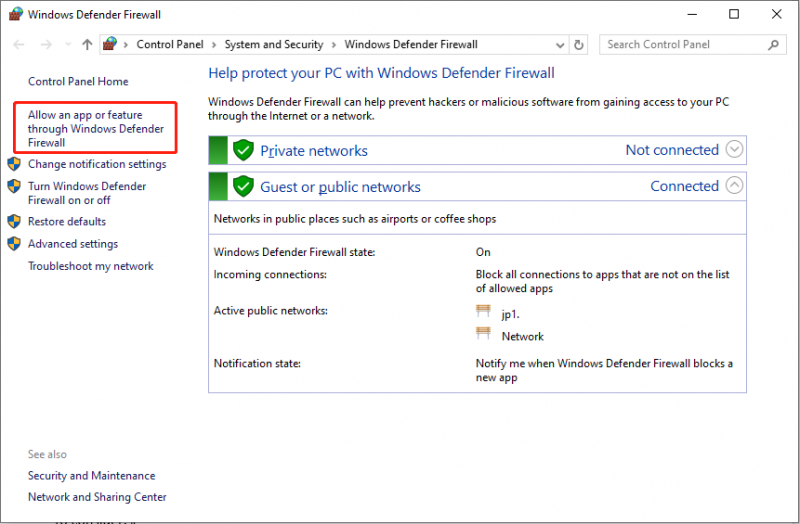
Stap 3: Zoek de EA-app in de lijst en zorg ervoor dat de vakjes zijn aangevinkt. Als deze ontbreekt, klikt u op de Wijzig instellingen knop en selecteer Een andere app toestaan… om het op te nemen. Klik vervolgens OK om de wijziging op te slaan.
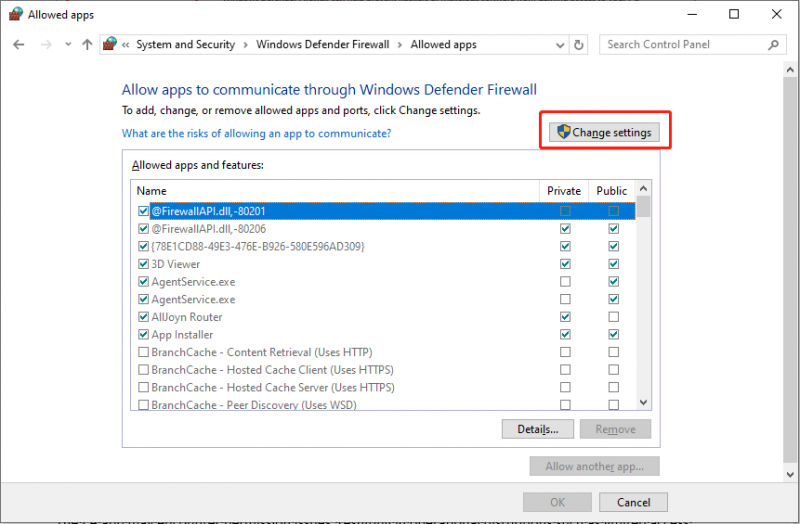
Start de EA-app opnieuw en controleer of het probleem is opgelost.
Oplossing 3: de EA-app starten als beheerder
De EA-app kan te maken krijgen met toestemmingsproblemen, wat kan leiden tot operationele verstoringen zoals beperkte toegang tot systeembestanden of netwerkmogelijkheden. Het probleem kan worden opgelost door de bevoegdheden van de EA-app te verhogen door deze als beheerder uit te voeren. Deze eenvoudige actie lost vaak de opstartproblemen op en volgt gewoon:
Stap 1: Klik met de rechtermuisknop op het EA app-pictogram op uw bureaublad en navigeer vervolgens naar Eigenschappen > Open Bestandslocatie .
Stap 2: Zoek in de volgende interface en klik met de rechtermuisknop EADesktop.exe en selecteer Uitvoeren als beheerder .
Oplossing 4: schakel Unicode UTF-8-taalondersteuning in
Door Unicode UTF-8 te gebruiken voor talen in Windows kunnen uw besturingssysteem en applicaties tekens uit verschillende talen nauwkeurig weergeven. Sommige gebruikers meldden dat het inschakelen van deze optie problemen met hun EA-app oploste, mogelijk omdat de EA-app ingebouwde ondersteuning biedt voor internationale talen die mogelijk niet door het besturingssysteem worden ondersteund.
Stap 1: Druk op Winnen + R Om het dialoogvenster Uitvoeren te openen, typt u intl.cpl en druk op Binnenkomen .
Stap 2: Kies in het regiovenster de Administratief tabblad en klik op de Systeemlandinstelling wijzigen… onder Taal voor Unicode-programma.
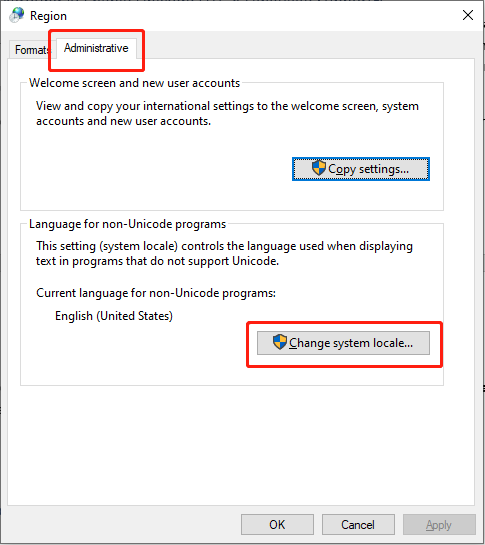
Stap 3: Vink het vakje naast aan Bèta: Gebruik Unicode UTF-8 voor wereldwijde taalondersteuning en klik OK .
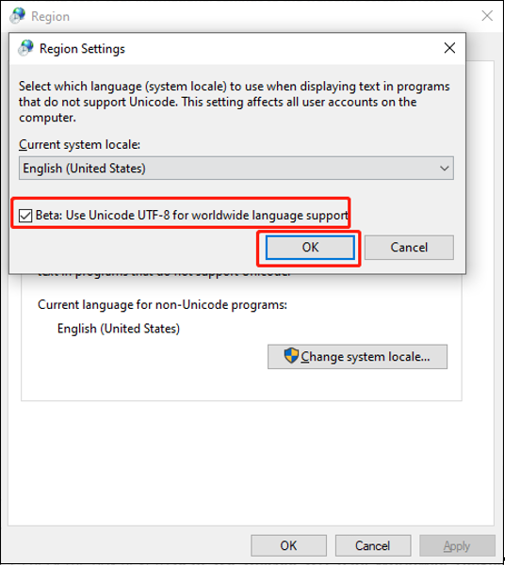
Start uw computer opnieuw op en probeer de EA-app te starten.
Herstel uw bestanden als ze onverwacht verloren gaan
Gegevensherstel kan worden uitgevoerd als er een back-upbestand beschikbaar is. Als er geen back-ups beschikbaar zijn, kunt u deze gebruiken MiniTool Power-gegevensherstel , een professionele oplossing voor gegevensherstel. Deze software vergemakkelijkt het herstel van verschillende bestandstypen van verschillende gegevensopslagapparaten. Bovendien is succesvol herstel afhankelijk van het feit dat de originele gegevens niet zijn overschreven. U moet uw verloren gegevens onmiddellijk redden om te voorkomen dat u ze permanent kwijtraakt.
MiniTool Power Gegevensherstel Gratis Klik om te downloaden 100% Schoon en veilig
Uitspraak
Na het lezen van dit bericht zou je moeten weten hoe je het probleem met de EA-app die niet werkt kunt oplossen door de genoemde stappen te volgen. Veel gameplezier!



![Drive openen in CMD (C, D, USB, externe harde schijf) [MiniTool News]](https://gov-civil-setubal.pt/img/minitool-news-center/88/how-open-drive-cmd-c.jpg)
![De 4 belangrijkste oplossingen voor het Alienware Command Center werken niet [MiniTool News]](https://gov-civil-setubal.pt/img/minitool-news-center/02/top-4-solutions-alienware-command-center-not-working.png)







![Download en installeer VMware Workstation Player/Pro (16/15/14) [MiniTool-tips]](https://gov-civil-setubal.pt/img/news/19/download-and-install-vmware-workstation-player/pro-16/15/14-minitool-tips-1.png)



![De 4 beste oplossingen voor Disney Plus-foutcode 73 [2021 Update] [MiniTool News]](https://gov-civil-setubal.pt/img/minitool-news-center/06/top-4-solutions-disney-plus-error-code-73.png)

![Gegevens herstellen van een beschadigde interne harde schijf | Gids [MiniTool Tips]](https://gov-civil-setubal.pt/img/data-recovery-tips/61/how-recover-data-from-corrupted-internal-hard-drive-guide.png)
