Hoe een SD-kaart naar een pc te klonen? Er zijn meerdere manieren voor u
How To Clone Sd Card To A Pc There Are Multiple Ways For You
Sommige mensen zijn op zoek naar een snelle en gemakkelijke manier om een SD-kaart naar een pc te klonen en kunnen hun toevlucht nemen tot software voor het klonen van SD-kaarten van derden. Als u met dit probleem worstelt, hoeft u zich geen zorgen te maken, dit artikel gaat verder MiniTool-website leert u hoe u een SD-kaart naar een pc of een grotere kaart kunt klonen.
Waarom zou u een SD-kaart klonen?
SD-kaart is een geheugen apparaat van een nieuwe generatie op basis van halfgeleiders Flash-geheugen . Het beschikt over vele uitstekende eigenschappen, zoals een klein formaat en een snelle gegevensoverdrachtsnelheid, en wordt veel gebruikt in draagbare apparaten, zoals digitale camera's, tabletcomputers en multimediaspelers.
Tegenwoordig willen steeds meer mensen SD-kaarten als één opslagapparaat kiezen. Maar hoe kunt u tijdens dit proces de nieuwe SD-kaart vervangen door uw oude geheugenapparaat en tegelijkertijd uw gegevens veilig verzenden en beschermen?
U kunt software voor het klonen van SD-kaarten gebruiken om de SD-kaart naar de pc te kopiëren. Afgezien daarvan zijn er enkele andere situaties waarin u de voorkeur geeft aan het klonen van een SD-kaart in plaats van handmatig gegevens te kopiëren en te plakken.
1. Gegevensback-up en herstel van SD-kaart voor gegevensbescherming. Voor dit gebruik zou het klonen van een SD-kaart naar de pc een goede optie zijn als een eenmalige handeling voor het maken van back-ups van bestanden. Natuurlijk kunt u ook de back-upfunctie gebruiken om te kopiëren wat belangrijker is op de SD-kaart.
Voor gedetailleerde stappen kunt u dit artikel raadplegen: 3 manieren om een back-up te maken van de SD-kaart naar de computer voor gegevensbescherming .
2. Upgraden naar een grotere SD-kaart. Als u bereid bent over te stappen op een andere, grotere SD-kaart terwijl u alle opgeslagen gegevens behoudt, kunt u een SD-kaart op een pc klonen, zodat er geen bestanden verloren gaan.
3. Een opstartbare schijf maken. Sommige mensen willen misschien nog een opstartbare schijf voor hun computer maken. Als uw SD-kaart de plaats is waar uw systeempartities staan, kunt u de SD-kaart klonen naar andere harde schijven zodat u bereid een andere opstartbare schijf voor .
Sommige mensen worstelen tussen het klonen van een SD-kaart en een back-up, dus welke is beter? Als u de SD-kaart wilt upgraden zonder het besturingssysteem opnieuw te installeren, is klonen een betere keuze. Als u alleen een back-up wilt maken van de gegevens op een SD-kaart naar een afbeeldingsbestand, kan een gegevensback-up eenvoudig aan de vraag voldoen.
Als u dan een van de bovenstaande eisen heeft, kunt u het proces starten door handige software voor het klonen van SD-kaarten te gebruiken, zoals we later hebben geïntroduceerd. Maar daarvoor kunt u het voorbereidende werk in de volgende inhoud controleren.
Gerelateerde artikelen:
- Software voor het kopiëren van bestanden voor Windows 10/11 - Gratis en snelle keuzes
- Geweldige software voor bestandsoverdracht - Beschikbare opties aanbevolen
Voordat u een SD-kaart kloont
Voordat u een SD-kaart kloont, moet u mogelijk het volgende doen:
1. Bereid uw doelstation voor waar uw gegevens op de SD-kaart worden opgeslagen. Vergeet niet degene te kiezen die voldoende opslagruimte heeft om de gegevens van de bron op te slaan en deze op uw computer aan te sluiten. Het moet groter zijn dan of in ieder geval gelijk zijn aan de gebruikte ruimte van uw originele SD-kaart.
2. Bereid een SD-kaartlezer voor. Een SD-kaartlezer wordt gebruikt om toegang te krijgen tot de bestanden op de SD-kaart en de gegevens dienovereenkomstig te lezen of te schrijven. U moet ervoor zorgen dat de SD-kaart correct in een kaartlezer is gestoken en dat de kaartlezer goed is aangesloten op de computer.
3. Download en installeer software voor het klonen van SD-kaarten. Het klonen van een SD-kaart is een lastige en gecompliceerde taak die veel tijd kost. Op deze manier ontstaat er nuttige software om de tijd te verkorten en de procedures te vereenvoudigen. De volgende software die we hierna aanbevelen, kan uw prioriteit zijn om te kiezen voor klonen.
Opmerking: Wanneer het kloonproces is voltooid, worden alle gegevens op de doelschijf vernietigd, dus u kunt beter een back-up van de gegevens maken op een veilige plaats. U kunt MiniTool ShadowMaker gebruiken om maak een back-up van uw bestanden en mappen en de instructies op het scherm zullen u helpen om dat gemakkelijk te voltooien.Hoe een SD-kaart naar een pc te klonen?
Gereedschap 1: MiniTool ShadowMaker
Als gratis back-upsoftware , heeft MiniTool ShadowMaker veel uitstekende extra functies en kenmerken ontwikkeld voor een betere gebruikerservaring. Hier biedt MiniTool enkele opties als uw back-upbronnen, inclusief systemen, bestanden en mappen en partities en schijven.
Je mag veranderen back-up schema's en voer een automatische back-up uit. Als u schijven wilt klonen, is er ook een speciale optie - Kloon schijf - alles gemakkelijker maken om uit te voeren. Deze gratis oplossing voor het klonen van schijven kan helpen bij het upgraden van de harde schijf zonder herinstallatie van het besturingssysteem.
Om de SD-kaart naar de pc te klonen, moet u eerst MiniTool ShadowMaker downloaden en installeren door op de volgende knop te drukken en u krijgt een gratis proefversie van 30 dagen. Deze tool ondersteunt Windows 7/8/8.1/10/11, Windows Server en Workstation.
MiniTool ShadowMaker-proefversie Klik om te downloaden 100% Schoon en veilig
Zorg ervoor dat uw SD-kaart en de doelschijf beide op uw computer zijn aangesloten, waarna u het proces met eenvoudige stappen kunt starten.
Stap 1: Wanneer de installatie slaagt, start u het programma om te klikken Proef houden in de rechter benedenhoek.
Stap 2: Nadat u de hoofdinterface hebt geopend, gaat u naar het tabblad Hulpprogramma's waar u het kunt kiezen Kloon schijf functie.
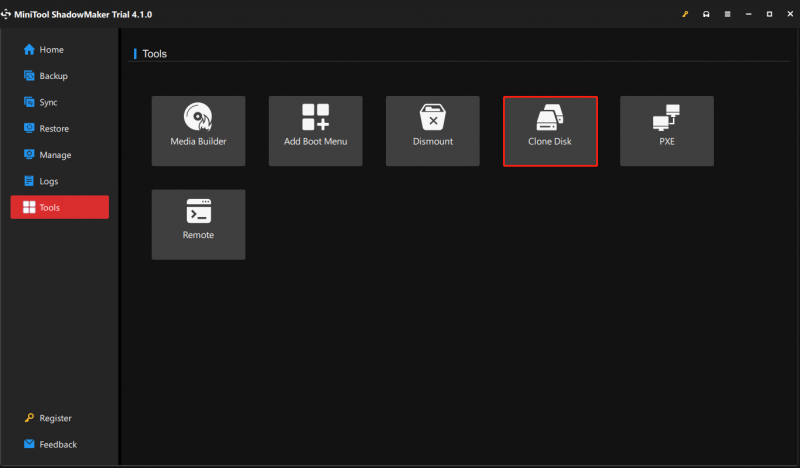
Stap 3: Vervolgens gaat u naar een andere pagina om uw bronschijf te kiezen. Hier worden al uw aangesloten schijven weergegeven en moet u de SD-kaart kiezen die u wilt klonen.
Wanneer de bron is verrekend, klikt u op Volgende om te kiezen waar u uw gekloonde gegevens wilt opslaan. Klik daarna Begin om het kloonproces te starten.
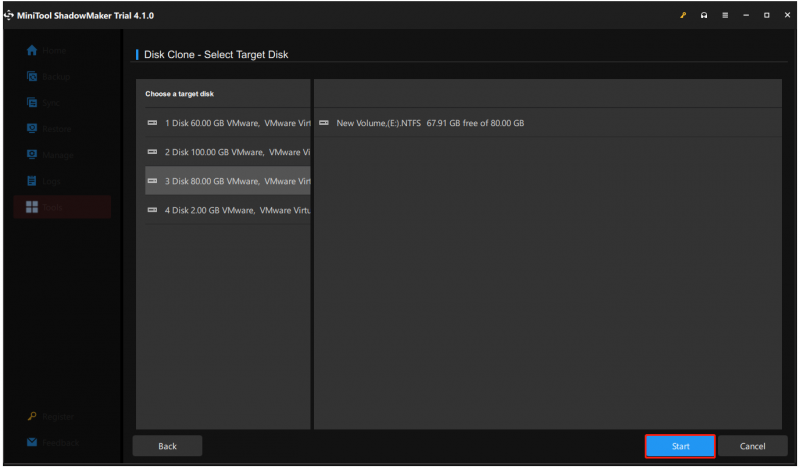
Vervolgens ziet u een waarschuwingsbericht waarin staat dat de gegevens op de doelschijf zullen worden vernietigd en dat u moet klikken OK om te bevestigen dat u de taak wilt voortzetten.
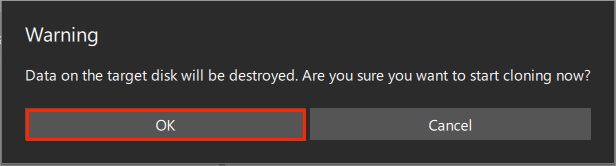
Vervolgens kunt u de voortgang van de bewerking zien die u de resterende tijd en de verstreken tijd laat zien.
Wacht een tijdje totdat de taak is voltooid en u ontvangt een bericht dat zowel de bronschijf als de doelschijf dezelfde handtekening hebben, dus dat één schijf door Windows als offline is gemarkeerd. Onder de omstandigheid moet u degene verwijderen die u niet nodig heeft.
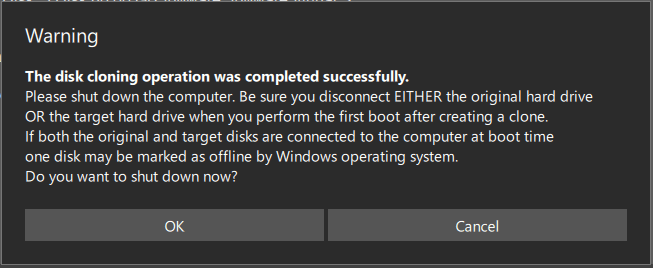
Als u daar niet op wilt wachten, kunt u het vakje naast aanvinken Sluit de computer af wanneer de bewerking is voltooid . Daarmee wordt uw computer automatisch afgesloten en kunt u na het klonen de bronschijf of de doelschijf uit de computer halen.
Hulpmiddel 2: MiniTool-partitiewizard
Een andere MiniTool-software die kan helpen bij het klonen van een SD-kaart naar een pc, is MiniTool Partition Wizard. Het is een professionele partitiemanager , toegepast voor vele toepassingen. Het kan bijvoorbeeld schijfpartities beheren, gegevensherstel uitvoeren, schijven kopiëren of het besturingssysteem migreren naar SSD of HD.
Om de SD-kaart naar de pc te klonen, kunt u de Wizard Schijf kopiëren functie om alle partities en gegevens op een SD-kaart naar een andere doelschijf te klonen. Met eenvoudige stappen kunt u gemakkelijk dingen voor elkaar krijgen. Hier is de weg.
Opmerking: Sommige mensen vragen zich misschien af wat de Migreer besturingssysteem naar SSD/HD-wizard functie. Het kan systeemgerelateerde partities of de hele systeemschijf naar een andere schijf migreren. Wil je daar meer informatie over weten? U kunt naar dit artikel verwijzen: Migreer eenvoudig Windows 10 naar SSD zonder het besturingssysteem nu opnieuw te installeren .Download en installeer eerst MiniTool Partition Wizard door op deze knop te klikken.
MiniTool partitie-wizard gratis Klik om te downloaden 100% Schoon en veilig
Stap 1: Start de MiniTool Partition Wizard en ga naar de hoofdinterface waar u kunt kiezen Wizard Schijf kopiëren van de werkbalk.
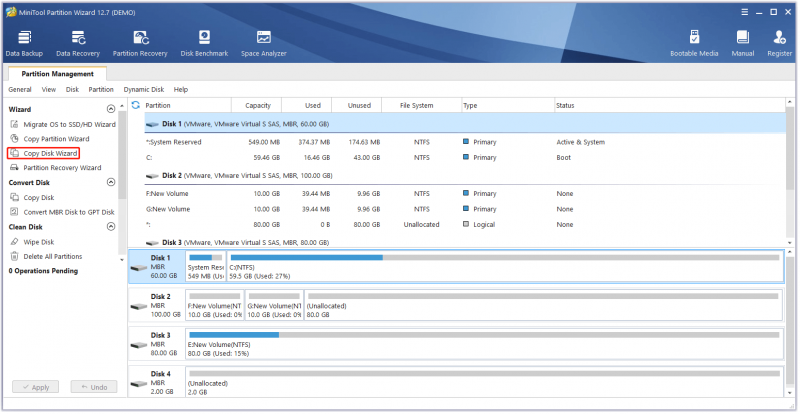
Stap 2: Klik Volgende wanneer de Wizard Schijf kopiëren venster verschijnt. Vervolgens kunt u een schijf selecteren om te kopiëren en erop klikken Volgende om door te gaan met de bewegingen.
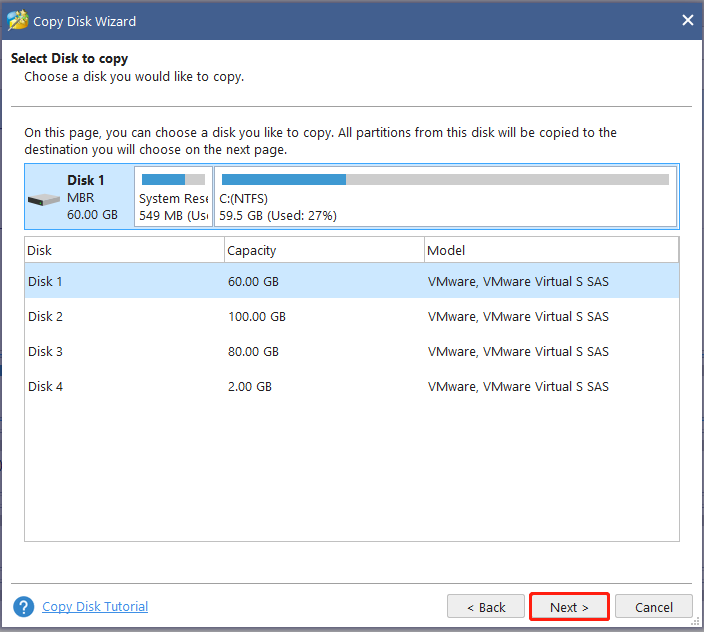
Stap 3: Selecteer het bestemmingsstation waar de kopieergegevens worden opgeslagen en klik Volgende . Daarna verschijnt er een klein waarschuwingsvenster om uw selectie te bevestigen en moet u klikken Ja ter bevestiging,
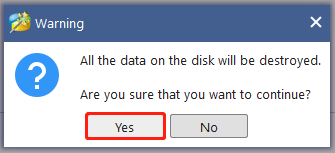
Stap 4: Voor de volgende bewerking wordt u gevraagd om kopieeropties te kiezen en geselecteerde partities te wijzigen. Er zijn enkele verklaringen voor individuele opties:
- Pas partities aan op de hele schijf – Met verschillende groottes van deze twee schijven, kan deze optie partities bevatten om alle schijfruimte op de doelschijf in te nemen.
- Kopieer partities zonder de grootte te wijzigen - De oorspronkelijke partitiegrootte blijft ongewijzigd en de schijfindeling op de doelschijf is hetzelfde als op de SD-kaart.
- Lijn partities uit op 1 MB - Als u SSD's gebruikt, wordt het ten zeerste aanbevolen om de Lijn partities uit op 1 MB optie, die de schijfprestaties kan verbeteren.
- Gebruik GUID-partitietabel voor de doelschijf - Deze functie kan uw doelschijf naar GPT converteren. Maar alleen de Professional Edition of een geavanceerde versie is beschikbaar.
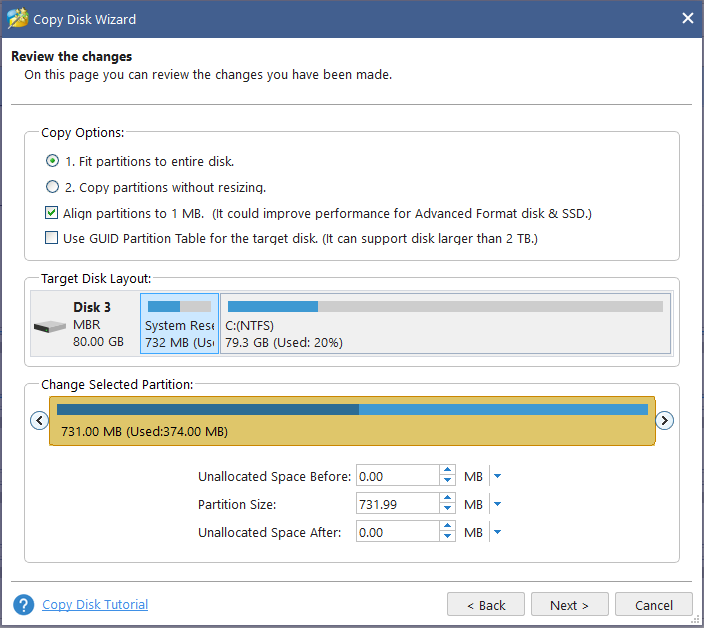
Wanneer al deze zijn voltooid, springt er een OPMERKING-venster omhoog om u te vertellen hoe u uw pc kunt opstarten vanaf de bestemmingsschijf en kunt u klikken op Finish om terug te gaan naar de hoofdinterface waar u op moet klikken Toepassen knop om alle bewerkingen uit te voeren die u hebt uitgevoerd.
Waar het op neerkomt:
De hierboven geïntroduceerde tools kunnen helpen bij het klonen van een SD-kaart naar pc en ongeacht welke tool u kiest; wij geloven dat ze zich tot het uiterste kunnen inspannen voor uw gebruik. Deze twee kloonsoftware heeft enkele extra functies voor verbeteringen, waardoor u betere services krijgt dan u had verwacht.
Als je problemen hebt ondervonden bij het gebruik van MiniTool-software, kun je een bericht achterlaten in de volgende commentaarzone en we zullen zo snel mogelijk antwoorden. Als u hulp nodig heeft bij het gebruik van de MiniTool-software, kunt u contact met ons opnemen via [e-mail beveiligd] .
![Wat is een goede processorsnelheid voor een laptop en desktop-pc? [MiniTool Nieuws]](https://gov-civil-setubal.pt/img/minitool-news-center/05/what-is-good-processor-speed.png)




![De nieuwe SSD-opname op URSA Mini is niet zo gunstig [MiniTool News]](https://gov-civil-setubal.pt/img/minitool-news-center/41/new-ssd-recording-ursa-mini-is-not-that-favorable.jpg)


![[Stapsgewijze handleiding] Box Drive downloaden en installeren voor Windows/Mac [MiniTool-tips]](https://gov-civil-setubal.pt/img/news/0A/step-by-step-guide-box-drive-download-install-for-windows/mac-minitool-tips-1.png)
![Top 10 manieren om te verhelpen dat Google Drive geen video's afspeelt Probleem [MiniTool News]](https://gov-civil-setubal.pt/img/minitool-news-center/29/top-10-ways-fix-google-drive-not-playing-videos-problem.png)


![Registersleutel maken, toevoegen, wijzigen en verwijderen Windows 10 [MiniTool News]](https://gov-civil-setubal.pt/img/minitool-news-center/17/how-create-add-change.jpg)
![[Opgelost] Hoe je het delen van YouTube TV-familie kunt oplossen werkt niet](https://gov-civil-setubal.pt/img/blog/31/how-fix-youtube-tv-family-sharing-not-working.jpg)
![Kan externe harde schijf Windows 10 niet uitwerpen? Opgelost met 5 tips [MiniTool Tips]](https://gov-civil-setubal.pt/img/data-recovery-tips/40/can-t-eject-external-hard-drive-windows-10.png)


![Oplossing voor het controleren van mediafout bij het opstarten van Windows [MiniTool Tips]](https://gov-civil-setubal.pt/img/backup-tips/66/how-fix-checking-media-fail-windows-startup.png)

